Ghid rapid pentru Windows 11 File Explorer Noi funcții actualizate
Quick Guide To Windows 11 File Explorer New Upgraded Features
Potrivit Windows Latest, Windows 11 File Explorer primește file mai inteligente și o nouă opțiune pentru a dezactiva backupul și sincronizarea automată OneDrive. Care sunt detaliile importante de avut în vedere? MiniTool vă va spune cu acest ghid cuprinzător.
În rapoartele anterioare, știați deja că în noua previzualizare, Windows 11 File Explorer are multe îmbunătățiri noi, cum ar fi suportul pentru editarea de transfer pe mai multe dispozitive a fișierelor OneDrive și îmbunătățiri ale caracteristicii fără parolă, printre altele.
Astăzi, în lumina celor mai recente știri postate pe Windows Latest, Microsoft a lansat o nouă funcție pentru File Explorer în actualizarea de previzualizare Windows 11 Build 22635.4515 (KB5046756) pentru utilizatorii din canalul Beta.
Există în principal două funcții, după cum urmează:
Caracteristica 1. Deschideți filele noi în mod implicit într-un folder
În trecut, de obicei trebuia să deschideți mai multe foldere, dar acest lucru avea ca rezultat un desktop aglomerat, plin cu ferestre File Explorer.
Acum, cu noua actualizare, puteți configura foldere pentru a se deschide direct într-o filă nouă, la fel ca folosind un browser, care reduce efectiv numărul de ferestre și sporește eficiența.
Să deschidem această nouă caracteristică opțională în Windows 11 File Explorer.
Pasul 1. Deschideți Explorator de fișiere și faceți clic pe trei puncte pictogramă pentru a alege Opțiuni .
Pasul 2. În fereastra pop-up Opțiuni pentru foldere fereastra, vei vedea asta Deschideți fiecare folder în aceeași fereastră are o opțiune suplimentară Deschideți folderele de pe desktop și linkurile la foldere externe într-o filă nouă sub ea. Bifați noua opțiune.

În mod implicit, atunci când selectează opțiunea de a deschide un folder într-o filă nouă, utilizatorii pot deschide o fereastră nouă ținând apăsată tasta Ctrl și făcând clic dreapta sau dublu clic pe folder, care va deschide folderul într-o fereastră nouă.
Caracteristica 2. Utilizați File Explorer pentru a dezactiva OneDrive Backup Windows 11
Există întotdeauna un memento Porniți OneDrive vă reamintesc să faceți o copie de rezervă a dosarului dvs. pe OneDrive când deschideți File Explorer în Windows 11. În realitate, este oarecum enervant. Cred că ar trebui să te simți la fel ca mine.
Dar acum, Windows 11 primește o nouă opțiune pentru dezactivați OneDrive și în sfârșit puteți personaliza mementourile enervante de rezervă OneDrive din bara de adrese a Exploratorului de fișiere.
Mai jos sunt pașii pentru a le gestiona.
Pasul 1. Faceți clic dreapta pe Porniți OneDrive și vor apărea două opțiuni: Amintește-mi peste 1 lună şi Dezactivați mementoul .
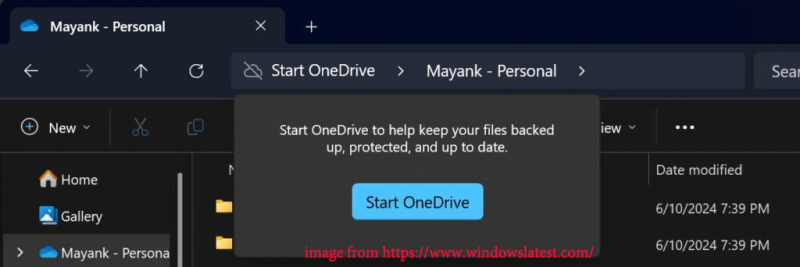
Pasul 2. Alegeți unul dintre cele două. După aceea, cu Windows File Explorer pentru a dezactiva backup-ul OneDrive, nu mai trebuie să introduceți setările sistemului pentru operațiuni complicate, permițându-vă să controlați frecvența notificărilor mai flexibil.
Citește și: Cum remediați Windows File Explorer Slow?
Sfat bonus: MiniTool ShadowMaker
Dacă vă confruntați cu pierderea de date după dezactivarea OneDrive, vă sugerez să încercați software de backup gratuit MiniTool ShadowMaker. Cu acesta, puteți sincroniza și face copii de siguranță ale fișierelor, puteți face copii de siguranță ale discului, ale partițiilor și ale sistemului fără a vă face griji pentru internetul instabil sau spațiul de stocare limitat.
Cel mai important, vă permite să configurați copii de rezervă programate fără a vă întrerupe frecvent. Urmați aceste instrucțiuni pentru a crea o copie de rezervă folosind MiniTool ShadowMaker.
MiniTool ShadowMaker Trial Faceți clic pentru a descărca 100% Curat și sigur
Pasul 1. Lansați acest software și faceți clic pe Păstrați procesul pentru a intra pe pagina sa de pornire.
Pasul 2. Navigați la Backup și faceți clic SURSĂ şi DESTINAŢIE pentru a selecta elementele pe care doriți să le faceți backup și calea de stocare.
Pasul 3. Faceți clic Opțiuni > porniți Setări de program și personalizați backup programat . Apoi faceți clic Faceți backup acum .
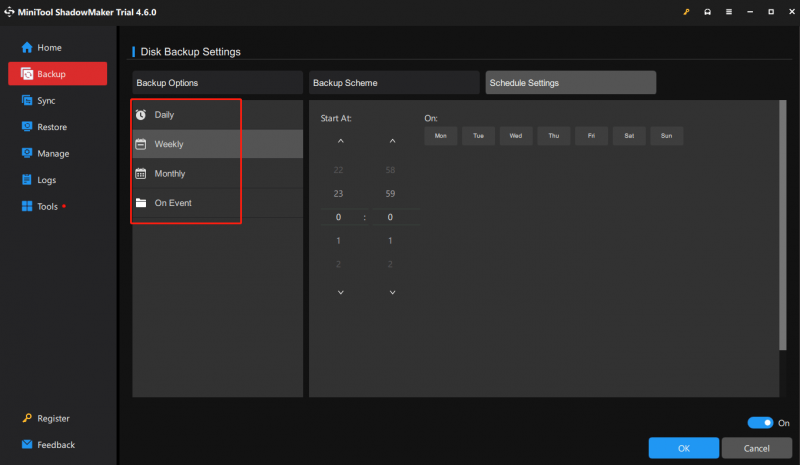
Încheierea lucrurilor
Toate aceste noi funcții și îmbunătățiri ale Windows 11 File Explorer vor ajunge pe Windows 24H2 și 23H2. Și îi poți aștepta cu entuziasm. În plus, nu ezitați să încercați MiniTool ShadowMaker copia de rezervă a datelor . Vă mulțumim pentru lectură și sprijin.


![Ce trebuie să faceți atunci când întâlniți problema Aka.ms/remoteconnect [MiniTool News]](https://gov-civil-setubal.pt/img/minitool-news-center/27/what-do-when-you-encounter-aka.jpg)



![[Rezolvat!] Bluetooth continuă să se deconecteze pe Windows](https://gov-civil-setubal.pt/img/news/67/bluetooth-keeps-disconnecting-windows.png)
![Avast vă blochează site-urile web? Iată cum să o remediem! [Sfaturi MiniTool]](https://gov-civil-setubal.pt/img/backup-tips/54/is-avast-blocking-your-websites.jpg)
![Cum să afișați desktopul pe computerul dvs. Mac? [Rezolvat!]](https://gov-civil-setubal.pt/img/news/06/how-show-desktop-your-mac-computer.jpg)



![Cum să mutați meniul de pornire Windows 11 în partea stângă? (2 moduri) [Știri MiniTool]](https://gov-civil-setubal.pt/img/minitool-news-center/07/how-move-windows-11-start-menu-left-side.png)






