Remediat - Discul pe care l-ați introdus nu a putut fi citit de acest computer [MiniTool Tips]
Fixed Disk You Inserted Was Not Readable This Computer
Rezumat :
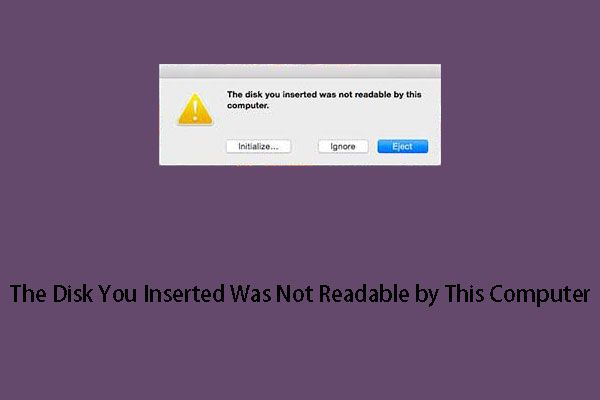
În acest articol, MiniTool vă va arăta trei soluții disponibile pentru a remedia discul pe care l-ați introdus nu a putut fi citit de această problemă a computerului pe Mac. Indiferent dacă utilizați unități flash USB, carduri de memorie, carduri SD, hard disk-uri externe WD / Seagate sau hard disk-uri noi pe Mac Mojave / High Sierra, este posibil să scăpați de această eroare.
Navigare rapidă:
De ce discul pe care l-ați inserat nu a putut fi citit de acest computer?
Astăzi, vom vorbi despre o problemă care se întâmplă pe Mac OS: discul introdus nu a putut fi citit de acest computer .
Din anumite motive, atunci când conectați o unitate externă, cum ar fi un card SD, o unitate flash USB, o unitate de disc externă și multe altele, la computerul care rulează Mac OS, acest mesaj de eroare apare automat.
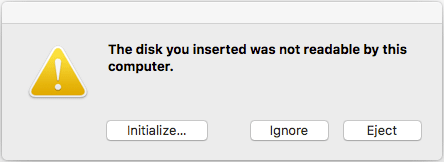
De obicei, acest mesaj de eroare înseamnă că directorul unității a fost deteriorat. Principalele motive includ:
- Atacuri virale
- Fișier de catalog corupt
- Sistem de fișiere deteriorat
- Intrerupere sau supratensiune
- Criptarea unității
- Oprirea forțată a computerului
- Ejectarea incorectă a unității externe
- ...
Doriți să scăpați de discul pe care l-ați introdus nu a putut fi citit de această problemă de computer? Următoarele soluții merită încercate.
 Remediați unitatea flash USB care nu este recunoscută și recuperați datele - Cum se face
Remediați unitatea flash USB care nu este recunoscută și recuperați datele - Cum se face Sunt oferite diverse soluții pentru a remedia eroarea recunoscută a unității flash USB și a recupera datele de pe unitatea flash inaccesibilă.
Citeste mai multRemediere 1: Verificați dacă unitatea externă are o problemă
Pasul 1: Încercați o altă unitate externă pe computer
Conectați o altă unitate la computer. Dacă nu există o astfel de eroare și apare în Finder, înseamnă că computerul este OK, dar este ceva în neregulă cu prima unitate externă.
Apoi, treceți la pasul următor pentru a încerca.
Pasul 2: Verificați dacă unitatea este criptată
Dacă unitatea externă este criptată, veți întâlni și discul pe care l-ați introdus nu a putut fi citit de cardul SD al computerului / unitate flash USB / eroare WD / Seagate. În această situație, puteți apăsa Ignora opțiune și apoi căutați un software corespunzător pentru a elimina criptarea.
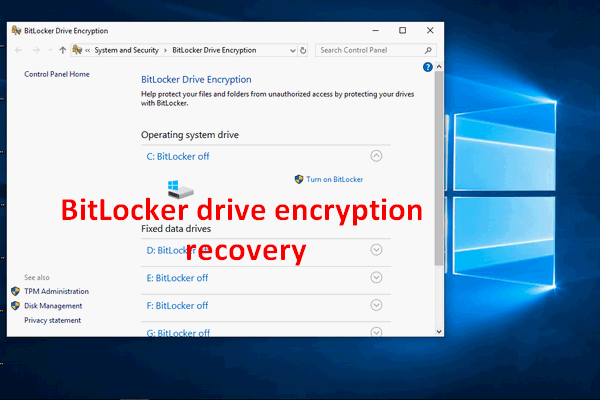 Cum se poate face cu ușurință recuperarea criptării unității BitLocker
Cum se poate face cu ușurință recuperarea criptării unității BitLocker Este posibil să trebuiască să efectuați recuperarea criptării unității BitLocker, dar nu știți cum; despre asta am să vorbesc aici.
Citeste mai multPasul 3: Conectați unitatea la alt computer
Scoateți unitatea de pe computer, apoi conectați-o la un alt computer. Dacă este încă ilizibil, trebuie să treceți la fix 2 pentru a repara unitatea externă coruptă de pe Mac.
Pasul 4: Schimbați un alt cablu USB și port USB
Un cablu USB și un port USB defecte pot duce, de asemenea, la faptul că discul pe care l-ați introdus nu a putut fi citit de acest computer Unitate flash USB / card SD / Seagate / WD. Astfel, puteți utiliza un alt cablu USB și un port USB pentru a verifica dacă această problemă dispare. Dacă nu, mergeți la următoarea soluție.
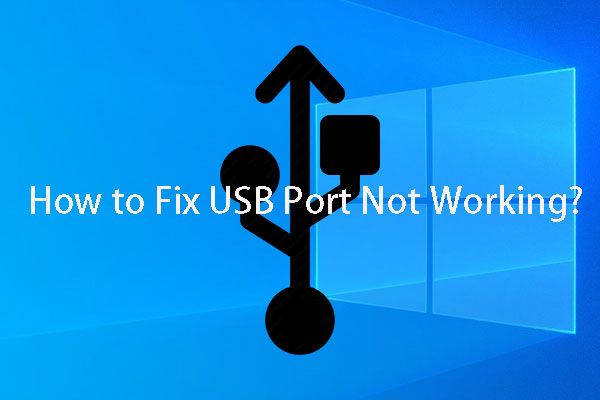 Vă deranjează problema portului USB care nu funcționează? Soluțiile sunt aici!
Vă deranjează problema portului USB care nu funcționează? Soluțiile sunt aici! Portul USB nu funcționează? Indiferent dacă utilizați Windows 10/8/7 sau Mac, puteți citi acest articol pentru a găsi o soluție adecvată pentru a remedia această problemă.
Citeste mai multRemediere 2: Rulați primul ajutor pentru a verifica volumul pentru erori
First Aid este un utilitar încorporat pe Mac OS și poate fi utilizat pentru a verifica și repara erorile sistemului de fișiere pe diferite tipuri de unități externe. Astfel, îl puteți rula pentru a rezolva discul pe care l-ați introdus nu a putut fi citit de problema computerului WD / Seagate / card SD / unitate flash USB.
Iată ce ar trebui să faceți:
- Mergi la Aplicații> Utilitare> Utilitar disc .
- Faceți clic dreapta pe unitatea externă deteriorată și alegeți Executați primul ajutor din meniul pop-up.
- Va apărea o fereastră mică, care vă va reaminti Doriți să rulați primul ajutor pe unitate . Apoi, trebuie să apăsați Alerga pentru a începe procesul de verificare și reparare.
- Când se termină acest proces, puteți verifica dacă puteți utiliza unitatea în mod normal.
Cu toate acestea, în unele cazuri, procesul de prim ajutor eșuează în cele din urmă. Și veți primi un mesaj ca acesta: Primul ajutor a eșuat. Dacă este posibil, faceți o copie de rezervă a datelor de pe acest volum .
Nu vă faceți griji. Când vedeți această eroare, puteți șterge unitatea și apoi o puteți folosi din nou ca una nouă. Dar, trebuie să știți că ștergerea unei unități va șterge toate datele de pe ea. Astfel, ar fi bine să îi salvați fișierele înainte de a le șterge.
Cu toate acestea, dacă este o astfel de problemă: discul pe care l-ați introdus nu a putut fi citit de acest hard disk nou al computerului, nu este nevoie să preluați fișiere pe unitate. Puteți șterge direct unitatea.

![Cum să descărcați și să instalați CCleaner Browser pentru Windows 11/10 [Sfaturi MiniTool]](https://gov-civil-setubal.pt/img/news/5E/how-to-download-and-install-ccleaner-browser-for-windows-11/10-minitool-tips-1.png)



![10 cele mai bune convertoare MP3 în OGG din 2024 [gratuit și plătit]](https://gov-civil-setubal.pt/img/blog/95/10-best-mp3-ogg-converters-2024.jpg)

![Ce trebuie să faceți atunci când întâlniți numărul actual de sector în așteptare? [Sfaturi MiniTool]](https://gov-civil-setubal.pt/img/backup-tips/76/what-do-when-encountering-current-pending-sector-count.png)


![Remedii: OBS nu preia audio de pe desktop (3 metode) [MiniTool News]](https://gov-civil-setubal.pt/img/minitool-news-center/20/fixes-obs-not-picking-up-desktop-audio.jpg)



![Dacă nu vă puteți conecta la serverul Minecraft, cum să îl remediați? [Știri MiniTool]](https://gov-civil-setubal.pt/img/minitool-news-center/50/if-you-can-t-connect-minecraft-server.png)
![Iată ce trebuie să faceți când laptopul Dell nu pornește sau pornește [Sfaturi MiniTool]](https://gov-civil-setubal.pt/img/backup-tips/93/here-s-what-do-when-dell-laptop-won-t-turn.png)

![Ce să faci după instalarea noului SSD pe Windows 10 11? [7 pași]](https://gov-civil-setubal.pt/img/partition-disk/00/what-to-do-after-installing-new-ssd-on-windows-10-11-7-steps-1.jpg)
![[REMEDIERE] Eroare „Mânerul este nevalid” la copierea de rezervă a sistemului [Sfaturi MiniTool]](https://gov-civil-setubal.pt/img/backup-tips/69/handle-is-invalid-error-when-backing-up-system.jpg)