Două moduri rapide de a dezactiva overclockarea procesorului pe Windows
Two Quick Ways On How To Disable Cpu Overclocking On Windows
Ai vreo idee cum să dezactivezi overclockarea procesorului pe Windows? Această postare pe Software MiniTool vă oferă instrucțiuni detaliate pentru a dezactiva overclockarea CPU din setările BIOS și prin modificarea setărilor de gestionare a energiei Windows.După cum sugerează și numele, overclockarea CPU reprezintă procesul de creștere a frecvenței de operare a procesorului pentru a-l face să ruleze mai repede decât specificațiile implicite din fabrică. Această tehnologie este de obicei utilizată pentru a îmbunătăți performanța generală a sistemului, în special în scenariile de aplicații cu încărcare mare, cum ar fi jocuri și procesarea video.
Cu toate acestea, overclockarea procesorului poate cauza uneori probleme de stabilitate și compatibilitate a sistemului. De exemplu, unii utilizatori pot întâmpina probleme precum imposibilitatea de a deschide programe sau computerul se blochează după overclockarea procesorului . Astfel, vă voi arăta mai jos cum să dezactivați overclockarea CPU în BIOS și Windows.
Cum să dezactivezi overclockarea procesorului în BIOS
Dacă aveți cunoștințe despre hardware-ul computerului și despre principiile de configurare, puteți alege să dezactivați overclockarea procesorului ajustând setările BIOS sau resetați setările BIOS la implicite. Iată pașii operației.
Pasul 1. Porniți computerul, apoi apăsați și mențineți apăsată tasta BIOS ca F2 , F12 , Esc , Dintre , etc. înainte ca computerul să fie pornit.
Pasul 2. Când accesați meniul BIOS, treceți la modul avansat (dacă este necesar).
Pasul 3. Navigați la meniul pentru reglarea setărilor de overclocking. Această opțiune variază pentru diferite mărci ale computerelor dvs., dar de obicei va fi afișată ca OC , Tweaker , Configurare avansată a procesorului , sau Setări de frecvență .
Pasul 4. Găsiți opțiunea legată de frecvența CPU și setați-o la Auto sau Implicit . Alternativ, puteți găsi opțiunea de a restabili toate setările BIOS la valorile implicite din fabrică.
Pasul 5. Salvați modificările și ieșiți din BIOS.
Cum să dezactivați overclockarea procesorului fără BIOS
Dacă nu sunteți familiarizat cu interfața BIOS și cu setările uimitoare, puteți urma pașii de mai jos pentru a dezactiva overclockarea CPU din opțiunile de alimentare.
Pasul 1. În caseta de căutare Windows, tastați Panoul de control și apăsați Intră să-l deschidă.
Pasul 2. Asigurați-vă că articolele sunt listate de Categorie , apoi selectați Hardware și sunet > Opțiuni de alimentare .
Pasul 3. Faceți clic Modificați setările planului lângă planul de alimentare care este selectat. Când apare noua fereastră, faceți clic Modificați setările avansate de alimentare .
Pasul 4. Derulați în jos pagina până când vedeți Gestionarea puterii procesorului . Faceți dublu clic pe el pentru a-l extinde. Apoi, extindeți Stare minimă a procesorului şi Stare maximă a procesorului opțiuni.
Pasul 5. Dacă stările procesorului sunt setate la 100%, schimbați-le în 99% .

Pasul 6. Faceți clic Aplicați şi Bine secvenţial pentru ca această modificare să intre în vigoare.
Dacă ați instalat vreodată un software de overclocking a procesorului pentru a regla frecvența CPU, tensiunea și limita de putere, este recomandat să le dezinstalați pentru a dezactiva complet overclockarea procesorului. Pentru a dezinstala un program, accesați Panoul de control , faceți clic Dezinstalează un program sub Programe , faceți clic dreapta pe aplicația țintă, apoi selectați Dezinstalează din meniul contextual.
Ce trebuie să faceți dacă performanța computerului se deteriorează după dezactivarea overclocking-ului procesorului
Dacă performanța computerului dvs. scade semnificativ după dezactivarea overclockării CPU, puteți lua în considerare următoarele măsuri de optimizare:
Sfat 1. Schimbați planul de alimentare
Calculatoarele au de obicei un plan de alimentare de înaltă performanță. Este folosit pentru a maximiza performanța computerului, asigurându-se că procesorul și alte componente hardware mențin frecvențele înalte și capacitatea de răspuns tot timpul.
Pentru a utiliza acest plan de alimentare, accesați Panoul de control > Hardware și sunet > Opțiuni de alimentare . Apoi bifați Performanță ridicată opţiune.
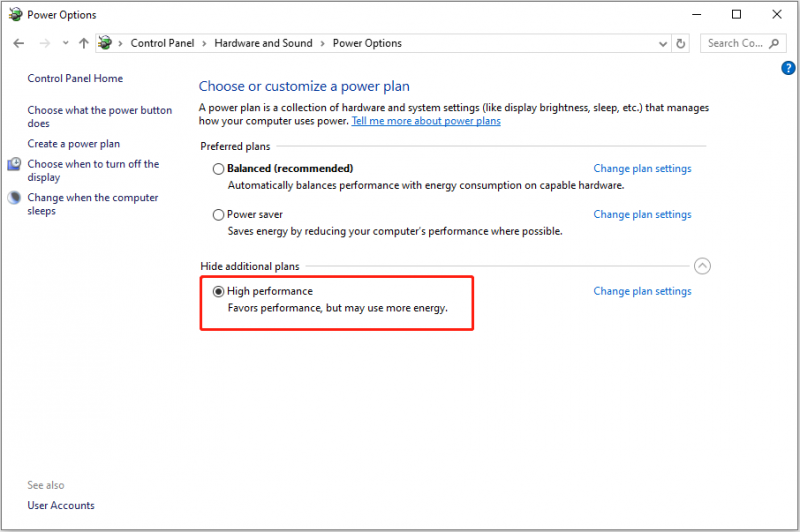
Cu toate acestea, trebuie să rețineți că utilizarea planului de alimentare de înaltă performanță va genera mai multă căldură și un consum mai mare de energie.
Sfat 2. Reduceți setările grafice în Jocuri
Dacă performanța jocului scade după dezactivarea overclocking-ului procesorului, puteți reduce setările grafice ale jocului în mod corespunzător pentru o experiență de joc mai fluidă.
Sfat 3. Utilizați PC Tune-up Utility
Există pe piață multe software-uri puternice și fiabile de optimizare a performanței computerului care vă pot ajuta să vă accelerați computerul și MiniTool System Booster este unul dintre ei. Poate ajuta la accelerarea resurselor CPU, RAM și hard disk pentru a se asigura că computerul are performanță ridicată.
Îl poți folosi gratuit în termen de 15 zile pentru a verifica dacă ți se potrivește.
MiniTool System Booster Trial Faceți clic pentru a descărca 100% Curat și sigur
Concluzie
În părțile de mai sus, am descris cum să dezactivați overclockarea CPU din BIOS și prin modificarea opțiunilor de alimentare. Puteți alege metoda pe care o preferați pentru a finaliza această sarcină. De asemenea, puteți face trucurile de mai sus pentru a optimiza performanța sistemului fără overclock.

![Un ghid despre cum să activați predicția textului în Windows 10 [MiniTool News]](https://gov-civil-setubal.pt/img/minitool-news-center/94/guide-how-enable-text-prediction-windows-10.jpg)



![2 moduri de a rezolva eroarea DistributedCOM 10016 Windows 10 [MiniTool News]](https://gov-civil-setubal.pt/img/minitool-news-center/48/2-ways-solve-distributedcom-error-10016-windows-10.png)







![Cum se remediază eroarea lipsă Msvbvm50.dll? 11 metode pentru tine [Sfaturi MiniTool]](https://gov-civil-setubal.pt/img/backup-tips/13/how-fix-msvbvm50.png)

![9 modalități de a deschide gestionarea computerului Windows 10 [MiniTool News]](https://gov-civil-setubal.pt/img/minitool-news-center/92/9-ways-open-computer-management-windows-10.jpg)
![Nu se pot deschide descărcări în Windows 10? Încercați aceste metode acum! [MiniTool News]](https://gov-civil-setubal.pt/img/minitool-news-center/47/can-t-open-downloads-windows-10.png)


