Rezolvați eroarea Microsoft Teams: Ne pare rău, nu v-am putut conecta
Solve Microsoft Teams Error Sorry We Couldn T Connect You
Eroarea Microsoft Teams „Ne pare rău, nu v-am putut conecta” apare de obicei din cauza problemelor legate de rețea sau a setărilor incorecte ale echipei. Dacă întâmpinați o astfel de problemă neașteptată, puteți urmări aceasta MiniTool postați pentru a înțelege cauzele principale și cum să remediați această eroare.
Microsoft Teams este o platformă de colaborare utilizată pe scară largă, care oferă o gamă largă de funcții, inclusiv chat, întâlniri video, stocare fișiere și integrare a aplicațiilor. Deși este cunoscut pentru comunicarea eficientă și facilitarea muncii în echipă, ca orice software, nu este imun la probleme. Utilizatorii pot întâmpina erori precum „Ne pare rău, nu v-am putut conecta”. Această eroare poate fi deosebit de perturbatoare, deoarece poate limita capabilitățile de colaborare și comunicare în cadrul Teams, ceea ce poate perturba utilizatorii.
De ce echipele Microsoft continuă să spună Îmi pare rău, nu v-am putut conecta?
Numeroase motive pot duce la această eroare Microsoft Teams – iată câteva dintre ele:
- Probleme de conectivitate la rețea : Problemele de conectivitate la rețea pot împiedica echipele Microsoft să ajungă la serviciile online necesare.
- Setări incorecte : Uneori, problema poate fi cu setările contului utilizatorului, care ar putea necesita reconfigurare.
- Conflicte software : Aplicațiile de la terțe părți, cum ar fi software-ul de securitate, pot bloca traficul de rețea al Microsoft Teams.
4 metode de a repara echipele Microsoft care nu se pot conecta
Înainte de a începe metodele de mai jos, trebuie să faceți câteva verificări simple pentru a elimina factorii externi care probabil cauzează eroarea „Ne pare rău, nu v-am putut conecta” în Microsoft Teams. În primul rând, asigurați-vă că computerul are o conexiune la internet. În plus, verificați dacă Microsoft Teams se menține la zi. Dacă este disponibilă vreo actualizare, instalați cea mai recentă versiune pentru a încerca să remediați problema. În plus, verificați starea serviciului Microsoft pentru a examina starea generală a Microsoft Teams. În cele din urmă, verificați setările Windows Firewall și antivirus pentru a vă asigura că permit accesul la Microsoft Teams.
Dacă programele de mai sus funcționează corect, urmați soluțiile menționate mai jos pentru a rezolva problema.
Metoda 1: rulați instrumentul de depanare a rețelei
De obicei, acest mesaj de eroare indică faptul că solicitarea a depășit limita de timp. Mai simplu spus, serverele Microsoft Teams nu au putut răspunde prompt la cererea dvs. de conectare. Instrumentul de depanare încorporat Windows poate ajuta la identificarea și depanarea problemelor de conexiune la Internet. Iată ce puteți face pentru a rezolva această problemă:
Pasul 1: Apăsați Câştiga + eu împreună pentru a lansa Setări Windows.
Pasul 2: Navigați la următoarea cale: Actualizare și securitate > Depanați > Instrumente de depanare suplimentare .
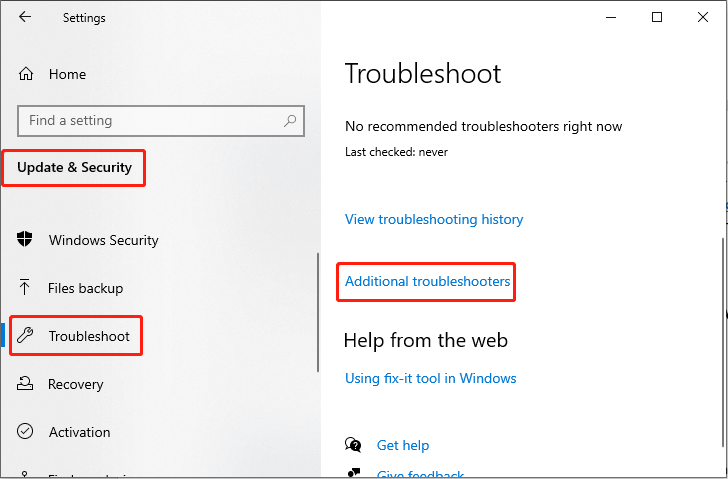
Pasul 3: Faceți clic pe Conexiune la Internet opțiunea din listă și alegeți Rulați instrumentul de depanare .
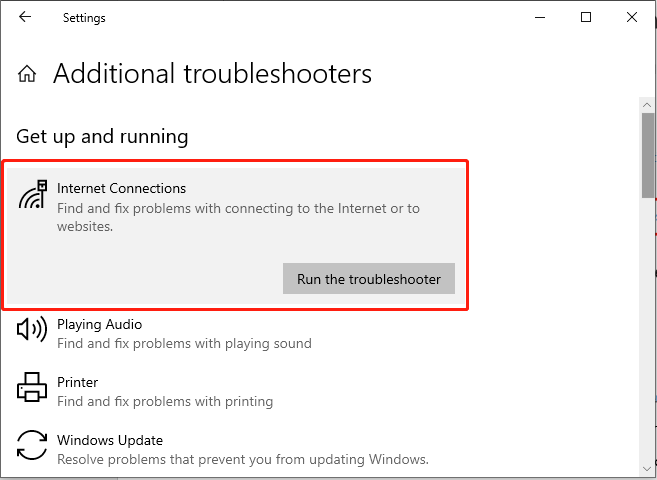
Metoda 2: Curățați fișierele cache ale echipelor
Memoria cache din Microsoft Teams permite aplicațiilor să se conecteze la conturi autentificate anterior și să acceseze conversațiile și fișierele anterioare. În consecință, dacă există probleme cu conectarea sau sincronizarea la servere, ștergerea memoriei cache a echipei ar putea rezolva problema. Iată cum se face:
Pasul 1: Închideți Microsoft Teams. Apoi, apăsați pe Câştiga + R combinație de taste pentru a deschide caseta de dialog Run.
Pasul 2: Tastați AppData și apăsați tasta Intră buton.
Pasul 3: Navigați la următoarea cale: C:\Utilizatori\Utilizator\AppData\Local\Microsoft
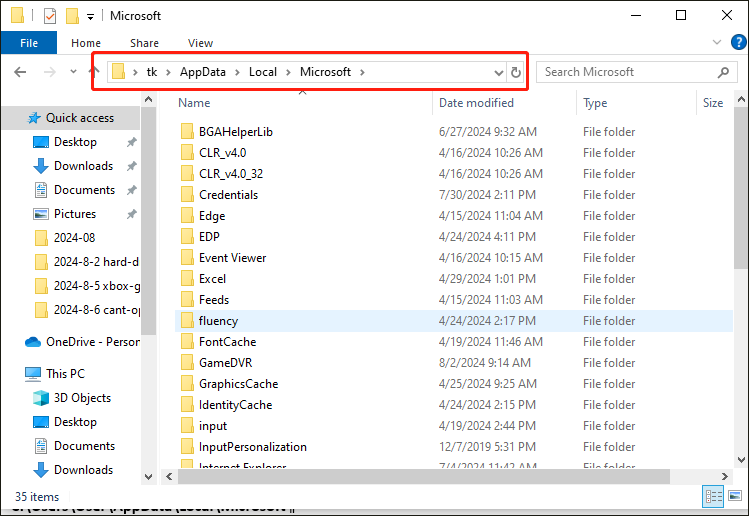
Pasul 4: Ștergeți toate fișierele și folderele aflate în Microsoft Teams.
Metoda 3: Curățați acreditările din cache ale echipelor
Dacă primiți Microsoft Teams, îmi pare rău că nu v-am putut conecta, poate fi din cauza acreditărilor stocate în cache. Urmați pașii menționați mai jos pentru a curăța acreditările din cache:
Pasul 1: Închideți Microsoft Teams. Faceți clic pe Căutare butonul din bara de activități și tastați Manager de acreditări în caseta de căutare. Apoi, selectați rezultatul relevant.
Pasul 2: În fereastra pop-up, faceți clic pe Acreditări Windows opţiune.
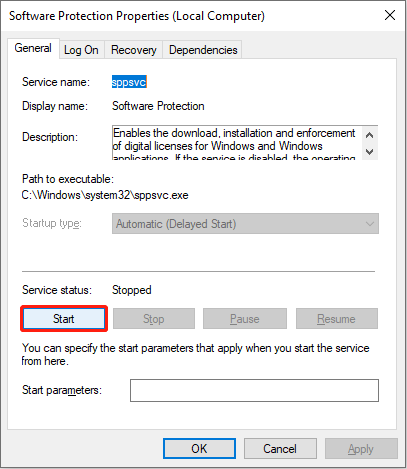
Pasul 3: Localizați orice acreditări stocate legate de Microsoft Teams, faceți clic pe ele și selectați Elimina .
Metoda 4: Resetați echipele
Unii utilizatori au raportat că repararea sau resetarea Microsoft Teams poate rezolva eroarea „Ne pare rău, nu v-am putut conecta”. Prin urmare, puteți încerca urmând pașii detaliați:
Nota: Resetarea va șterge datele aplicației. În consecință, dacă alegeți să rulați programul de resetare, este posibil să aveți nevoie de un instrument de rezervă care să efectueze o sarcină de rezervă cuprinzătoare și precisă pentru a preveni pierderea datelor. MiniTool ShadowMaker este un serviciu profesional de backup.MiniTool ShadowMaker Trial Faceți clic pentru a descărca 100% Curat și sigur
Pasul 1: Apăsați Câştiga + eu împreună pentru a deschide Setări. Apoi, selectați Aplicații opţiune.
Pasul 2: Tastați Microsoft Teams în caseta de căutare, faceți clic pe rezultatul relevant din listă și alegeți Opțiuni avansate .
Pasul 3: Faceți clic pe Terminați buton. Apoi, selectați Resetați .
Concluzie
Uneori, mesajul de eroare „Ne pare rău, nu v-am putut conecta” de pe computer vă poate afecta experiența Microsoft Teams. Problema este declanșată de diverse cauze, dar, din fericire, puteți lucra cu metodele explicate în această postare pentru a o rezolva.

![Remediați unitatea flash USB care nu este recunoscută și recuperați datele - Cum se face [Sfaturi MiniTool]](https://gov-civil-setubal.pt/img/data-recovery-tips/98/fix-usb-flash-drive-not-recognized-recover-data-how-do.jpg)
![Cum se folosește instrumentul de recuperare Dell OS pentru a reinstala Windows 7/8/10 [MiniTool Tips]](https://gov-civil-setubal.pt/img/backup-tips/69/how-use-dell-os-recovery-tool-reinstall-windows-7-8-10.jpg)
![5 sfaturi pentru a remedia difuzoarele computerului care nu funcționează Windows 10 [MiniTool News]](https://gov-civil-setubal.pt/img/minitool-news-center/43/5-tips-fix-computer-speakers-not-working-windows-10.jpg)
![4 soluții pentru a remedia Unarc.dll au returnat un cod de eroare [MiniTool News]](https://gov-civil-setubal.pt/img/minitool-news-center/08/4-solutions-fix-unarc.png)




![Cum se normalizează sunetul prin egalizarea volumului în Windows 10? [MiniTool News]](https://gov-civil-setubal.pt/img/minitool-news-center/68/how-normalize-sound-via-loudness-equalization-windows-10.png)

![3 corecții ale imaginii sarcinii sunt corupte sau modificate cu [MiniTool News]](https://gov-civil-setubal.pt/img/minitool-news-center/22/3-fixes-task-image-is-corrupted.png)







![[4 moduri] Cum să rulați programe pe 32 de biți pe Windows 10/11 pe 64 de biți?](https://gov-civil-setubal.pt/img/news/07/how-run-32-bit-programs-64-bit-windows-10-11.png)