Remediați eroarea „Setați setările utilizatorului la driverul eșuat” pe Windows [MiniTool News]
Fix Set User Settings Driver Failed Error Windows
Rezumat :
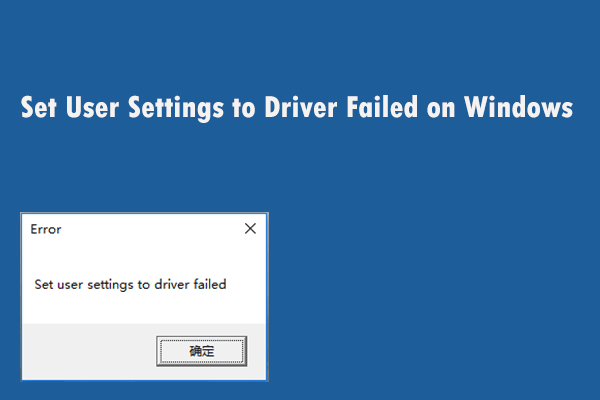
Vă confruntați cu eroarea „Setați setările utilizatorului la driverul eșuat”? Nu vă faceți griji prea mult. Chiar acum puteți citi această postare scrisă de MiniTool pentru a obține câteva metode utile pentru a remedia această problemă. Puteți încerca să redenumiți fișierul problematic, să reinstalați driverele touchpadului, să împiedicați pornirea driverelor touchpad și să opriți un serviciu principal Alps.
Eroarea „Setarea setărilor utilizatorului la eșecul driverului” se referă la dispozitivul touchpad de pe laptop. Alps Pointing Device afișează de obicei această eroare și eroarea apare adesea pe laptopurile Lenovo. Mesajul de eroare apare aleatoriu, dar cel mai adesea în timpul pornirii.
Următoarea parte vă va arăta cum să remediați în detaliu eroarea „Setați setările utilizatorului la driverul eșuat” pe Windows.
Soluția 1: Redenumiți fișierul problematic
Dacă aveți drivere de touchpad conflictuale, puteți încerca să redenumiți executabilul apoint.exe din folderul corespunzător pentru a remedia eroarea „Setare setări utilizator la driver eșuat”.
Iată un ghid rapid.
Pasul 1: Deschideți orice folder de pe computer, apoi faceți clic pe Acest PC din partea stângă și faceți dublu clic pe Disc local .
Pasul 2: Faceți dublu clic Fișiere de program sau Fișiere de program (x86) . Localizați Apoint2K folder și faceți dublu clic pentru al deschide. Dacă nu găsiți acest folder sau este instalat în altă parte, puteți urma acești pași.
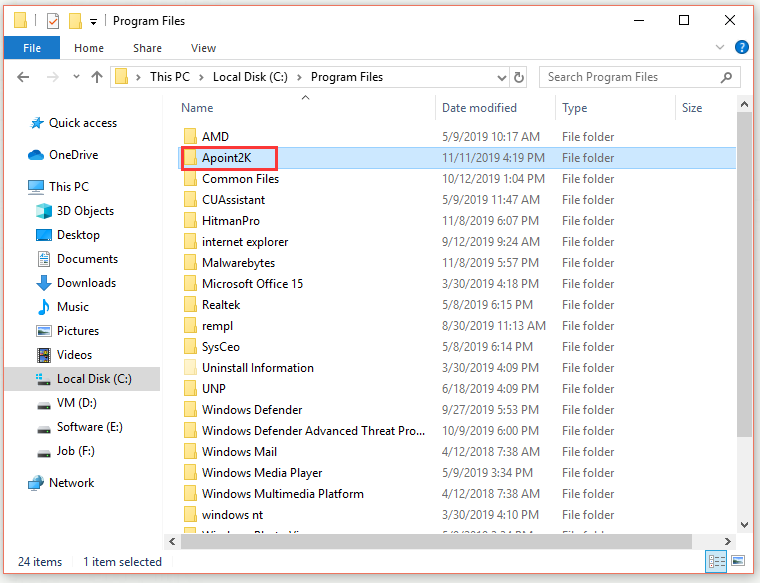
Pasul 3: Așteptați să apară mesajul de eroare. apasă pe Ctrl + Schimb + Esc tastele pentru a deschide Gestionar de sarcini .
Pasul 4: Faceți clic pe Mai multe detalii buton. În Procese fila, faceți clic dreapta Driverul dispozitivului de indicare Alps sub Aplicații și apoi alegeți Deschide locația fișierului .
Pasul 5: Faceți clic dreapta Driverul dispozitivului de indicare Alps din nou și alegeți Termină sarcina .
Pasul 6: Faceți clic dreapta pe apoint.exe fișier în interiorul fișierului Apoint2K dosar și alegeți Redenumiți . Redenumiți-l în ceva de genul apoint_old.exe și confirmați modificările.
Pasul 7: Reporniți computerul și verificați dacă apare încă eroarea „Setați setările utilizatorului la driverul eșuat”.
Soluția 2: Reinstalați driverele de touchpad
Eroarea „Setați setările utilizatorului la driver eșuat” este aproape exclusiv legată de driverele touchpad-ului, astfel încât puteți încerca să reinstalați driverele pentru a remedia această problemă.
Urmați pașii de mai jos.
Pasul 1: Apăsați pe Windows + R tastele pentru a deschide Alerga căsuță de dialog. Apoi, tastați devmgmt.msc și apăsați introduce a deschide Manager de dispozitiv .
Pasul 2: Extindeți Șoareci și alte dispozitive de indicare . Găsiți dispozitivul dvs. de indicare Alps, faceți clic dreapta pe el și alegeți Dezinstalați dispozitivul .
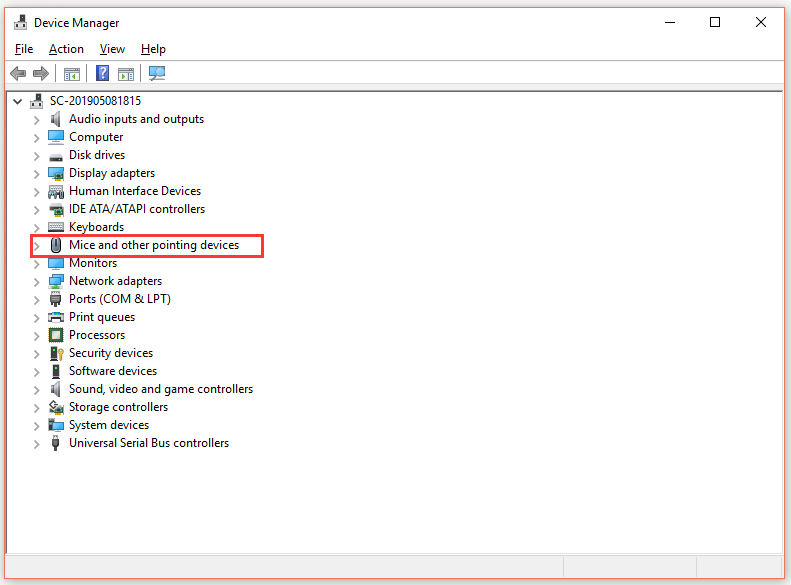
Pasul 3: Există două lucruri pe care le puteți face. Primul lucru pe care îl puteți face este să descărcați driverele producătorului și să urmați instrucțiunile pentru a le instala.
Pasul 4: În afară de aceasta, puteți înlocui driverele în mod implicit cu driverele Microsoft touchpad. Clic Acțiune în Manager de dispozitiv și apoi alegeți Căutați modificări hardware . Se va reinstala în continuare driverul touchpad-ului.
Pasul 5: Reporniți computerul și verificați dacă dispare eroarea „Setați setările utilizatorului la driverul eșuat”.
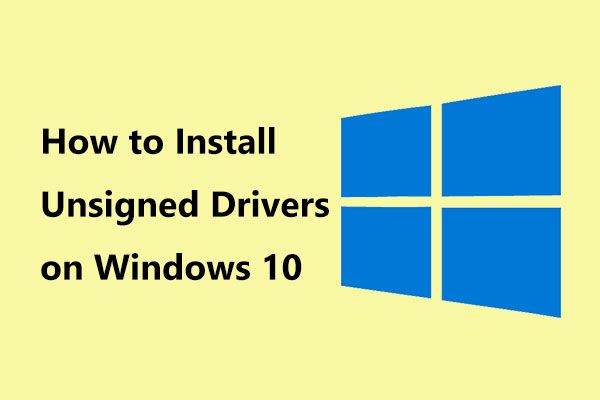 Cum se instalează drivere nesemnate pe Windows 10? 3 metode pentru tine
Cum se instalează drivere nesemnate pe Windows 10? 3 metode pentru tine Aveți drivere nesemnate în Windows 10? Cum să le instalați cu succes? Această postare vă arată câteva metode pentru a instala drivere nesemnate.
Citeste mai multSoluția 3: împiedicați pornirea driverelor touchpad
Această problemă apare adesea deoarece driverele touchpad-ului sunt instalate pe un computer care nici măcar nu are touchpad. De asemenea, dezinstalarea driverelor de dispozitiv care indică Alps poate deveni dificilă. Astfel, ar fi bine să împiedicați deloc pornirea acestor drivere touchpad.
Pasul 1: Apăsați pe Ctrl + Schimb + Esc tastele pentru a deschide Gestionar de sarcini .
Pasul 2: Faceți clic pe Mai multe detalii buton. Treceți la Lansare fila, faceți clic dreapta Driverul dispozitivului de indicare Alps și apoi alegeți Dezactivează .
Pasul 3: Reporniți computerul și verificați dacă a fost rezolvată eroarea „Setați setările utilizatorului la driverul eșuat”.
Soluția 4: Opriți un serviciu principal Alpi
Serviciile configurate pentru a rula pe computerul dvs. vor continua să ruleze până când le spuneți să se oprească. Acesta este și cazul dispozitivelor Alps. Astfel, puteți încerca să opriți serviciul principal al dispozitivului Alpi.
Iată un ghid rapid.
Pasul 1: Apăsați pe Windows + R tastele pentru a deschide Alerga căsuță de dialog. Apoi, tastați services.msc și apăsați introduce a deschide Servicii .
Pasul 2: Faceți clic dreapta Alps SMBus Monitor Service în listă și alegeți Proprietăți . Apasă pe Stop butonul de sub Starea serviciilor parte și apoi schimbare Tipul de pornire la Dezactivat .
Pasul 3: Reporniți computerul și vedeți dacă dispare eroarea „Setați setările utilizatorului la driverul eșuat”.
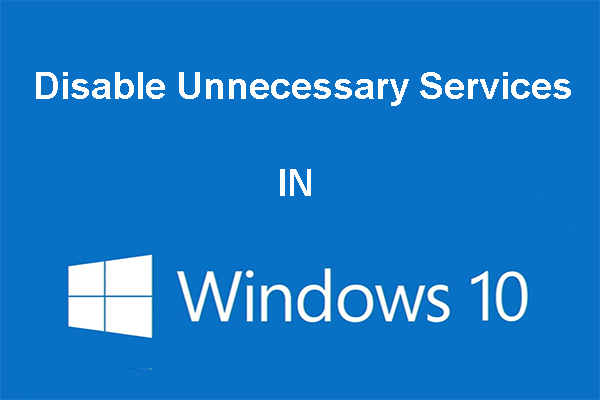 Puteți dezactiva serviciile inutile în Windows 10
Puteți dezactiva serviciile inutile în Windows 10 Dezactivarea serviciilor inutile în Windows 10 este o modalitate bună de a reduce timpul de pornire al computerului. Această postare spune cum să dezactivați și ce să dezactivați în siguranță.
Citeste mai multLinia de fund
În concluzie, acest post v-a arătat cum să remediați eroarea „Setați setările utilizatorului la driverul eșuat” pe Windows cu 4 remedieri posibile. Dacă întâmpinați aceeași eroare, încercați metodele de mai sus.
![Atibtmon.exe Eroare Windows 10 Runtime - 5 soluții pentru remedierea acesteia [MiniTool News]](https://gov-civil-setubal.pt/img/minitool-news-center/29/atibtmon-exe-windows-10-runtime-error-5-solutions-fix-it.png)








![Cum se actualizează controlerul Xbox One? 3 metode pentru tine! [MiniTool News]](https://gov-civil-setubal.pt/img/minitool-news-center/36/how-update-xbox-one-controller.png)

![Dropbox este sigur sau sigur de utilizat? Cum să vă protejați fișierele [Sfaturi MiniTool]](https://gov-civil-setubal.pt/img/backup-tips/87/is-dropbox-secure-safe-use.png)






![Cum poți recupera mesajele text șterse Android cu ușurință? [Sfaturi MiniTool]](https://gov-civil-setubal.pt/img/android-file-recovery-tips/59/how-can-you-recover-deleted-text-messages-android-with-ease.jpg)