4 metode de remediere a miniaturilor imagine care nu se afișează pe Windows 10 [MiniTool News]
4 Methods Fix Picture Thumbnails Not Showing Windows 10
Rezumat :
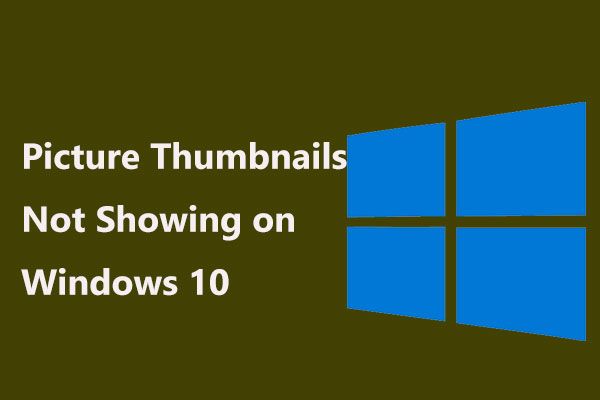
Ați găsit această situație: imaginile nu afișează previzualizarea miniaturilor, ci afișează pictogramele implicite? Luați-l ușor, deoarece puteți primi ajutor de la Soluție MiniTool aici. Următoarele sunt informații despre cum să remediați problema miniaturilor cu imagini care nu afișează Windows 10.
Previzualizările miniaturilor nu se afișează în Windows 10
Când deschideți un director care conține imagini sau videoclipuri, veți vedea în mod normal miniaturi. Pentru formate de imagine aproape obișnuite precum PNG, GIF, JPG și JPEG și formate video, inclusiv MP4, MPG, WMV, AVI, FLV, MKV și MOV, vor apărea miniaturi. În acest fel, puteți găsi cu ușurință fișierele pe care le căutați.
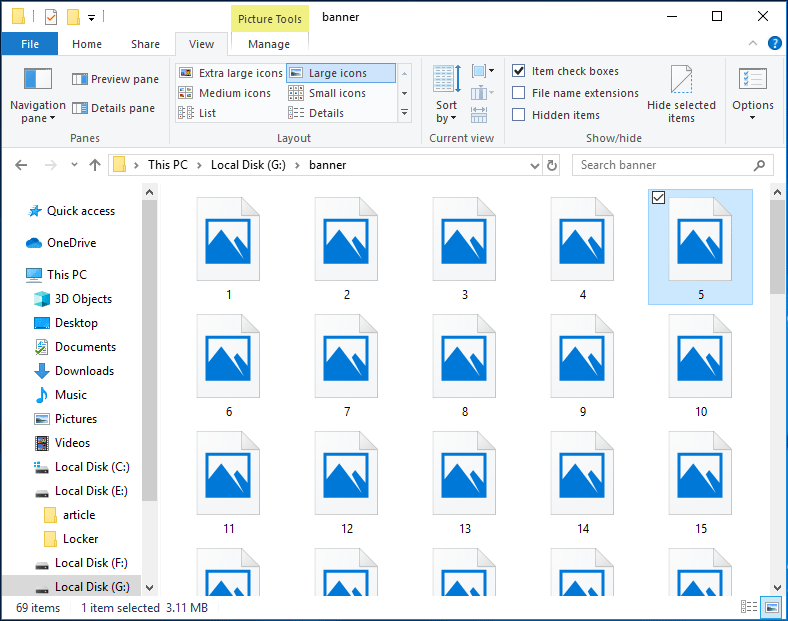
Cu toate acestea, uneori puteți observa un lucru ciudat - miniatura imaginilor care nu prezintă Windows 10, dar puteți vedea doar pictograma implicită pentru acel tip de fișier. Cât de enervant este! Dacă doriți ca miniaturile să revină Explorator de fișiere , sunteți la locul potrivit și vă vom prezenta cum să remediați această problemă.
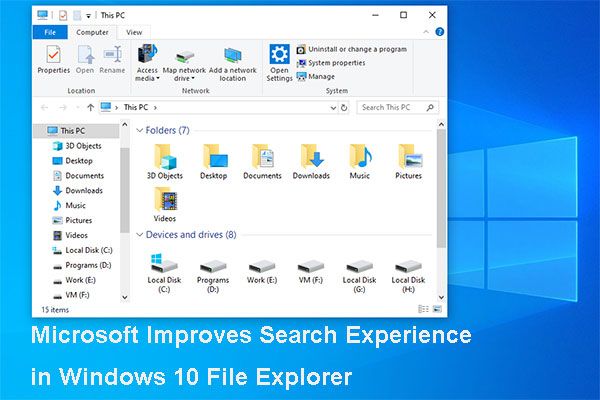 Microsoft îmbunătățește experiența de căutare în File Explorer în Windows 10 19H1
Microsoft îmbunătățește experiența de căutare în File Explorer în Windows 10 19H1 În viitoarea actualizare Windows 10 mai 2019, Microsoft îmbunătățește experiența de căutare în Windows 10 File Explorer. Acum, consultați această postare pentru a obține detaliile.
Citeste mai multSoluții pentru miniaturi fotografice nu se afișează
Dacă nu puteți vedea miniaturi cu imagini în Windows 10, urmați următoarele 4 metode comune acum! Să mergem să-i vedem.
Verificați dacă Previzualizarea miniaturilor este activată
Acesta este primul lucru pe care trebuie să-l faceți - asigurați-vă că modul de vizualizare corect este activat pentru folderul în care aveți fotografiile și videoclipurile.
Notă: Fiecare folder are propria sa setare de vizualizare. Modificarea vizualizării pentru folder nu se aplică tuturor folderelor de pe computer.Pasul 1: În Windows 10 File Explorer, deschideți folderul țintă.
Pasul 2: Faceți clic pe Vedere și faceți clic pe o opțiune: pictograme foarte mari, pictograme mari, pictograme medii, titluri sau conținut.
Toate aceste vizualizări acceptă previzualizarea miniaturilor, astfel încât să puteți alege o vizualizare pentru a activa vizualizarea miniaturilor. Dacă sunteți încă deranjați de problema miniaturilor de imagini care nu afișează Windows 10, încercați următoarele metode.
Verificați dacă miniaturile sunt dezactivate
Previzualizările miniaturilor care nu se afișează în Windows 10 pot fi cauzate de setări necorespunzătoare. Windows poate afișa pictograme în loc de miniaturi dacă miniaturile sunt dezactivate. Astfel, trebuie să găsiți această setare și să o modificați.
Este destul de simplu, atâta timp cât urmați acești pași:
Pasul 1: Deschideți fila Opțiuni File Explorer printr-unul dintre modurile:
- Tip opțiuni de explorare a fișierelor în bara de căutare din Windows 10 și faceți clic pe primul rezultat.
- În File Explorer, faceți clic pe Fişier și faceți clic pe Schimbați folderul și opțiunile de căutare sau Opțiuni .
Pasul 2: Treceți la Vedere filă și asigurați-vă că Afișați întotdeauna pictograme, niciodată miniaturi opțiunea este debifată.
Pasul 3: Faceți clic aplica și O.K pentru a salva schimbarea.
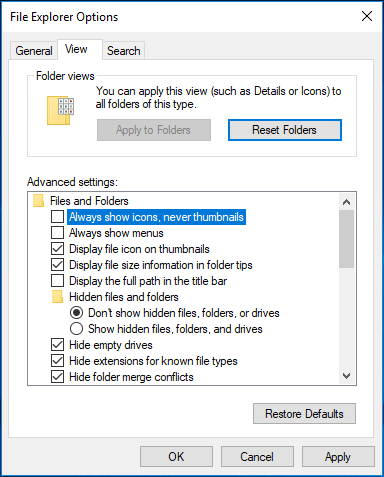
Alternativ, puteți modifica și setările pentru a remedia problema miniaturilor cu imagini care nu afișează Windows 10.
Pasul 1: Deschideți Panou de control și vizualizați elementele în pictograme mari.
Pasul 2: Faceți clic pe Sistem și Setari de sistem avansate .
Pasul 3: Sub Avansat fila, faceți clic pe Setări de la Performanţă secțiune.
Pasul 4: Asigurați-vă că Afișați miniaturi în loc de pictograme opțiunea este bifată.
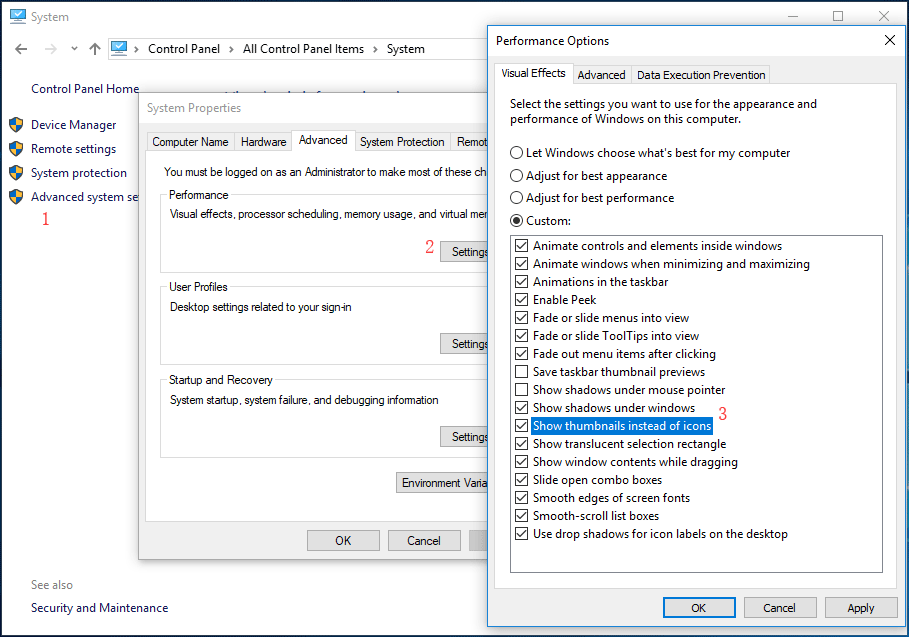
Restabiliți opțiunile File Explorer la valorile implicite
Pentru a remedia problema miniaturilor fotografiilor care nu se afișează în Windows 10, puteți restabili și opțiunile File Explorer la valorile implicite. Urmați ghidul:
Pasul 1: Deschideți Opțiuni File Explorer căutând-o în bara de căutare.
Pasul 2: Accesați Vedere și faceți clic pe Restabiliti setarile de baza buton.
Pasul 3: Faceți clic aplica și O.K .
Ștergeți memoria cache a miniaturilor
Miniaturile folosesc memoria cache a miniaturilor. Nu puteți vedea miniaturi în Windows 10 dacă memoria cache este deteriorată. Puteți reseta memoria cache a miniaturilor urmând acești pași:
Pasul 1: în File Explorer, faceți clic dreapta pe unitatea C pentru a alege Proprietăți .
Pasul 2: Faceți clic pe Curățarea discului .
Pasul 3: În fereastra pop-up, verificați Miniaturi din listă și faceți clic pe O.K .
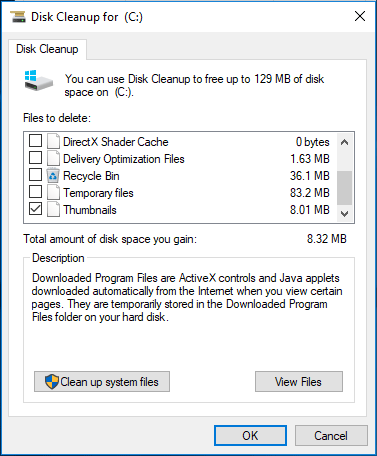
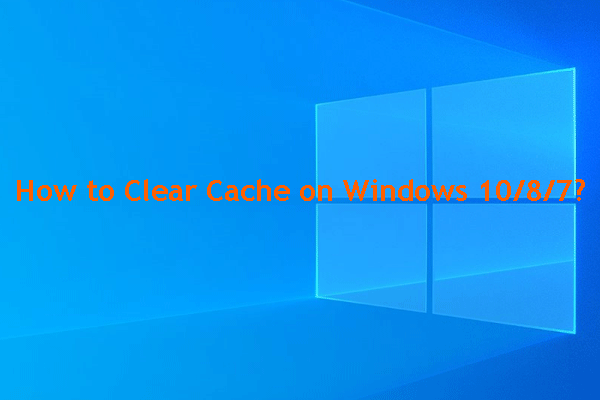 Câteva ghiduri despre cum să ștergeți memoria cache pe Windows 10/8/7
Câteva ghiduri despre cum să ștergeți memoria cache pe Windows 10/8/7 Doriți să știți cum să ștergeți memoria cache pe Windows 10/8/7? Acum, puteți citi această postare pentru a afla câteva soluții bazate pe diferite situații.
Citeste mai multAcum, vă sunt prezentate 4 metode obișnuite pentru a remedia miniaturile imaginilor care nu prezintă problema Windows 10. Încercați-le doar pentru a scăpa de aceste probleme!
![Recuperarea de date a hard diskului extern WD este suficient de ușoară [Sfaturi MiniTool]](https://gov-civil-setubal.pt/img/data-recovery-tips/91/wd-external-hard-drive-data-recovery-is-easy-enough.png)
![Resetați laptopul HP: Cum să resetați hard / Resetați din fabrică HP-ul dvs. [MiniTool News]](https://gov-civil-setubal.pt/img/minitool-news-center/51/reset-hp-laptop-how-hard-reset-factory-reset-your-hp.png)
![Cum se remediază eroarea în modul incognito Netflix M7399-1260-00000024 [Sfaturi MiniTool]](https://gov-civil-setubal.pt/img/disk-partition-tips/36/how-fix-netflix-incognito-mode-error-m7399-1260-00000024.jpg)







![[Remedieri] Computerul se oprește în timpul jocurilor pe Windows 11/10/8/7](https://gov-civil-setubal.pt/img/data-recovery/78/computer-shuts-down-while-gaming-windows-11-10-8-7.png)


![Soluționat - Fără opțiune de repaus în Windows 10/8/7 Power Menu [MiniTool News]](https://gov-civil-setubal.pt/img/minitool-news-center/34/fixed-no-sleep-option-windows-10-8-7-power-menu.png)




![[Remedieri rapide] Cum să remediați ecranul negru Hulu cu audio?](https://gov-civil-setubal.pt/img/news/39/quick-fixes-how-to-fix-hulu-black-screen-with-audio-1.png)
