Ce este meniul de pornire HP? Cum se accesează meniul de pornire sau BIOS-ul [MiniTool Tips]
What Is Hp Boot Menu
Rezumat :
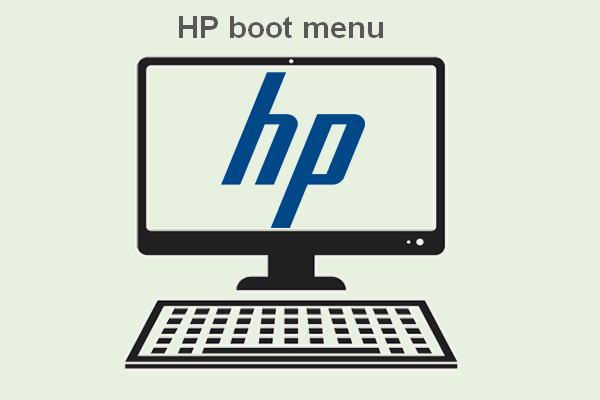
Care sunt tastele de apăsat pentru a ajunge la meniul de boot HP? Ce este cheia HP BIOS? Cum se schimbă ordinea de încărcare? Puteți porni de pe USB pe HP? Cum se pornește HP de pe alte dispozitive? La toate aceste întrebări se va răspunde unul câte unul în următorul conținut. Soluție MiniTool lucrează pentru a oferi utilizatorilor mai multe soluții la probleme legate de computer sau date.
Navigare rapidă:
Pornirea se referă la acțiunea de a porni un computer: desktop, laptop și tabletă. Două moduri comune de a porni un dispozitiv sunt apăsarea unui buton (combinații de butoane) și executarea comenzilor prin anumite instrumente. Pe scurt, pornirea este procesul de pregătire a dispozitivului gata de utilizare.
Cum se accesează meniul HP Boot
Ce este meniul Boot
Meniul de încărcare este un meniu la care ați putea accesa înainte de a intra într-un sistem de operare. De fiecare dată când porniți computerul, puteți alege sau nu accesarea meniului de pornire. Puteți încărca manual alte sisteme de operare (sau aplicații) accesând meniul de pornire și făcând modificări.
Tasta de meniu HP Boot
Este necesar să accesați Meniul de boot HP când utilizatorii trebuie să instaleze un nou sistem de operare sau recuperați datele de pe un hard disk intern deteriorat . Permite utilizatorilor să aleagă de pe ce dispozitiv să folosească / pornească: CD, DVD, unitate flash USB, hard disk sau rețea.
Bacsis: BIOS și UEFA sunt două tipuri principale de firmware utilizate pentru inițializarea hardware în timpul procesului de pornire a computerului. 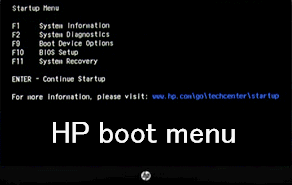
Mulți utilizatori pun aceeași întrebare - care este cheia HP BIOS. Vor să acceseze meniul de boot HP pentru laptop / desktop, dar nu știu cum. De exemplu,
Ce tastă să apăsați pentru a obține opțiuni de pornire?
Am un nou Pavilion 15-N297SA care vine săptămâna aceasta și ceea ce îmi place să fac înainte de a porni mașina în Windows pentru prima dată este să pun software-ul meu de clonare în unitatea DVD și să pornesc laptopul și să apăs o anumită tastă pentru a afișa opțiunea de boot, porniți de pe hard disk / unitate DVD / USB / HDD extern etc., apoi faceți o imagine a TOATE partițiile, inclusiv opțiunile ascunse și de recuperare, așa că, în cazul în care ceva nu merge bine, trebuie să mă întorc. Acum știe cineva ce tastă trebuie să apăs pentru a obține opțiunea de pornire înainte de a porni în sistemul de operare?- a întrebat Alloneword în comunitatea HP
Nu există un răspuns clar la această întrebare, diferă în funcție de modele. Vă rugăm să căutați exact cheia HP BIOS pentru desktop și cheia HP BIOS pentru notebook (numită și cheie HP BIOS pentru laptop) online de pe site-ul oficial al producătorului.
Pe scurt:
- Tastele generice ale meniului de boot HP sunt Esc și F9 . Cheia pentru a accesa meniul de pornire laptop HP pe majoritatea modelelor este Esc (Meniul de boot HP Pavilion nu face excepție).
- Cheile universale BIOS HP sunt Esc, F10 și F1 . Cea mai folosită cheie BIOS pentru laptop HP este Esc sau F10 .
Care sunt opțiunile de boot HP
Meniul de încărcare pentru desktopul HP și laptopul HP este puțin diferit; Vă voi arăta, respectiv.
Meniul de pornire desktop HP
Care sunt opțiunile din meniul Start și tastele corespunzătoare de pe desktopul HP?
- Informații despre sistem (F1) : vă arată informațiile de bază ale computerului dvs., inclusiv producătorul, numele produsului, numărul SKU, numărul de serie, revizuirea BIOS-ului, data BIOS-ului, tipul procesorului, viteza procesorului, dimensiunea memoriei etc. ( Cum se repară computerul care nu pornește după actualizarea BIOS-ului? )
- Diagnosticare sistem (F2) : include o serie de teste pentru a verifica defecțiunile hardware de pe computer. Acest instrument de diagnosticare hardware HP vă ajută să testați componentele principale ale computerului chiar și atunci când nu puteți accesa sistemul de operare. ( Cum se remediază eroarea sistemului de operare care nu a fost găsit? )
- Opțiuni dispozitiv de încărcare (F9) : acest meniu oferă surse de încărcare UEFI (cum ar fi Windows Boot Manager și placa de rețea) și surse de pornire vechi (cum ar fi unitatea de disc, unitatea flash USB și unitatea CD / DVD) pentru a alege.
- Configurare BIOS (F10) : puteți ieși din UEFI și intra în BIOS selectând această opțiune. Există 5 file în Setarea BIOS-ului pentru a vă ajuta să modificați setările BIOS-ului PC-ului.
- Recuperare sistem (F11) : vă puteți reseta PC-ul la setările din fabrică utilizând System Recovery. Acest lucru vă poate ajuta să rezolvați unele probleme dificile, cum ar fi dispozitiv de boot inaccesibil .
- Boot de rețea (F12) : evident, această opțiune vă permite să porniți direct de pe o unitate de rețea disponibilă.
Dacă doriți să continuați pornirea desktopului HP, apăsați ENTER.
Meniul de pornire laptop HP
Care sunt opțiunile din meniul Start pe un ecran laptop HP?
- Informații despre sistem (F1)
- Diagnosticare sistem (F2)
- Opțiuni dispozitiv de încărcare (F9)
- Configurare BIOS (F10)
- Recuperare sistem (F11)
Doar opțiunea Boot Network (F12) lipsește din meniul de boot al laptopului HP.
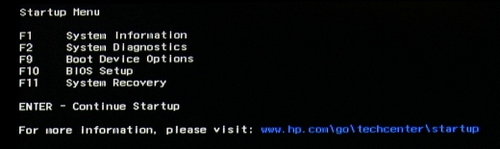
Vă rugăm să rețineți că opțiunile din meniul de pornire al tabletei HP sunt exact aceleași cu opțiunile din meniul de pornire pentru desktopul HP.
Citire asemănătoare: ce este HP Secure Boot?
Secure Boot este o funcție încorporată în computerele și laptopurile HP; producătorii HP îl activează implicit în Windows 10. Este util pentru îmbunătățirea securității HP:
- Evitați infecțiile cu virusuri.
- Preveniți atacurile malware.
- Blocați utilizarea hardware-ului de încredere sau a discurilor de pornire (CD-uri / DVD-uri).
Desigur, puteți dezactiva manual Secure Boot când trebuie să utilizați hardware de încredere, dar nerecunoscut sau să porniți de pe discuri de recuperare nerecunoscute.
 [REZOLVAT] Cum se recuperează fișierele șterse de virusul atacului Ghid
[REZOLVAT] Cum se recuperează fișierele șterse de virusul atacului Ghid Mă bucur să împărtășesc soluții utilizatorilor pentru a-i ajuta să recupereze rapid și în siguranță fișierele șterse prin atac de virus.
Citeste mai multResetare din fabrică Laptop HP
Resetarea din fabrică este diferită de recuperarea sau reinstalarea sistemului; sunt lucruri diferite.
- Resetare din fabrică : resetați computerul la setările din fabrică. Toate datele și configurațiile vor fi șterse.
- Recuperare sistem : vor fi create câteva puncte de restaurare pentru ca sistemul dvs. de operare să revină la normal.
- Reinstalarea sistemului : reinstalați sistemul de operare; fișierele vor fi, de asemenea, pierdute, așa că vă rugăm să faceți mai întâi copie de rezervă.
Cum se resetează din fabrică laptopul HP de la pornire:
- Deconectați toate dispozitivele externe inutile, precum imprimante, unități flash USB, faxuri și discuri externe.
- Reporniți computerul HP apăsând pe Putere buton.
- presa F11 sau ESC + F11 când vedeți sigla HP. (Mai bine îl apăsați în mod repetat, deoarece ecranul siglei va dispărea într-o clipită.)
- Selectați Depanare în fereastra Alegeți o opțiune.
- Alege Manager de recuperare în următoarea fereastră de depanare.
- Clic Resetare din fabrică în fereastra Recovery Manager.
- Urmați instrucțiunile de pe ecran pentru a finaliza procesul de resetare din fabrică.
Pașii pentru resetarea din fabrică a unui desktop HP sunt aceiași.
Bacsis: Ar trebui să faceți upgrade sistemului de operare Windows la cea mai recentă versiune după resetarea din fabrică; este important. 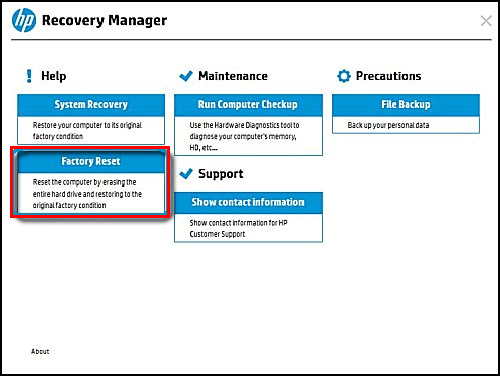
Cum se recuperează fișierele după resetarea din fabrică a laptopului?
![Cum să schimbați ordinea de încărcare în siguranță pe dispozitivul Windows [MiniTool News]](https://gov-civil-setubal.pt/img/minitool-news-center/18/how-change-boot-order-safely-windows-device.png)



![Ghid complet pentru remedierea dezactivării capabilității wireless [MiniTool News]](https://gov-civil-setubal.pt/img/minitool-news-center/53/full-guide-fix-that-wireless-capability-is-turned-off.png)

![4 metode de remediere a erorii de activare Windows 10 0xC004C003 [MiniTool News]](https://gov-civil-setubal.pt/img/minitool-news-center/29/4-methods-fix-windows-10-activation-error-0xc004c003.jpg)


![Metodele pentru Acrobat nu s-au putut conecta la o eroare de server DDE [MiniTool News]](https://gov-civil-setubal.pt/img/minitool-news-center/27/methods-acrobat-failed-connect-dde-server-error.png)
![[FIXAT] Probleme pe care le puteți întâlni după instalarea KB5034763](https://gov-civil-setubal.pt/img/news/B7/fixed-issues-you-may-encounter-after-installing-kb5034763-1.jpg)

![Căutarea DHCP nu a reușit în Chromebook | Cum se remediază [MiniTool News]](https://gov-civil-setubal.pt/img/minitool-news-center/69/dhcp-lookup-failed-chromebook-how-fix-it.png)





![[Ghid pentru începători] Cum să indentați a doua linie în Word?](https://gov-civil-setubal.pt/img/news/33/how-indent-second-line-word.png)
