[Remediat!] Eroare 0xc0210000: cheia BitLocker nu a fost încărcată corect
Remediat Eroare 0xc0210000 Cheia Bitlocker Nu A Fost Incarcata Corect
Nu este nimic mai frustrant decât să suferi de eroarea de conectare eșuată 0xc0210000 la repornirea computerului. Cum să scapi de el din sistemul tău? Dacă nu aveți idee în acest moment, atunci acest ghid este Site-ul MiniTool ar putea fi de folos.
Cheia BitLocker necesară pentru a debloca volumul nu a fost încărcat corect 0xc0210000
Când reporniți sistemul după actualizarea unui Windows 10/11 activat pentru Hyper-V, este posibil să primiți eroarea cheie BitLocker nu a fost încărcată corect 0xc0210000 cu oricare dintre mesajele de eroare de mai jos:
- Eroare 0xc0210000. Sistemul de operare nu a putut fi încărcat deoarece cheia BitLocker necesară pentru a debloca volumul nu a fost încărcată corect.
- Eroare 0xc0210000. Un fișier necesar nu a putut fi accesat deoarece cheia BitLocker nu a fost încărcată corect.
Multe motive pot contribui la eroarea eșuată de conectare la Windows 0xc0210000, așa că venim cu mai multe soluții care vizează diferite condiții. Îl poți alege pe cel potrivit în funcție de nevoile tale reale.
Nu veți ști niciodată când vor apărea erori precum eroarea de conectare eșuată 0xc0210000 și astfel de erori pot cauza coruperea datelor sau blocarea sistemului. Prin urmare, se recomandă insistent să creați o copie de rezervă a datelor importante cu a Software de backup pentru PC MiniTool ShadowMaker în avans. Când are loc pierderea sau coruperea datelor, imaginile de rezervă vor fi utile și munca zilnică nu va fi amânată.
Cum se remediază eroarea de conectare eșuată 0xc0210000 pe Windows 10/11?
Remedierea 1: opriți computerul
Când întâmpinați orice eroare pe computer, prima soluție care vă vine în minte trebuie să fie efectuarea unui ciclu de pornire a computerului. Acest lucru ar putea rezolva majoritatea erorilor sau erorilor temporare de pe computer. Iată procesul detaliat:
Pasul 1. Scoateți toate dispozitivele periferice, cu excepția tastaturii și a mouse-ului.
Pasul 2. Deconectați-vă de la sistem și opriți computerul.
Pasul 3. Apăsați butonul de pornire timp de 15 până la 20 de secunde și introduceți cheile BitLocker dacă este necesar.
Remedierea 2: Dezactivați BitLocker
De asemenea, puteți încerca să dezactivați sau să suspendați BitLocker pentru a scăpa de eroarea de conectare eșuată 0xc0210000. Iată cum să o faci:
Pasul 1. Tastați panou de control în bara de căutare și apăsați introduce .
Pasul 2. Accesați Sistem și securitate > Criptarea unității BitLocker > Dezactivați BitLocker .
Pasul 3. Faceți clic pe Dezactivați BitLocker în noul dialog pentru a dezactiva BitLocker pe dispozitivul specific. După finalizarea procesului, repetați pașii de mai sus pentru a dezactiva BitLocker pe alte dispozitive.
Dacă computerul nu poate porni, trebuie să intrați WinRE pentru a dezactiva sau suspenda BitLocker.
Pasul 1. Închideți computerul și apăsați butonul putere butonul pentru a-l reporni.
Pasul 2. Când vedeți Sigla Windows , apăsați și mențineți apăsat butonul putere butonul din nou pentru a opri computerul.
Pasul 3. Repetați pasul de două sau de mai multe ori până când vedeți Reparatie automata fereastra și lovește Opțiuni avansate .
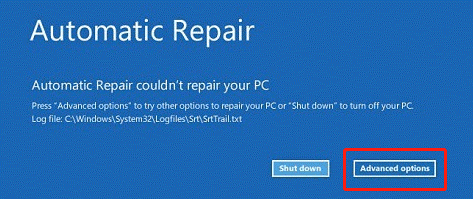
Pasul 4. Accesați Depanați > Opțiuni avansate > Prompt de comandă și executați următoarea comandă:
manage-bde -status c:
Dacă primiți o stare de blocare, rulați următoarea comandă pentru a utiliza parola de recuperare numerică de 48 de cifre, separată de un crama într-un grup de 6 cifre pentru a o debloca.
manage-bde -unlock c: -rp
acum, unitatea este deblocată și puteți rula comanda de mai jos pentru a suspenda protecția:
manage-bde -protectors -disable c:
Pasul 5. Reporniți computerul și acum puteți relua protecția BitLocker.
Remedierea 3: Dezactivați Hyper-V
Pentru a remedia eroarea de conectare eșuată 0xc0210000, o altă soluție este să dezactivați Hyper-V înainte de a aplica orice actualizări de sistem, TPM sau actualizări de firmware UEFI pe Windows 10/11. Iată cum să o faci:
Pasul 1. Deschideți Panou de control .
Pasul 2. Accesați Programe > Programe si caracteristici > Activați sau dezactivați funcțiile Windows .
Pasul 3. Localizați Hyper-V și debifați-l.
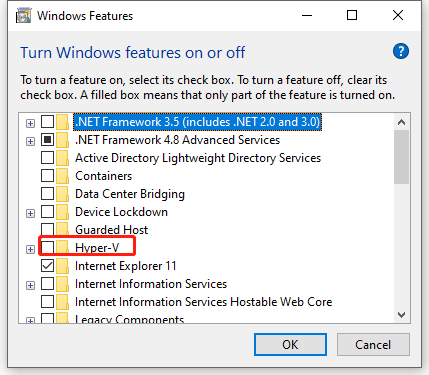
Pasul 4. Faceți clic pe Bine pentru a salva modificările.
Remedierea 4: Dezactivați securitatea bazată pe virtualizare
Este raportat că dezactivarea Securității bazate pe virtualizare este, de asemenea, utilă. Doar urmați acești pași:
Pasul 1. Apăsați Victorie + R pentru a lansa Alerga cutie.
Pasul 2. Tastați gpedit.msc și lovit introduce a deschide Editor local de politici de grup .
Pasul 3. Navigați la următoarea cale:
Configurare computer > Șabloane administrative > Sistem > Device Guard
Pasul 4. În panoul din dreapta, faceți dublu clic pe Activați Securitatea bazată pe virtualizare pentru a-i edita proprietățile.
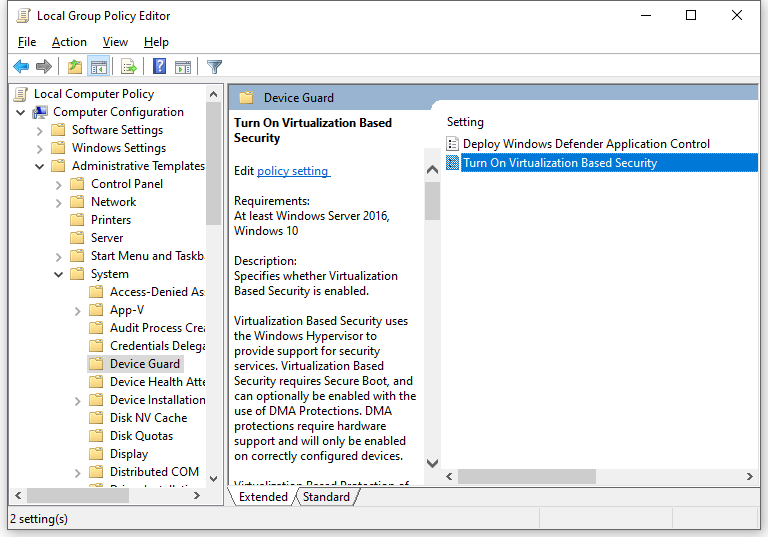
Pasul 5. Bifați Dezactivați sau Neconfigurat .
Pasul 6. Faceți clic pe aplica & Bine pentru a salva modificările.

![Cum să recuperați date de pe un iPhone blocat și să deblocați dispozitivul [Sfaturi MiniTool]](https://gov-civil-setubal.pt/img/ios-file-recovery-tips/45/how-recover-data-from-locked-iphone.jpg)

![2 moduri de a rezolva eroarea DistributedCOM 10016 Windows 10 [MiniTool News]](https://gov-civil-setubal.pt/img/minitool-news-center/48/2-ways-solve-distributedcom-error-10016-windows-10.png)
![Dacă nu vă puteți activa iPhone-ul, faceți aceste lucruri pentru a remedia problema [MiniTool News]](https://gov-civil-setubal.pt/img/minitool-news-center/23/if-you-can-t-activate-your-iphone.png)




![Cum să știm dacă RAM-ul este rău? 8 simptome RAM proaste sunt pentru tine! [Sfaturi MiniTool]](https://gov-civil-setubal.pt/img/backup-tips/70/how-tell-if-ram-is-bad.jpg)
![Windows 10 începe să avertizeze utilizatorii când se apropie sfârșitul asistenței [MiniTool News]](https://gov-civil-setubal.pt/img/minitool-news-center/26/windows-10-begins-warning-users-when-end-support-nears.jpg)
![Ce se întâmplă dacă întâlnești o eroare de implementare MOM în Windows 10 [MiniTool News]](https://gov-civil-setubal.pt/img/minitool-news-center/80/what-if-you-encounter-mom.png)
![Cum se schimbă viteza video | Tutorial MiniTool MovieMaker [Ajutor]](https://gov-civil-setubal.pt/img/help/20/how-change-video-speed-minitool-moviemaker-tutorial.jpg)

![Ce sunt sarcinile de fundal pentru protecția sistemului Microsoft? [MiniTool News]](https://gov-civil-setubal.pt/img/minitool-news-center/90/what-is-microsoft-system-protection-background-tasks.jpg)

![Rezolvat - Cum se recuperează fișierele pierdute după tăiere și lipire [Sfaturi MiniTool]](https://gov-civil-setubal.pt/img/data-recovery-tips/30/solved-how-recover-files-lost-after-cut.jpg)

![3 moduri - Ghid pas cu pas pentru dezactivarea Windows Hello [MiniTool News]](https://gov-civil-setubal.pt/img/minitool-news-center/48/3-ways-step-step-guide-disable-windows-hello.png)
