Cum să remediați erorile găsite de Windows pe această unitate?
Cum Sa Remediati Erorile Gasite De Windows Pe Aceasta Unitate
Windows 10 a găsit erori pe această unitate apare atunci când există sectoare defecte sau fișiere de sistem corupte pe computer. Prin urmare, este esențial să luați unele măsuri înainte ca discul să sufere deteriorări severe. Cu ajutorul solutiilor pe Site-ul MiniTool , puteți remedia această problemă cu ușurință.
Am găsit erori pe această unitate
Dacă sunt solicitate de către Windows a găsit erori pe această unitate mesaj de eroare, s-ar putea datora sectoarelor defecte și fișierelor de sistem defecte. Mesajul de eroare complet este:
Windows a găsit erori pe această unitate care trebuie reparate. Închideți această casetă de dialog și apoi reparați unitatea.
Chiar și defecțiunile ocazionale ale hard diskului pot provoca daune grave sau pierderi costisitoare de date. Prin urmare, trebuie să urmați aceste instrucțiuni cu atenție și să faceți o copie de rezervă a datelor esențiale în prealabil.
Sugestie: faceți o copie de rezervă a datelor de pe unitate înainte de a continua
După cum am menționat mai devreme, trebuie să faceți în prealabil o copie de rezervă a datelor importante. Cu toate acestea, ce ar trebui să alegeți dintre multiplele software de backup de pe piață? Aici, a software de rezervă de încredere - MiniTool ShadowMaker este mai favorabil de majoritatea utilizatorilor Windows.
Acest instrument oferă o varietate de servicii de backup din care puteți alege, inclusiv backup de fișiere, foldere, sisteme, discuri și partiții. Iată cum să creați o copie de rezervă a fișierului cu acest instrument:
Pasul 1. Rulați acest program gratuit și faceți clic pe Păstrați procesul .
Pasul 2. În pagina funcțională Backup, accesați SURSĂ > Foldere și fișiere pentru a selecta fișierele importante de pe disc cu care aveți de-a face. În DESTINAŢIE , puteți alege un hard disk extern sau o unitate flash USB ca cale de destinație pentru sarcina de backup.

Pasul 3. Faceți clic pe Faceți backup acum pentru a începe procesul chiar acum.
Cum să remediați erorile găsite de Windows pe această unitate?
Remedierea 1: rulați CHKDSK
Pentru a verifica și a remedia sectoarele defecte de pe computer, puteți utiliza utilitarul încorporat - CHKDSK .
Pasul 1. Alergați Prompt de comandă cu drepturi administrative.
Pasul 2. Tastați următoarea comandă în fereastra de comandă și apăsați introduce . A inlocui c cu litera de unitate țintă.
chkdsk c: /f /r
Pasul 3. După terminarea procesului, reporniți sistemul.
Remedierea 2: Verificați securitatea și întreținerea
Puteți verifica dacă computerul este sănătos în ecranul Securitate și întreținere. Atâta timp cât computerul pornește, vă poate ajuta să identificați problemele cu hardware-ul și software-ul.
Pasul 1. Tastați panou de control în bara de căutare și apăsați introduce .
Pasul 2. Accesați Sistem și securitate > Securitate și întreținere > extinde întreținere a verifica Starea conducerii .
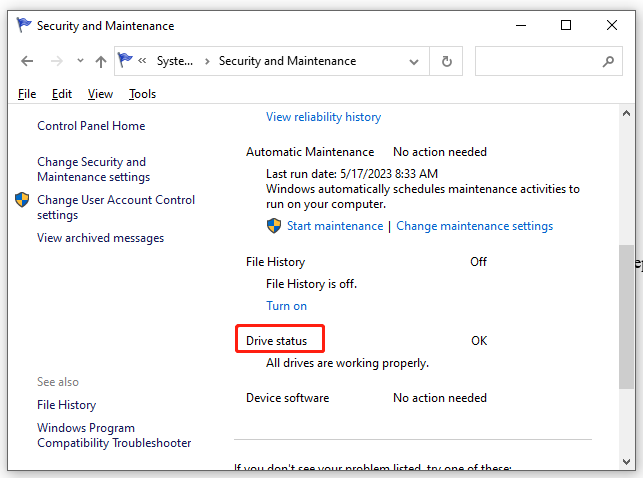
Remedierea 3: rulați SFC și DISM
Prezența fișierelor de sistem corupte poate fi, de asemenea, un posibil vinovat reparați această unitate Windows a găsit erori Windows 10 . Urmați acești pași pentru a le repara:
Pasul 1. Alergați Prompt de comandă ca administrator,
Pasul 2. În fereastra de comandă, tastați sfc / scannow și lovit introduce .
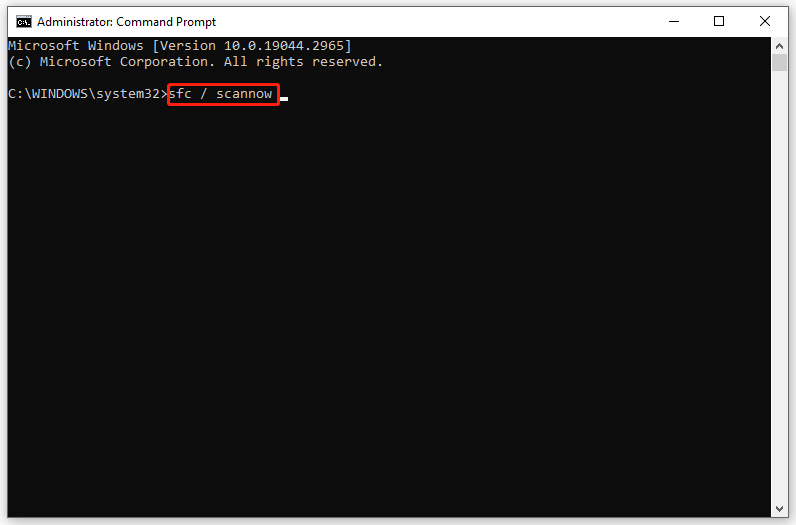
Pasul 3. După finalizarea procesului, reporniți sistemul, lansați un prompt de comandă ridicat și apoi executați următoarea comandă una câte una:
DISM.exe /Online /cleanup-image /scanhealth
DISM.exe /Online /cleanup-image /restorehealth
DISM /Online /cleanup-Imagine /startcomponentcleanup
Pasul 4. Reporniți computerul.
Remedierea 4: Utilizați PowerShell
La întâlnirea cu Windows a găsit erori pe acest avertisment de unitate mesaj, puteți utiliza funcția de reparare din Windows PowerShell.
Pasul 1. Apăsați Victorie + X pentru a deschide Meniu rapid și selectați Windows PowerShell (Administrator).
Pasul 2. Tastați Reparare-Volum C –Scanare și lovit introduce . A inlocui C cu scrisoarea ta de unitate.
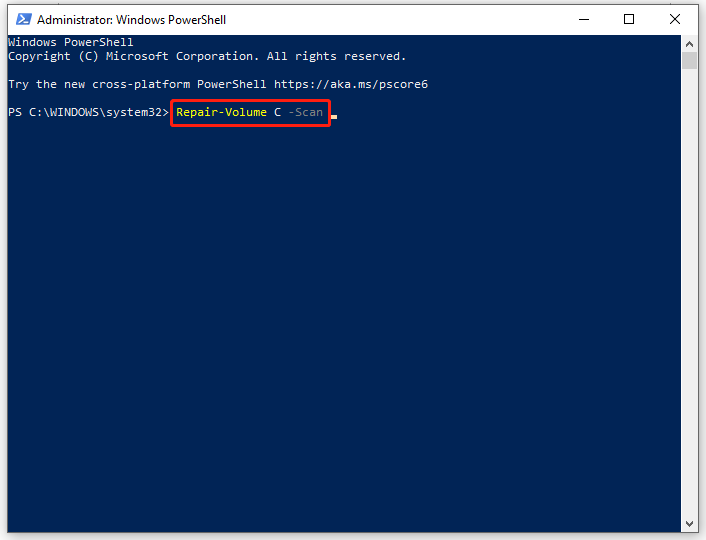
Pasul 3. Dacă este detectată o eroare, executați această comandă: Reparație-Volum C – OfflineScanAndFix .
Pasul 4. Reporniți computerul pentru a vedea dacă Windows a găsit erori pe această unitate e reparat.
![Cum se remediază eroarea lipsă Msvbvm50.dll? 11 metode pentru tine [Sfaturi MiniTool]](https://gov-civil-setubal.pt/img/backup-tips/13/how-fix-msvbvm50.png)
![Cum se face o copie de siguranță a datelor fără a porni Windows? Căi ușoare sunt aici! [Sfaturi MiniTool]](https://gov-civil-setubal.pt/img/backup-tips/87/how-back-up-data-without-booting-windows.jpg)
![Cum se remediază ecranul negru MacBook Pro | Motive și soluții [Sfaturi MiniTool]](https://gov-civil-setubal.pt/img/data-recovery-tips/80/how-fix-macbook-pro-black-screen-reasons.jpg)





![Complet fix - Avast Behavior Shield continuă să se dezactiveze [Sfaturi MiniTool]](https://gov-civil-setubal.pt/img/backup-tips/42/full-fixed-avast-behavior-shield-keeps-turning-off.png)



![[Soluții] GTA 5 FiveM se prăbușește pe Windows 10/11 – Remediați-l acum!](https://gov-civil-setubal.pt/img/news/90/gta-5-fivem-crashing-windows-10-11-fix-it-now.png)




![Setările Radeon nu sunt disponibile momentan - Iată cum se remediază [MiniTool News]](https://gov-civil-setubal.pt/img/minitool-news-center/71/radeon-settings-are-currently-not-available-here-is-how-fix.png)
![Ce este Google Docs? | Cum să utilizați Google Docs pentru a edita documente [MiniTool Tips]](https://gov-civil-setubal.pt/img/data-recovery/3E/what-is-google-docs-how-to-use-google-docs-to-edit-documents-minitool-tips-1.png)
![[Rezolvat] Cum se recuperează date de pe un iPhone deteriorat de apă [Sfaturi MiniTool]](https://gov-civil-setubal.pt/img/ios-file-recovery-tips/48/how-recover-data-from-water-damaged-iphone.jpg)