Rezolvat - Cum să protejați cu parolă unitatea USB Windows 10 gratuit [Știri MiniTool]
Solved How Password Protect Usb Drive Free Windows 10
Rezumat :
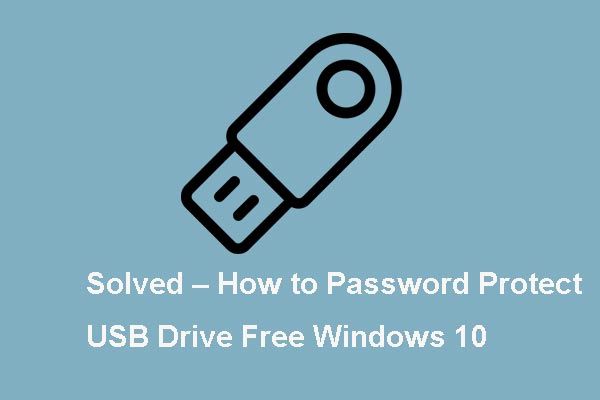
Știți cum să criptați o unitate flash? Am analizat mai multe postări și ceea ce am învățat este listat în această postare. Această postare de la MiniTool arată cum să protejați prin parolă unitatea USB prin BitLocker.
In zilele de azi, Flash Drive USB este utilizat pe scară largă în viața noastră de zi cu zi, deoarece este portabil și poate conține, de asemenea, o mulțime de fișiere și date. Și acum, securitatea datelor și confidențialitatea au devenit un subiect aprins, așa că din ce în ce mai mulți oameni și-ar dori protejează unitatea USB . Acest lucru ar împiedica hoții să fure conținutul dispozitivelor dvs. de stocare.
Deci, pentru a vă asigura datele și unitatea flash USB, puteți alege să criptați o unitate flash. În același timp, această postare va arăta cum să protejați prin parolă o unitate flash.
Protecție prin parolă a unității USB - BitLocker
Pentru a proteja prin parolă unitatea USB Windows 10, puteți alege să criptați unitatea flash prin BitLocker, care este un instrument gratuit și Windows încorporat. BitLocker este disponibil în versiunile Windows Pro și Enterprise.
Acum, vă vom arăta cum să protejați cu parolă unitatea USB gratuit cu ghidul pas cu pas.
1. Conectați unitatea USB pe care doriți să o criptați la computer și găsiți-o Explorator de fișiere .
2. Faceți clic dreapta pe unitatea flash USB și alegeți Porniți BitLocker .
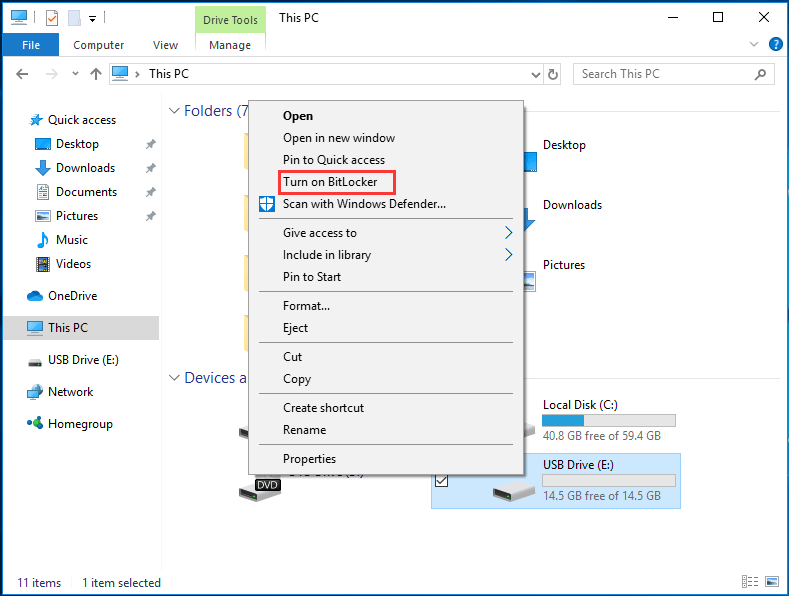
3. În fereastra pop-up, trebuie să alegeți modul în care doriți să deblocați unitatea USB. Se recomandă să bifați opțiunea Folosiți o parolă pentru a debloca unitatea . Apoi introduceți parola și faceți clic Următor → a continua.
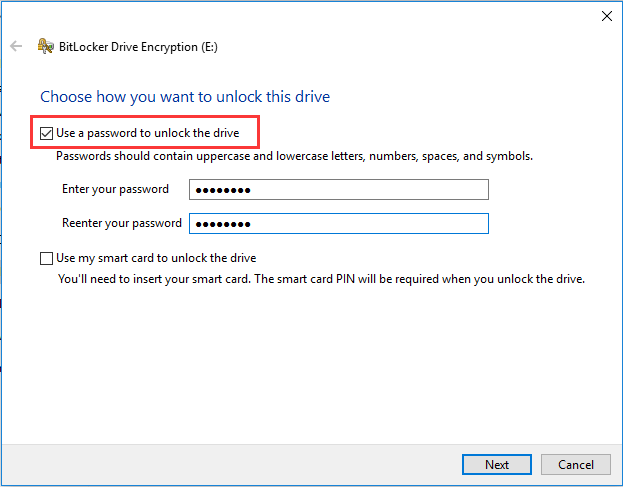
4. Apoi, alegeți cum să faceți o copie de rezervă a unității de recuperare în cazul în care uitați parola sau pierdeți cardul inteligent. Puteți alege să salvați în contul dvs. Microsoft, să salvați într-un fișier sau să imprimați cheia de recuperare. Apoi apasa Următor → .
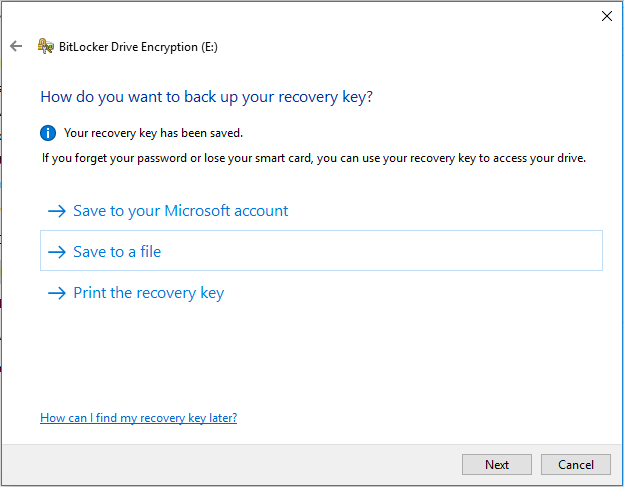
5. Alegeți cât de mult din unitatea dvs. să criptați. Iată două opțiuni: Criptați numai spațiul pe disc folosit (mai rapid și mai bun pentru computerele și unitățile noi) și Criptați întreaga unitate (mai lentă, dar cea mai bună pentru unitățile PC care sunt deja utilizate) . Apoi apasa Următor → a continua.
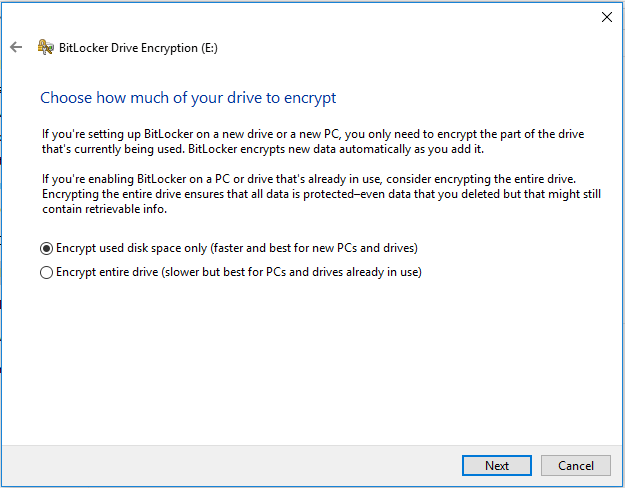
6. Alegeți ce mod de criptare să utilizați. Iată și două disponibile, puteți alege una în funcție de propriile nevoi. Apoi apasa Următor → a continua.
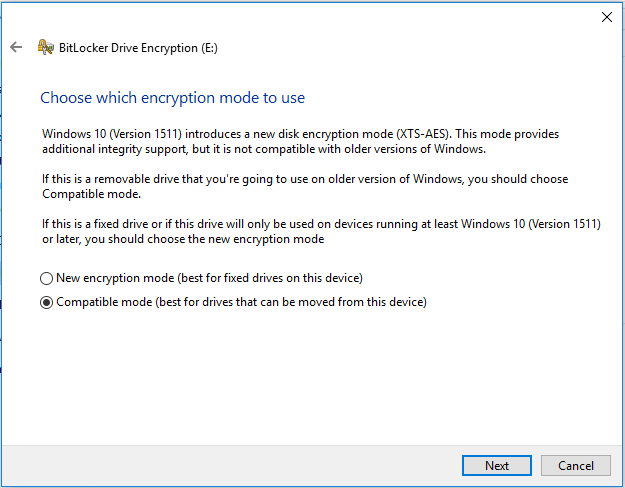
7. După aceea, veți primi un mesaj de confirmare, îl citiți cu atenție și faceți clic Începeți criptarea pentru a cripta o unitate flash.
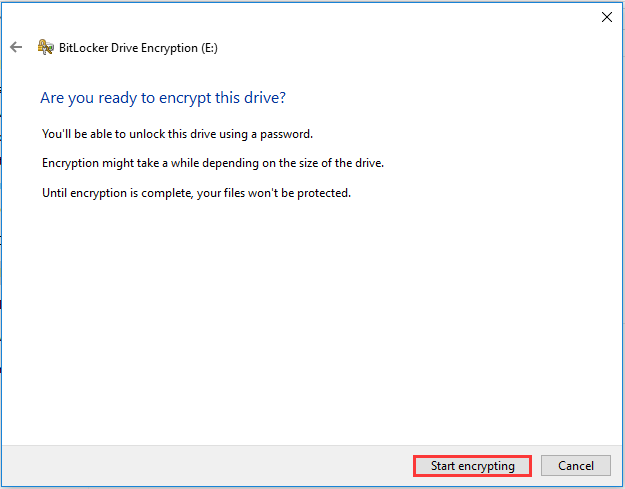
După aceea, unitatea flash USB a fost blocată de parolă. Dacă conectați din nou unitatea USB la computer, veți primi un mesaj de avertizare care vă spune că unitatea este protejată de BitLocker. În același timp, veți vedea o blocare pe pictograma unității USB.
Dacă doriți să accesați unitatea USB, trebuie mai întâi să introduceți parola.
Cu toate acestea, dacă doriți să protejați prin parolă unitatea USB Windows 10 fără BitLocker, puteți utiliza o bucată de software terță parte pentru a alege să achiziționați o unitate USB criptată.
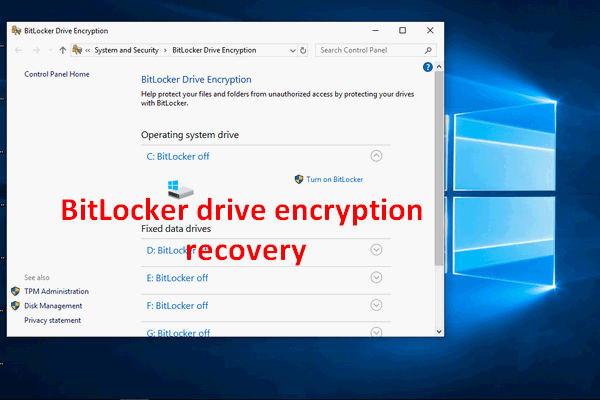 [REZOLVAT] Cum se recuperează cu ușurință criptarea unității BitLocker, astăzi!
[REZOLVAT] Cum se recuperează cu ușurință criptarea unității BitLocker, astăzi! Este posibil să trebuiască să efectuați recuperarea criptării unității BitLocker, dar nu știți cum; despre asta am să vorbesc aici.
Citeste mai multCu toate acestea, dacă nu doriți să criptați o unitate flash, puteți alege să dezactivați BitLocker.
2 moduri simple de a dezactiva BitLocker
Pentru a dezactiva BitLocker, iată două moduri disponibile. Puteți alege să dezactivați BitLocker prin panoul de control sau să-l formatați.
Mod 1. Opriți BitLocker prin panoul de control
Puteți alege să dezactivați BitLocker prin Panoul de control.
Acum, iată tutorialul.
- Deschideți Panoul de control.
- Alege Criptare unitate BitLocker .
- Extindeți unitatea protejată BitLocker și alegeți Deblocați unitatea .
- Apoi introduceți parola.
- Apoi apasa Dezactivați BitLocker .
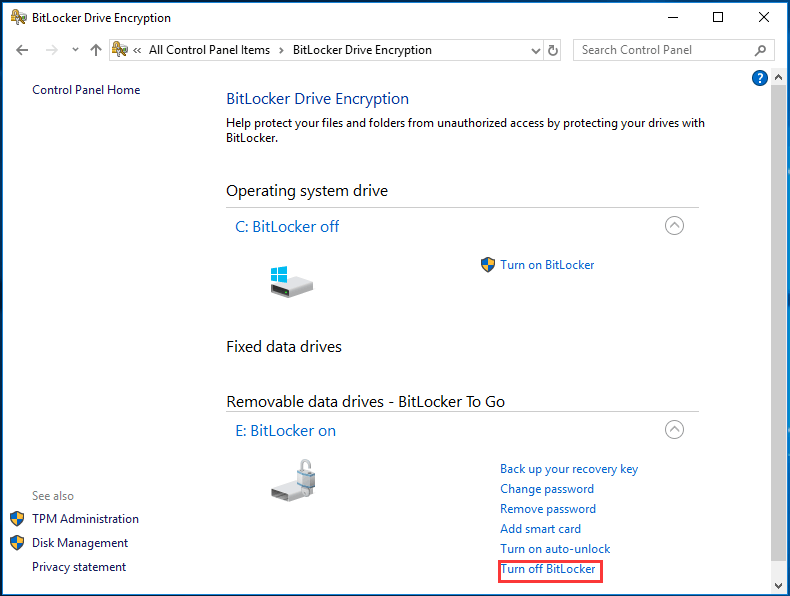
Mod 2. Dezactivează BitLocker prin formatare
Dacă nu există un fișier important pe unitatea USB, puteți elimina de asemenea securitatea unității flash USB formatându-l.
Prin urmare, faceți clic dreapta pe unitatea criptată și alegeți Format din meniul contextual pentru a continua. După aceea, ați eliminat protecția de securitate de pe unitatea USB.
Articol asociat: Cum să formatați un hard disk cu ușurință în Windows 10/8/7?
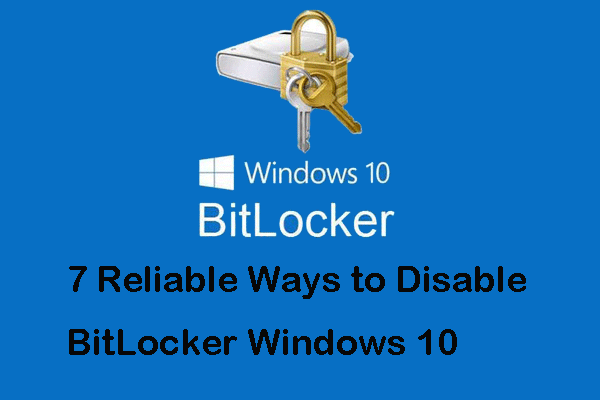 7 moduri fiabile de a dezactiva BitLocker Windows 10
7 moduri fiabile de a dezactiva BitLocker Windows 10 Dacă căutați soluții pentru a dezactiva BitLocker, această postare vă va oferi răspunsuri satisfăcătoare, deoarece demonstrează 7 moduri de a dezactiva BitLocker.
Citeste mai multCuvinte finale
Pentru a rezuma, această postare arată cum se criptează o unitate flash. Dacă doriți să vă securizați unitatea USB, puteți alege să protejați prin parolă unitatea USB. Dacă aveți păreri diferite despre introducerea parolei pe unitatea flash USB, o puteți partaja în zona de comentarii.





![[Rezolvat] Diskpart Nu există discuri fixe de afișat [MiniTool News]](https://gov-civil-setubal.pt/img/minitool-news-center/10/diskpart-there-are-no-fixed-disks-show.png)
![4 metode utile pentru a remedia problema bâlbâielii din Windows 10 [MiniTool News]](https://gov-civil-setubal.pt/img/minitool-news-center/93/4-useful-methods-fix-windows-10-stuttering-issue.png)
![Rezolvat - BSOD iusb3xhc.sys la pornirea Windows 10 (4 moduri) [MiniTool News]](https://gov-civil-setubal.pt/img/minitool-news-center/69/solved-iusb3xhc-sys-bsod-startup-windows-10.png)






![Battlefront 2 nu se lansează? Încercați să o remediați cu 6 soluții! [MiniTool News]](https://gov-civil-setubal.pt/img/minitool-news-center/44/is-battlefront-2-not-launching.jpg)
![[Rezolvat]: Cum se mărește viteza de încărcare pe Windows 10 [Știri MiniTool]](https://gov-civil-setubal.pt/img/minitool-news-center/45/how-increase-upload-speed-windows-10.png)



![Cum se remediază Windows 10 pâlpâind ecranul? Încercați cele 2 metode [MiniTool News]](https://gov-civil-setubal.pt/img/minitool-news-center/50/how-fix-screen-flickering-windows-10.jpg)