Cel mai bun mod de a recupera imagini de pe cardul SD corupt
The Best Way To Recover Pictures From Corrupted Sd Card
Cardurile SD sunt folosite pentru a stoca date precum fotografii, fișiere, videoclipuri etc. Ce se întâmplă dacă cardul SD s-a corupt brusc și nu ați transferat încă datele pe un alt dispozitiv de stocare? MiniTool vă oferă mai multe modalități practice de a recupera fotografiile de pe un card SD corupt.
Pe măsură ce am trecut în era Internetului, dispozitivele digitale de stocare a datelor devin din ce în ce mai populare. Cardurile SD sunt unul dintre cele mai portabile și mai ieftine medii de stocare. Cardurile SD sunt mici, dar pot mări foarte mult spațiul de stocare al altor dispozitive. Oamenii de știință au inventat carduri microSD pentru a îmbunătăți și mai mult confortul. Puteți utiliza un card SD în camera digitală, playerul muzical, smartphone-ul sau alte dispozitive.
Dar dispozitivele digitale se confruntă cu multe pericole care le pot face corupte și pot duce la pierderea datelor. Ce să faci dacă cardul tău SD este deteriorat brusc? Cum puteți recupera imaginile de pe un card SD deteriorat în siguranță? Vă rugăm să continuați să citiți pentru a găsi răspunsuri.
Cauzele coruperii cardului SD
După cum știți, dispozitivele digitale nu sunt întotdeauna sigure. Aceste dispozitive pot fi atacate de viruși sau programe malware, ceea ce duce la pierderea sau deteriorarea fișierelor dvs. Uneori, este posibil să descoperiți că dispozitivele dvs. de stocare au fost corupte brusc, fără să cunoașteți motivul specific.
Astfel, înainte de a începe recuperarea fișierelor de pe un card SD corupt, vă voi arăta mai multe cauze posibile ale corupției cardului SD.
- Atacul malware : software-ul rău intenționat sau virușii pot cauza coruperea fișierelor, astfel încât sistemul de operare nu poate citi fișierele afectate. De asemenea, este posibil să găsiți că imagini sau alte fișiere salvate pe cardul SD au dispărut fără motiv. În acest caz, vă puteți gândi la atacul software-ului rău intenționat.
- Eroare de sistem de fișiere : închiderea neașteptată și ejectarea necorespunzătoare pot duce la erori ale sistemului de fișiere. Poate face ca cardul SD să nu fie citit sau inaccesibil.
- Sectoare rele : un sector defect este un grup mic de spațiu de stocare care a eșuat și nu răspunde la nicio solicitare. Când există multe sectoare dăunătoare în cardul dvs. SD, acesta va fi corupt.
- Vătămare corporală : dacă nu vă păstrați cardul SD în stare bună și îl deteriorați fizic, este aproape imposibil de reparat.
De unde știi că cardul SD se transformă în deteriorare? Iată câteva simptome:
- Primirea unui mesaj de eroare precum cardul SD nu este accesibilă sau fișierul sau directorul este corupt și nu poate fi citit .
- Majoritatea fotografiilor de pe cardul SD lipsesc.
- Întâmpinați erori de citire/scriere la transferul fișierelor pe un card SD.
- Cardul SD nu este recunoscut de computer și primiți mesajul de eroare nedetectat.
- …
Cum să recuperați imagini de pe un card SD corupt
Când descoperiți că cardul dvs. SD este corupt, aveți nevoie de un instrument profesional de recuperare a datelor care să vă ajute să vă salvați datele, precum imaginile de pe acesta. Aici, MiniTool Power Data Recovery este foarte recomandat.
MiniTool Power Data Recovery se potrivește oricărui sistem Windows; astfel, nu trebuie să vă faceți griji cu privire la orice eroare cauzată de incompatibilitate dacă sunteți un utilizator Windows. Acest software este suficient de puternic pentru a salva date în diferite situații, cum ar fi blocarea sistemului de operare, unitatea deteriorată, atacul de viruși etc. MiniTool Power Data Recovery este dedicat furnizării unui serviciu sigur de recuperare a datelor, aducând fișierele înapoi fără nicio deteriorare. În afară de aceasta software gratuit de recuperare a datelor vă ajută să restaurați multe tipuri de fișiere, cum ar fi fotografii, videoclipuri, documente, arhive și așa mai departe.
Chiar dacă sunteți naiv în ceea ce privește recuperarea datelor, puteți stăpâni acest software rapid datorită instrucțiunilor și operațiunilor sale ușor de înțeles și clare.
Apoi, îl puteți folosi pentru recupera pozele de pe un card SD corupt cu următorul ghid.
Recuperați fotografii de pe un card SD corupt cu MiniTool Power Data Recovery
Pasul 1: Descărcați și instalați MiniTool Power Data Recovery.
Pasul 2: Introduceți cardul SD într-un cititor de carduri, apoi conectați cititorul de carduri la computer.
Pasul 3: Lansați software-ul. Puteți alege partiția corectă care conține imaginile pe care doriți să le recuperați pentru a le scana.
Dacă nu vă puteți asigura care partiție este, puteți trece la Dispozitive fila, apoi selectați cardul SD pentru a scana întregul disc.

Pasul 4: Așteptați câteva minute până când procesul de scanare se termină. Timpul de scanare este decis de dimensiunea fișierului și dimensiunea partiției. Pentru cel mai bun rezultat de recuperare a datelor, vă rugăm să aveți răbdare și să nu întrerupeți procesul de scanare.
Apoi, puteți răsfoi rezultatele scanării pentru a găsi imaginile dorite. S-ar putea să existe milioane de fișiere pe pagina de rezultate. Pentru a vă ajuta să găsiți rapid fișierele vizate, puteți utiliza funcțiile de filtrare:
- Filtru : pentru a filtra fișierele prin setarea unor condiții precum tipul fișierului, dimensiunea fișierului, categoria fișierului și data modificării.
- Tip : pentru a clasifica fișierele în funcție de tipurile lor, cum ar fi documente, arhive, videoclipuri, imagini și așa mai departe.
- Căutare : pentru a găsi un anumit fișier introducând numele complet sau parțial din caseta de căutare.
- previzualizare : pentru a verifica ca fisierul ales este cel dorit inainte de a-l salva.
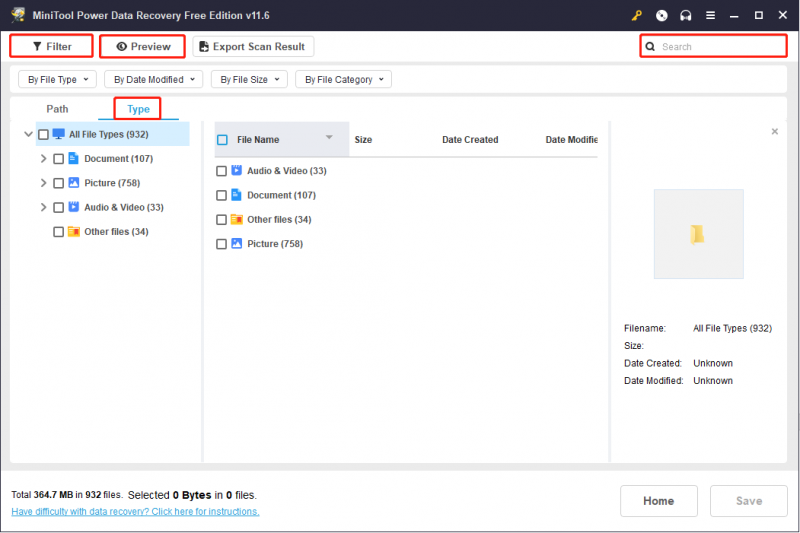
Pasul 5: Verificați toate fișierele dorite și faceți clic pe Salvați buton.
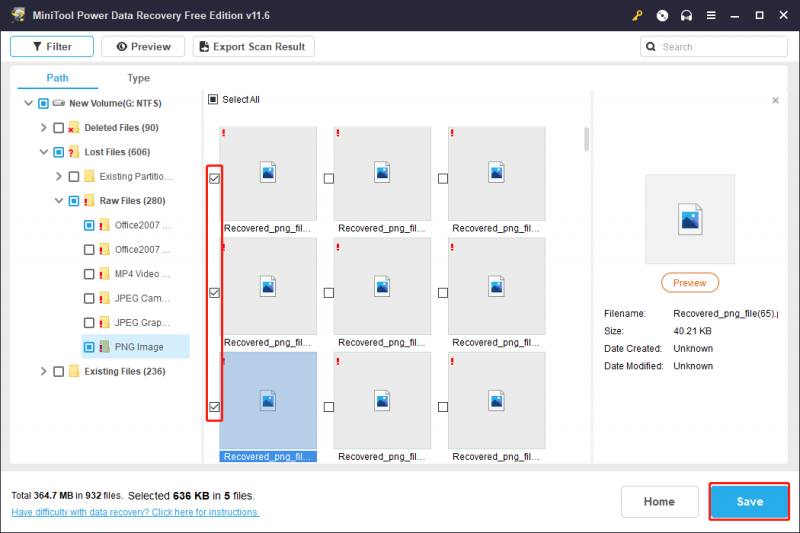
Pasul 6: Alegeți o cale de stocare adecvată pentru a salva fișierele alese și faceți clic Bine pentru a începe procesul de recuperare. Vă rugăm să nu salvați fișierele recuperate în calea originală. În caz contrar, restaurarea ar putea eșua din cauza suprascrierii datelor.
Cum să remediați cardul SD corupt
După ce recuperați imaginile de pe un card SD corupt, puteți încerca să remediați cardul SD corupt fără să vă faceți griji cu privire la pierderea datelor. Iată câteva modalități utile de a vă ajuta să reparați cardul SD deteriorat. Puteți să le încercați unul câte unul pentru a găsi unul funcțional.
Metoda 1: Schimbați o nouă literă de unitate
Când conectați cardul SD la computer, acesta va primi automat o literă de unitate. Cu toate acestea, dacă descoperiți că dispozitivul nu apare în File Explorer, este cel mai probabil pentru că sistemul nu atribuie o nouă literă de unitate dispozitivului. Puteți schimbați o nouă literă de unitate la dispozitiv pentru a vedea dacă eroarea este remediată.
Pasul 1: Apăsați Câștigă + X pentru a deschide meniul WinX și selectați Managementul discurilor din meniu.
Pasul 2: Selectați dispozitivul cititor de carduri și faceți clic dreapta pe el.
Pasul 3: Alegeți Schimbați litera și căile Drive din meniu.
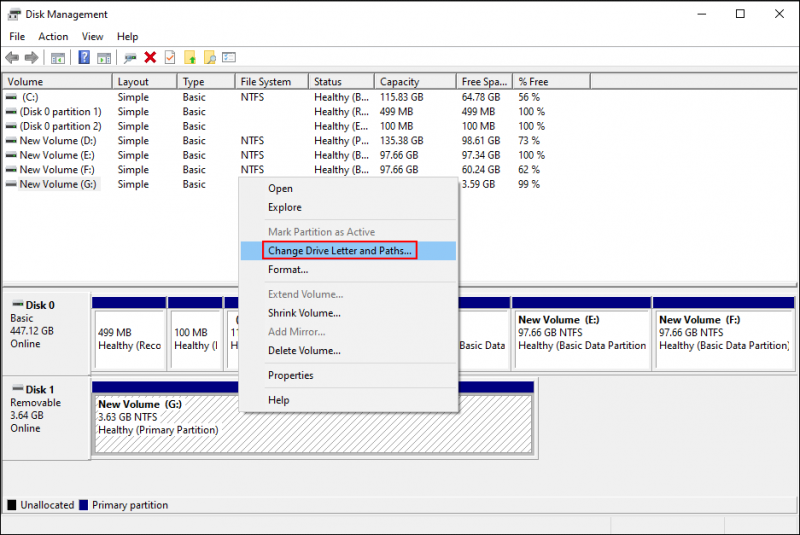
Pasul 4: Faceți clic Schimbare în fereastra pop-up.
Pasul 5: Puteți alege o literă pentru dispozitiv, apoi faceți clic Bine pentru a salva modificarea.
Metoda 2: Utilizați Instrumentul de reparare Windows
Instrumentul de verificare a erorilor Windows este un instrument grafic care poate fi utilizat pentru a verifica eroarea sistemului de fișiere a unei unități precum un card SD. În cele mai multe cazuri, Windows va lansa acest instrument pentru a vă aminti că dispozitivul conectat este corupt.
Pasul 1: Apăsați Câștigă + E pentru a deschide File Explorer și selectați Acest PC pe panoul din dreapta.
Pasul 2: Faceți clic dreapta pe dispozitivul țintă și alegeți Proprietăți din meniu.
Pasul 3: Treci la Instrumente filă și faceți clic pe Verifica în secțiunea Verificare erori.
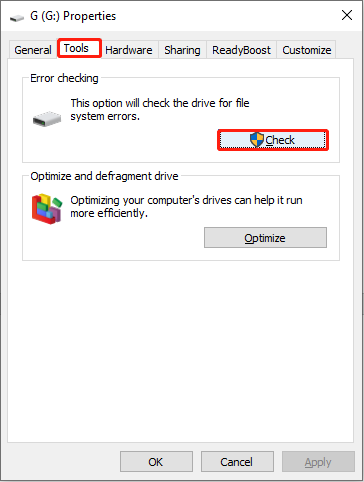
Pasul 4: Alegeți Scanați și reparați unitatea în fereastra pop-up.
Dacă există erori, vi se poate cere să reporniți computerul pentru a le remedia. Dacă nu se găsesc erori, puteți închide fereastra și puteți încerca următoarea metodă.
Când primiți un mesaj de eroare care Windows nu poate verifica discul în timp ce este în uz , trebuie să închideți toate fișierele/folderele deschise și să repetați pașii pentru a rula acest instrument.
Metoda 3: Efectuați comanda CHKDSK
Prompt de comandă este un instrument încorporat Windows pentru a executa diverse linii de comandă. Puteți interacționa cu sistemul de operare Windows prin interfața de linie de comandă. Puteți efectua diverse linii de comandă cu Command Prompt pentru a remedia problemele computerului. Puteți încerca să remediați cardul SD corupt rulând programul CHKDSK comanda.
Pasul 1: Apăsați Câștigă + R pentru a deschide fereastra Run.
Pasul 2: Tastați cmd în caseta de text și apăsați Shift + Ctrl + Enter simultan pentru a rula Command Prompt ca administrator.
Pasul 3: Introduceți CHKDSK x: /f /r și lovit introduce . Schimbați x cu litera de unitate a cardului SD corupt.
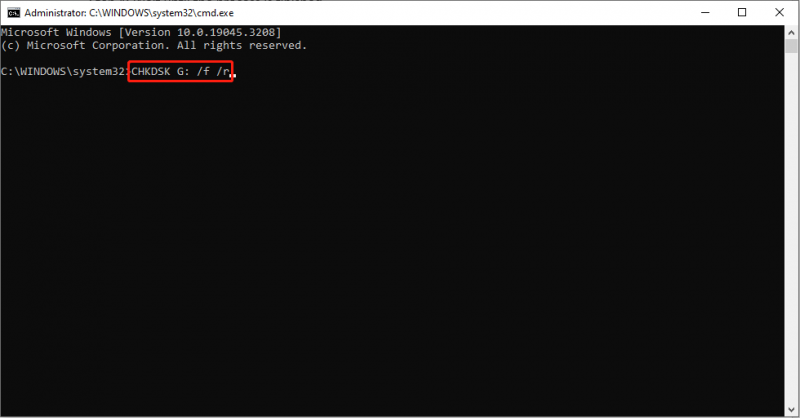
Pasul 4: Așteptați până când procesul se termină.
Comanda CHKDSK este utilizată pentru a verifica integritatea logică a sistemului de fișiere. Când executați această comandă, va scana și va remedia erorile cardului SD corupt.
Dacă executarea comenzii CHKDSK șterge datele dvs. importante, puteți recupera aceste date cu ghidul introdus bara .
Metoda 4: Actualizați driverul
Când conectați alte dispozitive la computer, computerul va instala driverele corespunzătoare. Aceste drivere se actualizează de obicei atunci când sistemul dvs. Windows se actualizează. Cu toate acestea, unele dintre drivere ar putea funcționa incorect pentru a apărea erori. În acest caz, puteți încerca să actualizați sau să reinstalați manual driverul corespunzător pentru a rezolva problema.
Pasul 1: Apăsați Câștigă + X și selectați Manager de dispozitiv din meniul WinX.
Pasul 2: extindeți Unități de disc și faceți clic dreapta pe cardul SD corupt.
Pasul 3: Alegeți Actualizați driver-ul din meniul contextual.
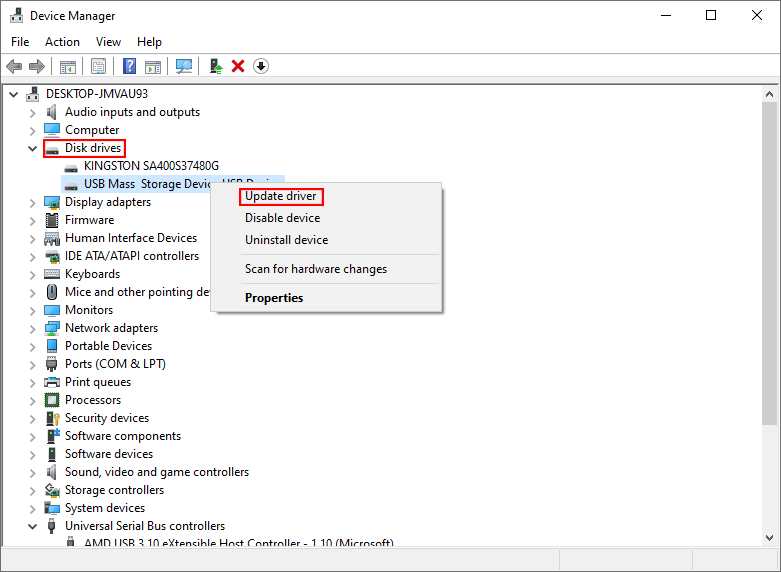
Pasul 4: Selectați Căutați automat drivere .
Computerul dvs. va căuta cel mai recent driver și îl va instala automat.
Dacă actualizarea driverelor nu rezolvă problema, puteți selecta Dezinstalați dispozitivul din acelasi meniu. Apoi apasa Dezinstalează din nou pentru a confirma. După aceasta, puteți reporni computerul și conectați din nou cardul SD la computer. Sistemul va instala automat cea mai recentă versiune a unității pe computer.
Metoda 5: Formatați cardul SD
Dacă metodele de mai sus nu vă ajută să reparați cardul SD corupt, puteți încerca să îl formatați, care este cel mai direct și mai convenabil mod. Dar formatarea acestuia va șterge toate datele de pe acest card SD. Dacă doriți să utilizați această metodă, mai întâi recuperați fișierele de pe cardul SD corupt.
Metoda 1: Formatați prin File Explorer
Pasul 1: Introduceți cardul SD într-un cititor de carduri și conectați cititorul la computer.
Pasul 2: Apăsați Câștigă + E pentru a deschide File Explorer.
Pasul 3: Selectați Acest PC din panoul din stânga și faceți clic dreapta pe unitatea țintă.
Pasul 3: Alegeți Format din meniul contextual.
Pasul 4: Puteți seta Sistemul de fișiere și Etichetă de volum pe baza cerințelor dumneavoastră.
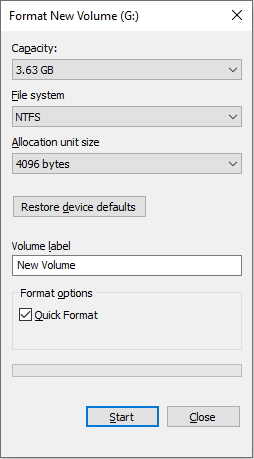
Pasul 5: După finalizarea setărilor, faceți clic pe start butonul pentru a începe procesul de formatare.
Formatarea poate rezolva aproape orice problemă de corupție. Apoi, puteți verifica dacă cardul SD poate funcționa normal.
Metoda 2: Formatați cu MiniTool Partition Wizard
MiniTool Partition Wizard este un software profesional all-in-one de gestionare a partițiilor. Îl puteți folosi pentru a îmbina, extinde și redimensiona partițiile de pe computer. În plus, îl poți folosi pentru converti MBR în GPT , formatați hard disk-uri, migrați sistemul de operare pe SSD/HD și așa mai departe.
Pasul 1: Descărcați și instalați MiniTool Partition Wizard.
Pasul 2: Conectați cardul SD la computer printr-un cititor de carduri, apoi lansați software-ul.
Pasul 3: Selectați dispozitivul țintă și faceți clic dreapta pe el.
Pasul 4: Alegeți Format din meniul contextual.
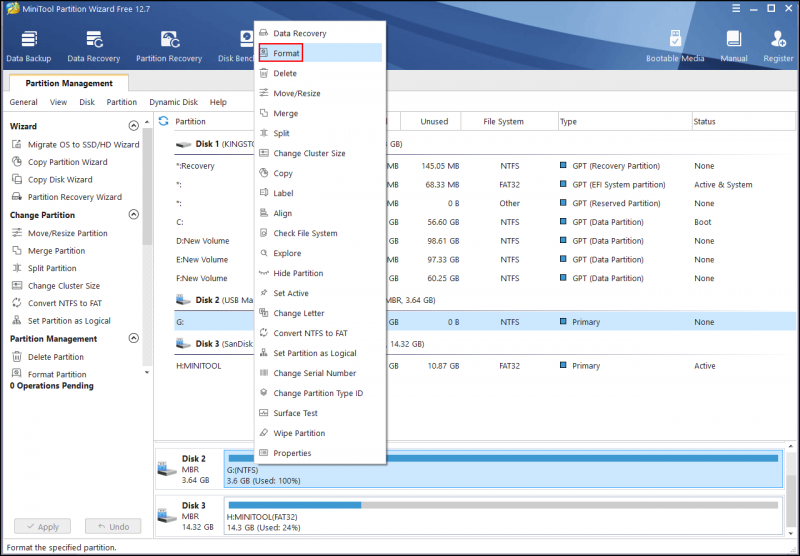
Pasul 5: Setați Eticheta partiție și Sistemul de fișiere în fereastra pop-up, apoi faceți clic Bine pentru a salva modificările.
Pasul 6: Faceți clic aplica si apoi alege da pentru a termina operația.
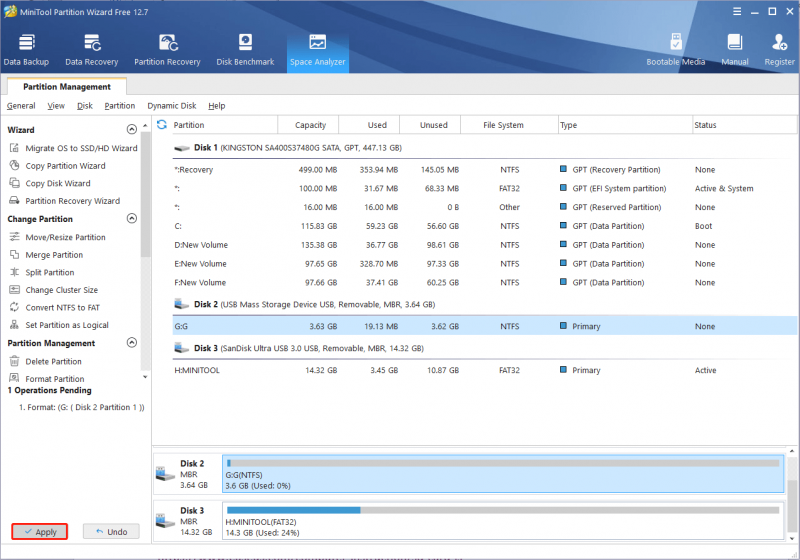
Pentru mai multe metode de reparare a cardurilor SD corupte, puteți consulta acest pasaj: Remediați cardul SD corupt cu instrumente profesionale de reparare a cardurilor SD
Concluzie
Ar trebui să știți ce cauzează corupția cardului SD și cum să remediați cardul SD deteriorat. În plus, cel mai important lucru este să recuperați imaginile de pe un card SD corupt. MiniTool Power Data Recovery este o alegere bună. Vă recomandăm să efectuați mai întâi o recuperare a cardului SD pentru a evita pierderea datelor în timpul procesului de reparare a cardului SD deteriorat.
Dacă aveți întrebări despre utilizarea acestui software puternic de recuperare a datelor, vă rugăm să ne anunțați prin [e-mail protejat] .
![Comenzile rapide de la tastatură Windows nu funcționează? Vă rugăm să încercați aceste 7 remedieri [MiniTool News]](https://gov-civil-setubal.pt/img/minitool-news-center/08/windows-keyboard-shortcuts-not-working.jpg)
![[Recenzie] Ce este Dell Migrate? Cum functioneazã? Cum să-l folosească?](https://gov-civil-setubal.pt/img/backup-tips/B4/review-what-is-dell-migrate-how-does-it-work-how-to-use-it-1.jpg)
![Cum se creează un disc de recuperare HP în Windows 10? Un ghid este aici! [Sfaturi MiniTool]](https://gov-civil-setubal.pt/img/backup-tips/66/how-create-an-hp-recovery-disk-windows-10.png)
![Faceți clic pe Recuperarea hard diskului este dificil? Absolut nu [Sfaturi MiniTool]](https://gov-civil-setubal.pt/img/data-recovery-tips/33/clicking-hard-drive-recovery-is-difficult.jpg)


![[Recenzie completă] Voicemod este sigur și cum se poate utiliza mai sigur? [Sfaturi MiniTool]](https://gov-civil-setubal.pt/img/backup-tips/75/is-voicemod-safe-how-use-it-more-safely.jpg)
![4 moduri de a rezolva modulul specificat nu au putut fi găsite [MiniTool News]](https://gov-civil-setubal.pt/img/minitool-news-center/02/4-ways-solve-specified-module-could-not-be-found.png)

![[FIXAT] Windows nu poate accesa dispozitivul, calea sau fișierul specificat [Sfaturi MiniTool]](https://gov-civil-setubal.pt/img/backup-tips/70/windows-cannot-access-specified-device.jpg)

![Cum să schimbați scrisoarea de unitate cu CMD Windows 10 [MiniTool News]](https://gov-civil-setubal.pt/img/minitool-news-center/35/how-change-drive-letter-with-cmd-windows-10.jpg)

![MRT blocat de administratorul de sistem? Iată metodele! [MiniTool News]](https://gov-civil-setubal.pt/img/minitool-news-center/39/mrt-blocked-system-administrator.jpg)



![Sistemul de operare nu este configurat pentru a rula această aplicație [MiniTool News]](https://gov-civil-setubal.pt/img/minitool-news-center/16/operating-system-is-not-configured-run-this-application.jpg)

