Tot ce ar trebui să știți despre actualizarea SSD-ului Toshiba Satellite
Everything You Should Know About Toshiba Satellite Ssd Upgrade
Ce poți face când laptopul tău Toshiba Satellite pare mai puțin receptiv ca niciodată? În loc să cumpărați un laptop nou-nouț, actualizarea SSD-ului său este mai accesibilă. Cum se efectuează actualizarea SSD-ului Toshiba Satellite? În această postare de la Soluție MiniTool , vă vom oferi toate detaliile pe care trebuie să le știți despre el.De ce trebuie să faceți upgrade la Toshiba Satellite cu un SSD?
Toshiba Satellite este o linie remarcabilă de laptopuri la prețuri accesibile. Cele mai vechi modele ar putea data din anii 1990, iar compania Toshiba a anunțat că va părăsi piața laptopurilor de consum în 2016. Cu toate acestea, în 2020, laptopurile Toshiba au revenit pe piață rebrandate ca Dynabook America, astfel încât linia Toshiba Satellite se mai numește și Dynabook Satellite acum. .
Dacă aveți un laptop Toshiba Satellite, este posibil să găsiți o scădere vizibilă a performanței sistemului după ce îl rulați timp de câțiva ani. În acest caz, nu există o modalitate mai bună decât să actualizați Toshiba Satellite de la HDD la SSD sau de la SSD la SSD mai mare.
Pentru a fi mai specific, pentru laptopurile Toshiba Satellite, acestea ar putea veni cu un hard disk mecanic, așa că trebuie să migrați sistemul de operare de la HDD la SSD. În ceea ce privește laptopurile Dynabook Satellite, probabil că au un SSD, așa că clonarea SSD-ului original pe unul mai mare este o alegere mai bună.
Procedând astfel, nu costă mult, iar performanța PC-ului poate fi îmbunătățită semnificativ în următoarele aspecte:
- Mai puțin timp de pornire și oprire – Noul SSD poate cu siguranță scurtați timpul de pornire și de oprire încât durează doar câteva secunde să te pui la treabă.
- Acces mai rapid la fișiere și programe – Spre deosebire de HDD-urile, SSD-urile folosesc memoria flash pentru a stoca date, astfel încât să aibă o viteză mai mare de citire și scriere.
- Durată de viață mai lungă – Se așteaptă ca SSD-urile să dureze mai mult, deoarece nu au părți mobile care se uzează mai ușor în timp.
- Consum mai mic de energie – SSD-urile sunt mult mai eficiente din punct de vedere energetic decât HDD-urile, deoarece nu au părți mobile.
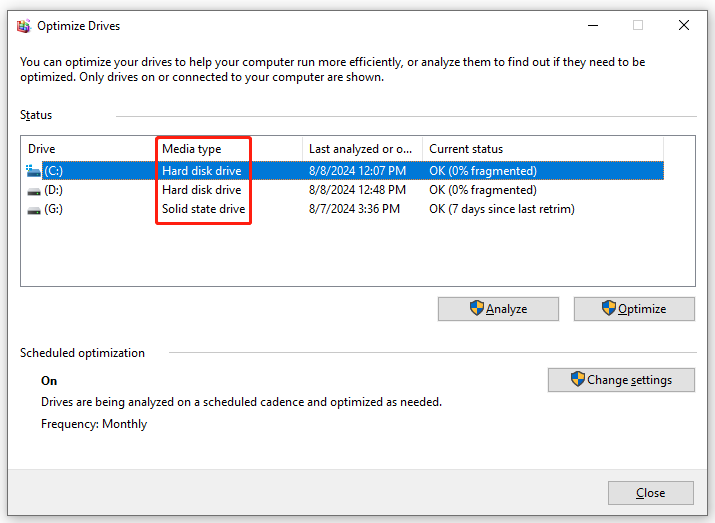
Cum se efectuează actualizarea SSD-ului Toshiba Satellite?
Mișcarea 1: Pregătiri înainte de actualizarea SSD-ului Toshiba Satellite
- Asigurați-vă că laptopul este încărcat complet – Deoarece procesul de clonare poate dura destul de mult, vă puteți încărca laptopul pentru a evita o întrerupere accidentală a curentului.
- Alegeți un SSD potrivit – Trebuie să găsiți un SSD care să se potrivească cu slotul de disc de pe laptopul Toshiba Satellite. Între timp, ar trebui luate în considerare și marca, dimensiunea de stocare și prețul.
- Colectați gadgeturile necesare – În timpul procesului, trebuie să deschideți carcasa computerului și să vă conectați sau instalați noul SSD pe Toshiba Satellite , așa că o șurubelniță și un adaptor SATA-la-USB sunt indispensabile.
Vezi de asemenea: Cum să alegeți un SSD cu factorul de formă potrivit pentru dispozitivul dvs
Mișcarea 2: Efectuați upgrade SSD Dynabook Satellite
După ce totul este pregătit, este timpul să efectuați înlocuirea hard diskului Toshiba Satellite sau actualizarea SSD-ului. Deoarece nu există un program de clonare încorporat în Windows, puteți recurge la unele instrumente terțe precum MiniTool ShadowMaker. Acest instrument de încredere se concentrează pe furnizarea de soluții ușoare și eficiente de protecție a datelor și de recuperare în caz de dezastru pentru utilizatorii Windows.
Ca o bucată de liber Software de backup pentru PC , MiniTool ShadowMaker nu numai că vă satisface toate nevoile de backup, dar este și capabil clonarea HDD-ului pe SSD şi mutarea Windows pe o altă unitate . Cu ajutorul lui Clonează discul caracteristică, puteți transfera toate datele și întregul sistem de operare pe noul SSD.
În plus, unitatea de sistem clonată este o copie 1-la-1 a vechiului HDD sau SSD, astfel încât să vă puteți porni computerul direct de pe acesta, fără a reinstala sistemul de operare și a reconfigura setările personalizate. Acum, permiteți-mi să vă arăt cum să efectuați upgrade-ul Toshiba Satellite SSD cu acest instrument:
Pasul 1. Lansați MiniTool ShadowMaker și apăsați Păstrați procesul pentru a intra în interfața sa principală.
MiniTool ShadowMaker Trial Faceți clic pentru a descărca 100% Curat și sigur
Pasul 2. Accesați Instrumente pagina și selectați Clonează discul .
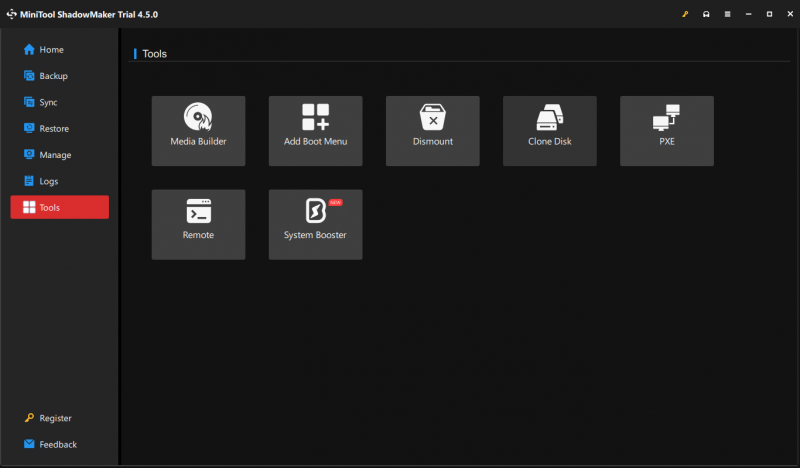
Pasul 3. Faceți clic pe Opțiuni în stânga jos pentru a modifica opțiunea ID disc și modul de clonare a discului.
- ID nou de disc – Acest program selectează ID nou de disc implicit pentru a evita ciocnirea semnăturii discului și, de asemenea, puteți alege să păstrați același ID în funcție de nevoile dvs.
- Modul de clonare a discului - Există 2 tipuri de moduri disponibile: Clonă de sector folosită şi Clonă sector cu sector .
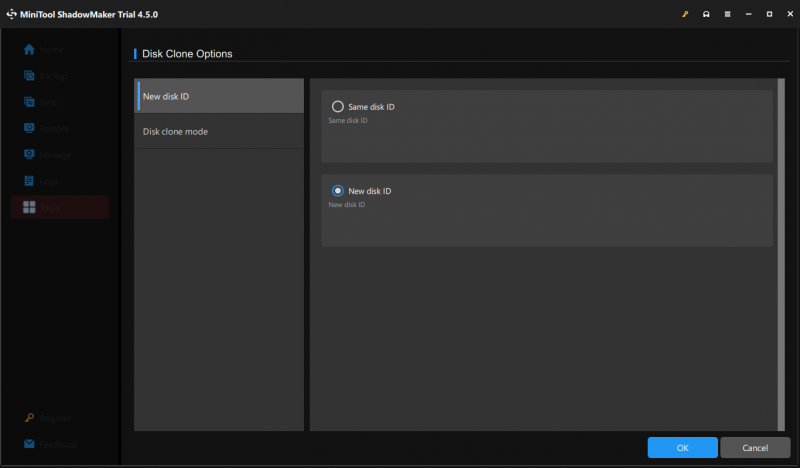
Pasul 4. Selectați vechiul HDD sau SSD ca disc sursă și alegeți noul SSD ca disc țintă.
Pasul 5. După ce ați făcut alegerea, apăsați Început pentru a iniția procesul de clonare. Deoarece clonați o unitate de sistem, trebuie să înregistrați software-ul și să faceți upgrade la un plan mai avansat pentru a finaliza procesul.
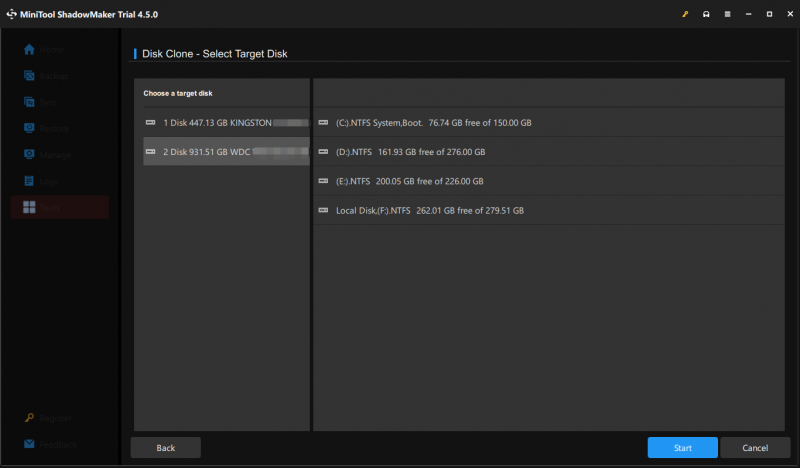
Odată ce procesul de clonare este încheiat, vă rugăm să eliminați fie discul original, fie discul țintă, dacă alegeți Același ID de disc opțiunea pentru noul SSD la Pasul 3.
Sfaturi: Cum să te descurci cu vechiul HDD sau SSD? Dacă doriți să îl aruncați sau să îl vindeți, nu uitați să îl ștergeți pentru a vă proteja confidențialitatea. De asemenea, puteți continua să utilizați discul sursă ca dispozitiv secundar de stocare a datelor, formatarea și repartiționarea sunt obligatorii înainte de a stoca datele cu acesta.Avem nevoie de vocea ta
Acesta este sfârșitul de ce și cum să efectuați upgrade-ul SSD al laptopului Toshiba Satellite. Pentru a da o viață nouă vechiului Toshiba Satellite, vă puteți baza pe MiniTool ShadowMaker pentru a simplifica procesul și a economisi mai mult timp.
MiniTool ShadowMaker Trial Faceți clic pentru a descărca 100% Curat și sigur
Aveți probleme legate de produsul nostru? Dacă da, bine ați venit să vă împărtășiți ideile cu noi prin intermediul [e-mail protejat] . Vom face tot posibilul să vă ajutăm! Apreciez timpul și sprijinul tău!





![Ce este Microsoft Sound Mapper și cum se remediază lipsa Mapper [MiniTool News]](https://gov-civil-setubal.pt/img/minitool-news-center/71/what-is-microsoft-sound-mapper.png)

![Ce trebuie să faceți backup pe computer? Ce fișiere ar trebui să fac backup? Obțineți răspunsuri! [Sfaturi MiniTool]](https://gov-civil-setubal.pt/img/backup-tips/11/what-back-up-pc.png)
![Hard diskul arată doar capacitatea de jumătate? Cum să-și recupereze datele? [Sfaturi MiniTool]](https://gov-civil-setubal.pt/img/data-recovery-tips/00/hard-drive-only-shows-half-capacity.jpg)




![Cum să corupeți un fișier cu cele mai bune 3 corupere de fișiere gratuite [Sfaturi MiniTool]](https://gov-civil-setubal.pt/img/data-recovery-tips/91/how-corrupt-file-with-top-3-free-file-corrupters.png)

![Atenție la Diesel Legacy Stutter Lag Low FPS [Remedieri dovedite]](https://gov-civil-setubal.pt/img/news/7A/watch-out-diesel-legacy-stutter-lag-low-fps-proven-fixes-1.png)



