Cum să remediați Fallout London blocat pe ecranul de încărcare pe Windows 10 11?
How To Fix Fallout London Stuck On Loading Screen On Windows 10 11
Ca un mod inovator de dimensiunea DLC pentru Fallout 4, Fallout London vă poate aduce multă distracție. Ce se întâmplă dacă acest joc durează mult timp să răspundă? În această postare de la Soluție MiniTool , adunăm câteva metode utile pe Fallout London blocat pe ecranul de încărcare. Puteți să le încercați unul după altul până când această problemă este rezolvată.Fallout London blocat pe ecranul de încărcare
Fallout London oferă o experiență de joc complet nouă și captivantă pentru majoritatea utilizatorilor Windows. Cu toate acestea, Fallout London blocat pe ecranul de încărcare trebuie să fie o durere de cap. Odată ce se întâmplă, nu veți reuși să vă bucurați de joc. Cauzele acestei probleme sunt diverse, inclusiv:
- Drepturi administrative insuficiente.
- Driver grafic sau sistem de operare învechit.
- Fișiere de joc corupte.
- Interferența software-ului antivirus sau a proceselor de fundal.
- The FalloutCustom.ini fișierul suprascrie setările modului.
MiniTool ShadowMaker Trial Faceți clic pentru a descărca 100% Curat și sigur
Cum să remediați Fallout London blocat pe ecranul de încărcare pe Windows 10/11?
Remedierea 1: rulați jocul ca administrator
Deoarece jocul necesită drepturi administrative suficiente pentru a rula, trebuie să rulați jocul ca administrator. Iată cum să o faci:
Pasul 1. Faceți clic dreapta pe scurtătura Fallout London și selectați Deschideți locația fișierului din meniul contextual.
Pasul 2. Găsiți fișierul executabil al jocului și faceți clic dreapta pe el pentru a alege Proprietăți .
Pasul 3. În Compatibilitate filă, bifă Rulați acest program ca administrator .
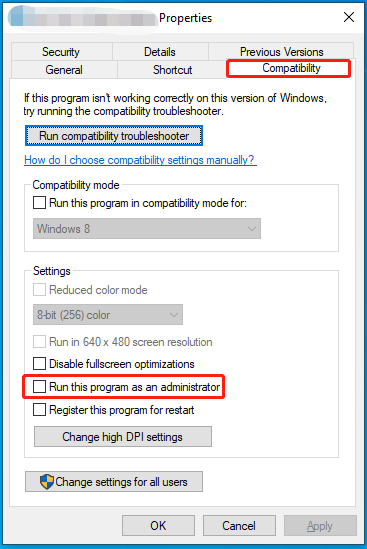
Pasul 4. Faceți clic pe Aplicați & Bine pentru a face schimbarea efectivă. După aceea, rulați din nou jocul pentru a vedea dacă timpii infiniti de încărcare Fallout London dispar.
Sfaturi: Dacă nu instalați modul Buffout, instalați-l și rulați F4SE_loader.exe cu drepturi administrative. Pentru a face acest lucru: instalați Buffout > găsiți F4SE_loader.exe în Jocul Fallout 4 folder > faceți clic dreapta pe el pentru a alege Trimite la > Desktop > faceți clic dreapta pe comanda rapidă de pe desktop > rulați-o ca administrator.Remedierea 2: Redenumiți sau eliminați fișierul FalloutCustom.ini
The FalloutCustom.ini fișierul este responsabil pentru rularea comenzilor consolei și modificarea setărilor jocului la pornire, fără a utiliza moduri sau a edita ini-urile implicite ale jocului. Uneori, acest fișier ar putea suprascrie setările modului, declanșând Fallout London blocat pe ecranul de încărcare. Prin urmare, este o idee bună să editați acest fișier, deoarece nu vă va distruge jocurile salvate. Pentru a face acest lucru:
Pasul 1. Apăsați Câştiga + ŞI a deschide Explorator de fișiere .
Pasul 2. Mergeți la următoarea cale:
C:\Utilizatori\Nume utilizator\Documente\Jocurile mele\Fallout 4
Pasul 3. Găsiți FalloutCustom.ini fișier și faceți clic dreapta pe el pentru a-l redenumi FalloutCustom_backup.ini sau altceva.
Sfaturi: Alternativ, puteți șterge direct acest fișier.Pasul 4. Apoi, acest fișier va fi recreat cu setările implicite.
Remedierea 3: Recreează folderul Jocuri mele
Dacă redenumiți sau ștergeți FalloutCustom.ini Fișierul nu funcționează pentru Fallout London blocat pe ecranul de încărcare, este posibil să fie nevoie să recreați întregul Jocurile mele pliant. Iată cum să o faci:
Pasul 1. Deschideți Explorator de fișiere și navigați la următoarea cale:
C:\Utilizatori\Nume utilizator\Documente\Jocul meu
Pasul 2. În Jocul meu pliant. găsiți Fallout 4 folder și ștergeți-l.
Pasul 3. Lansați jocul fără nicio modificare instalată pentru a crea un nou Fallout 4 folder cu setările implicite.
Remedierea 4: Actualizați driverul plăcii grafice
Pentru a vă bucura de Fallout London cu cele mai bune performanțe, asigurați-vă că păstrați driverul grafic actualizat. Iată cum să o faci:
Pasul 1. Apăsați Câştiga + S pentru a evoca bara de căutare.
Pasul 2. Tastați manager de dispozitiv și lovit Intră .
Pasul 3. Extindeți Adaptoare de afișare și faceți clic dreapta pe placa grafică pentru a selecta Actualizați driverul .
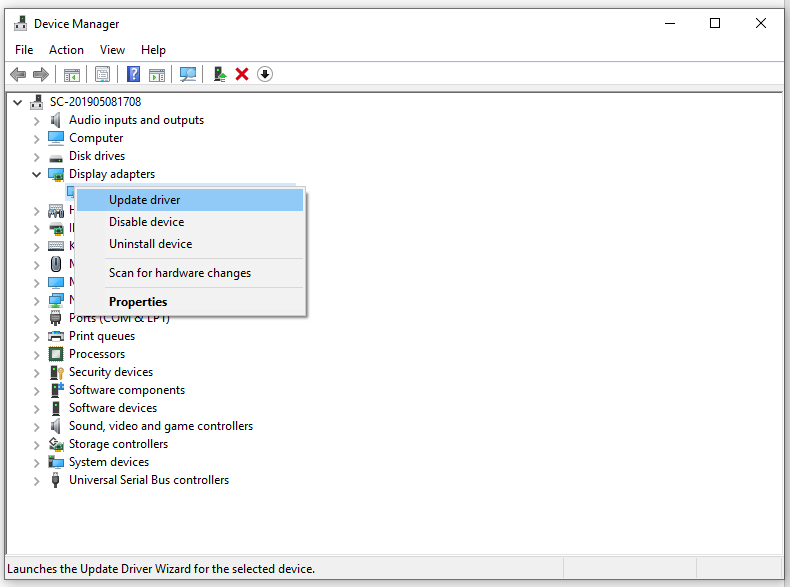
Pasul 4. Faceți clic pe Căutați automat drivere și urmați instrucțiunile de pe ecran pentru a finaliza procesul.
Remedierea 5: Verificați integritatea jocurilor
Fișierele de joc corupte sunt, de asemenea, responsabile pentru problemele de încărcare sau de lansare Fallout London. Din fericire, clientul Steam vine cu o funcție care vă permite să verificați dacă fișierele de joc sunt integrate. Urmați acești pași:
Pasul 1. Lansați Aburi client și găsiți jocul în Bibliotecă .
Pasul 2. Faceți clic dreapta pe joc și selectați Proprietăți .
Pasul 3. În Fișiere instalate filă, faceți clic pe Verificați integritatea fișierelor jocului și doriți ca verificarea să se finalizeze. După aceea, lansați jocul din nou pentru a vedea dacă Fallout London blocat pe ecranul de încărcare a dispărut.
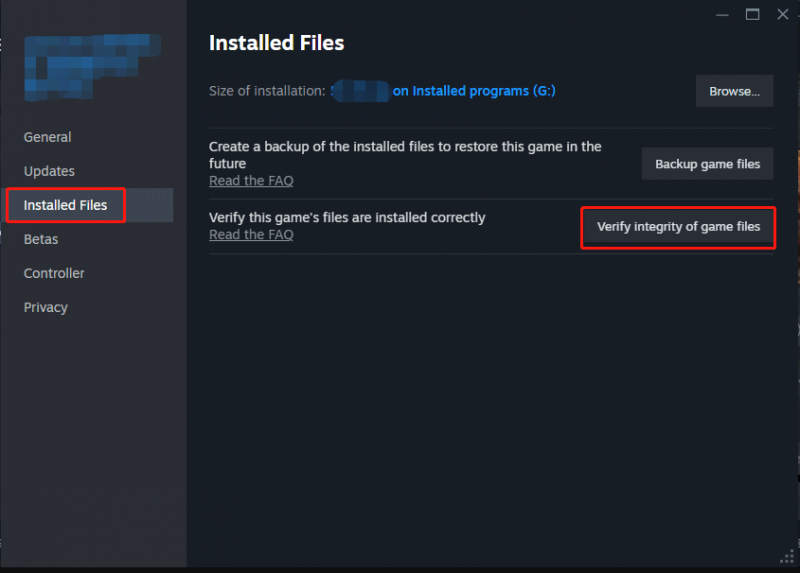
# Alte sfaturi utile pentru probleme de joc
- Actualizați-vă Windows 10 /11.
- Permiteți jocul prin Windows Defender Firewall.
- Opriți procesele inutile în fundal .
- Activați modul de înaltă performanță.
- Dezactivați salvarea în cloud în Steam.
- Actualizați jocul.
- Reinstalați jocul.
Cuvinte finale
Asta este tot ce poți face pentru ca Fallout London să nu se lanseze sau să nu se blocheze pe ecranul de încărcare. Sperăm din suflet că puteți beneficia de conținutul de mai sus și să vă distrați jucând acest joc pe computer!

![Iată cum se remediază erorile conectate la difuzoare sau căști [MiniTool News]](https://gov-civil-setubal.pt/img/minitool-news-center/79/here-s-how-fix-no-speakers.png)



![Cum să vizualizați codul sursă în Chrome? (2 metode) [MiniTool News]](https://gov-civil-setubal.pt/img/minitool-news-center/71/how-view-source-code-chrome.png)




![[3 moduri] Cum să utilizați controlerul ca mouse și tastatură?](https://gov-civil-setubal.pt/img/news/85/how-use-controller.png)



![Introducere în capacitatea unității de disc și modul său de calcul [MiniTool Wiki]](https://gov-civil-setubal.pt/img/minitool-wiki-library/80/introduction-hard-drive-capacity.jpg)

![Cum să ștergeți un server Discord pe desktop / mobil [MiniTool News]](https://gov-civil-setubal.pt/img/minitool-news-center/61/how-delete-discord-server-desktop-mobile.png)
![Ce este backup la nivel de fișier? [Argumente pro şi contra]](https://gov-civil-setubal.pt/img/news/A9/what-is-file-level-backup-pros-and-cons-1.png)

