Cum se face configurarea monitorului triplu pentru desktop și laptop în Win10 / 8/7? [MiniTool News]
How Do Triple Monitor Setup
Rezumat :

Puteți conecta 3 monitoare la un computer în Windows 10/8/7? Răspunsul este cu siguranță „Da”. Acest lucru se datorează faptului că configurarea monitorului triplu vă poate ajuta să gestionați bine mai multe sarcini. Deci, cum să configurați 3 monitoare pe un singur computer? Aici, Soluție MiniTool va fi bunul dvs. asistent, deoarece vă va oferi un ghid detaliat despre această lucrare pentru desktop și laptop.
Până în prezent, este obișnuit să aveți o configurare cu monitor dual pe computer, deoarece sarcinile multiple pe un singur ecran sunt prea restrictive. Apoi, vă puteți întreba: câte monitoare poate suporta Windows 10? Puteți avea mai multe monitoare, de exemplu, trei, patru, cinci sau chiar șase, ceea ce este minunat.
Astăzi, în această postare, vă vom arăta configurarea monitorului triplu. Când trebuie să vedeți multe informații o dată, să jucați jocuri sau când scrieți articole în timp ce faceți cercetări și coduri, în timp ce căutați și documente, este foarte util să configurați trei monitoare.
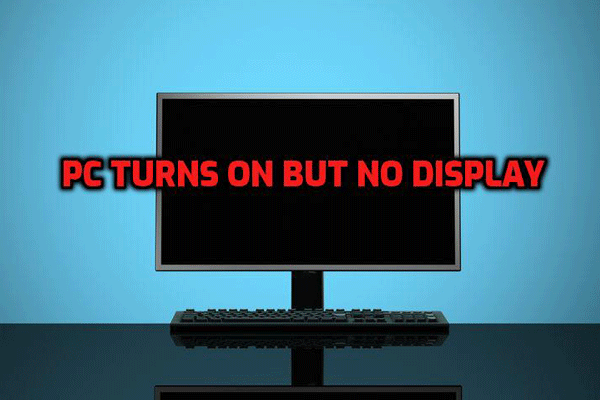 Nu intrați în panică! 8 soluții pentru remedierea pornirii computerului, dar fără afișaj
Nu intrați în panică! 8 soluții pentru remedierea pornirii computerului, dar fără afișaj Ce ar trebui să faceți când computerul pornește, dar ecranul este negru? Iată 8 moduri unice de a ajuta la remedierea eficientă a problemei „pornirea computerului, dar fără afișaj”.
Citeste mai multAcum, puteți ști cum să aveți 3 monitoare din următoarea parte.
Cum să conectați 3 monitoare la un computer
Pasul 1: Verificați porturile video
Primul lucru pe care ar trebui să-l faceți este să verificați dacă computerul dvs. are capacitatea de a face față abilităților grafice. Câte porturi video are computerul dvs.: DVI, DisplayPort, HDMI și VGA?
Pe un desktop, puteți accesa panoul din spate al computerului. Dacă PC-ul nu folosește o placă grafică discretă, poate că există doar două porturi video - majoritatea plăcilor de bază pot rula doar configurarea dual-monitor, deoarece acestea vin cu o grafică integrată. Dacă PC-ul folosește o placă grafică discretă, vor exista cel puțin trei porturi.
Deși vedeți mai mult de 2 porturi, nu înseamnă că le puteți utiliza pe toate în același timp, deoarece unele carduri vechi Nvidia nu ar putea rula mai mult de 2 monitoare pe un singur card.
Pentru a verifica acest lucru, puteți merge la Manager dispozitive pentru a afișa adaptoare pentru a găsi numele cardului și apoi căutați modelul cardului și configurarea monitorului, de exemplu, trei monitoare Nvidia Quadro K1200.
Dacă găsiți că placa grafică nu acceptă configurarea triplului monitor, se recomandă achiziționarea unei plăci grafice suplimentare. Asigurați-vă că aveți suficient spațiu și sloturi în computer și că există o sursă de alimentare pentru a face față tensiunii suplimentare.
Folosirea cablurilor DisplayPort pentru a conecta monitoare suplimentare unul la altul este minunată dacă monitorul dvs. acceptă streaming multiplu DisplayPort.
Pe un laptop, este posibil să aveți un singur port video în partea dreaptă sau stângă. Pentru a avea o configurare cu trei monitoare pe un laptop, porturile nu sunt suficiente, dar puteți cumpăra un splitter video sau o stație de andocare compatibilă pentru a obține mai multe porturi.
Pasul 2: Conectați-vă monitoarele la computer
Înainte de a achiziționa monitoare, trebuie să vă asigurați că acestea corespund cu porturile video de pe computer. Deși puteți utiliza un adaptor, de exemplu, DVI-la-HDMI, este o problemă. Apoi, conectați monitoarele la computer pentru configurarea monitorului triplu.
Pasul 3: Configurați setările de afișare
Înainte de a utiliza trei monitoare, trebuie să vă configurați computerul.
În Windows 7 sau 8:
- Faceți clic dreapta pe desktop și alegeți Rezolutia ecranului .
- În fereastra pop-up, modificați aspectul afișajelor. Tragând și plasând fiecare afișaj, le puteți rearanja. În plus, alegeți fiecare dintre ele și puteți schimba orientarea și modul de vizualizare.
- După terminarea setărilor, faceți clic pe aplica pentru a salva schimbarea.
În Windows 10:
- Mergi la Setări> Sistem> Afișare .
- Apoi, puteți selecta și un afișaj pentru a-i modifica setările. Doar glisați și fixați afișajele pentru a le rearanja; modificați orientarea afișajului.
 Soluții complete pentru monitorizare Nu se afișează ecranul complet Windows 10
Soluții complete pentru monitorizare Nu se afișează ecranul complet Windows 10 Monitorul dvs. nu afișează ecran complet în Windows 10? Această postare vă va ajuta să rezolvați cu ușurință această problemă pentru a face ecran complet.
Citeste mai multConcluzie
Cum se configurează 3 monitoare în Windows 10/8/7? Este ușor pentru configurarea monitorului triplu, atâta timp cât urmați cei trei pași de mai sus. Aveți o experiență bună de utilizare.
![[Recenzie completă] Voicemod este sigur și cum se poate utiliza mai sigur? [Sfaturi MiniTool]](https://gov-civil-setubal.pt/img/backup-tips/75/is-voicemod-safe-how-use-it-more-safely.jpg)

![8 soluții utile pentru a remedia Google Drive imposibil de conectat [Sfaturi MiniTool]](https://gov-civil-setubal.pt/img/backup-tips/47/8-useful-solutions-fix-google-drive-unable-connect.png)

![Egalizator Realtek Windows 10 pentru sunet Realtek HD [MiniTool News]](https://gov-civil-setubal.pt/img/minitool-news-center/81/realtek-equalizer-windows-10.png)



![Cele mai bune moduri de a remedia eroarea Media Center pe Windows 10 [MiniTool News]](https://gov-civil-setubal.pt/img/minitool-news-center/31/best-ways-fix-media-center-error-windows-10.png)

![Cum să faceți clic dreapta pe un Mac sau un MacBook? Ghidurile sunt aici [Știri MiniTool]](https://gov-civil-setubal.pt/img/minitool-news-center/52/how-right-click-mac.jpg)

![Cerințe de sistem Minecraft: Minim și recomandat [Sfaturi MiniTool]](https://gov-civil-setubal.pt/img/backup-tips/42/minecraft-system-requirements.png)






