Nu intrați în panică! 8 soluții pentru remedierea pornirii computerului, dar fără afișaj [Sfaturi MiniTool]
Dont Panic 8 Solutions Fix Pc Turns No Display
Rezumat :
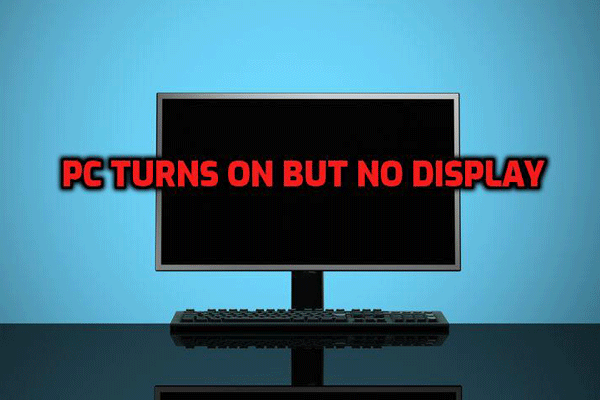
Această postare prezintă 8 soluții pentru a remedia problema lipsei de afișaj în timp ce computerul este pornit. De asemenea, va introduce un profesionist software de recuperare a fișierelor pentru a recupera datele pierdute - MiniTool Power Data Recovery.
Navigare rapidă:
PC-ul pornește, dar nu este afișat
Î: Calculatorul meu este pornit, dar ecranul rămâne negru
Computerul meu alimentează toate luminile, ventilatoarele, HDD-ul și ventilatorul VGA ... dar nu apare nimic pe ecran .... am verificat toate conexiunile și monitorul ... a funcționat bine ... apoi am lăsat câteva luni acum nimic pe ecran. .. orice sugestie va ajuta ...
În forumurile legate de PC, putem vedea că există o mulțime de utilizatori care s-au confruntat cu problema OF ' PC-ul nu are afișaj în timp ce este pornit '. Cu toate acestea, nu mulți oameni cunosc modalități rapide și eficiente de a remedia acest lucru.
Ecranul negru al morții Windows este o problemă obișnuită. Aici, pentru un ghid mai bun de depanare, puteți vedea Cum rezolv pornirea Windows 10 pe un ecran negru cu Easy .
Ce ar trebui să faceți dacă nu apare nimic pe ecran sau dacă există un afișaj gol după ce apăsați butonul de alimentare?
Nu-ți face griji. În această postare de astăzi, vă voi arăta nu una, ci o serie de sugestii care vă pot ajuta să scăpați de această problemă „computer pornit, dar fără afișare pe monitor sau tastatură”. Puteți încerca fiecare dintre ele până când scăpați de eroare.
Partea 1. Cum se recuperează date atunci când computerul pornește, dar nu se afișează
Pierderea datelor este cea mai mare grijă pentru mulți utilizatori atunci când computerul devine inutilizabil din cauza oricărei probleme. Dacă pierderea de date este, de asemenea, cea mai mare îngrijorare a dvs. atunci când PC-ul dvs. este incapabil din cauza ecranului negru, ați ajuns la locul potrivit.
(Dacă nu vă faceți griji cu privire la pierderea datelor, puteți trece direct la partea 2
Acest software profesional de recuperare a fișierelor oferă MiniTool Power Data Recovery Bootable ediția este conceput pentru a servi persoanelor care au probleme la pornirea sistemului de operare Windows. ( Notă: MiniTool Bootable Media Builder este oferit numai în versiunile Deluxe și mai sus. )
Mai important, acest instrument de numai citire oferă interfețe asemănătoare unui expert cu operații simple, care pot ajuta utilizatorii să recupereze în mod eficient datele pierdute fără dificultate. Utilizarea acestuia vă poate ajuta să recuperați cu ușurință și rapid cât mai multe date posibil atunci când computerul întâmpină probleme.
Să vedem pașii detaliați.
obține MiniTool Power Data Recovery Personal Deluxe .
Instalați-l și lansați-l pe un computer sănătos, care nu are probleme cu bootarea.
Clic Media bootabilă în partea de jos a interfeței principale pentru a crea un CD bootabil, DVD sau unitate flash USB.
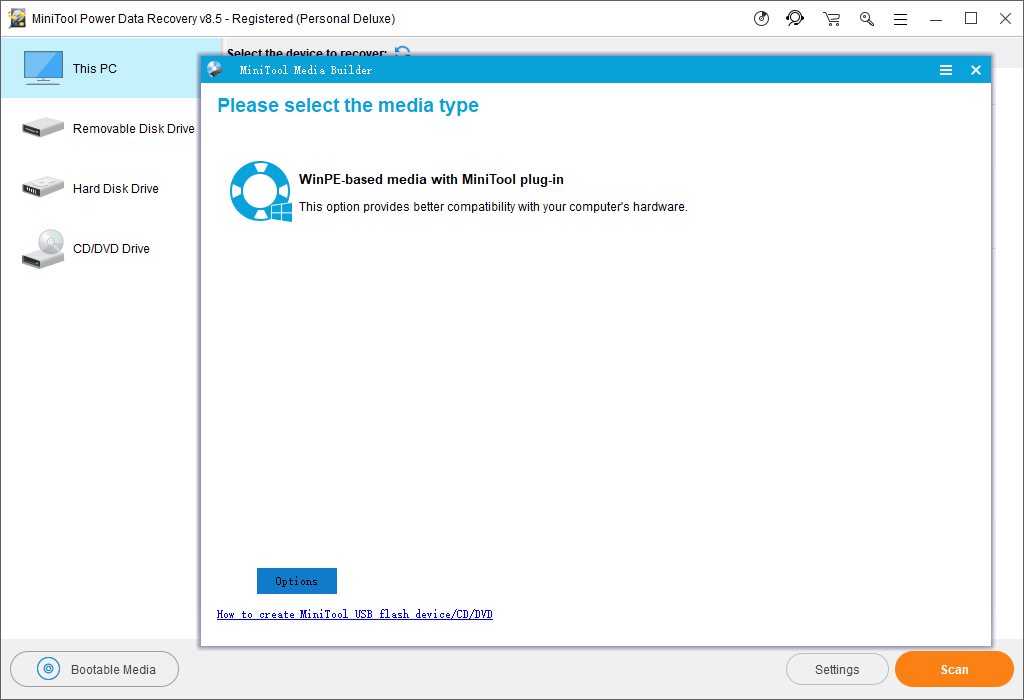
Porniți computerul de pe discul MiniTool Bootable pentru a obține următoarea fereastră.
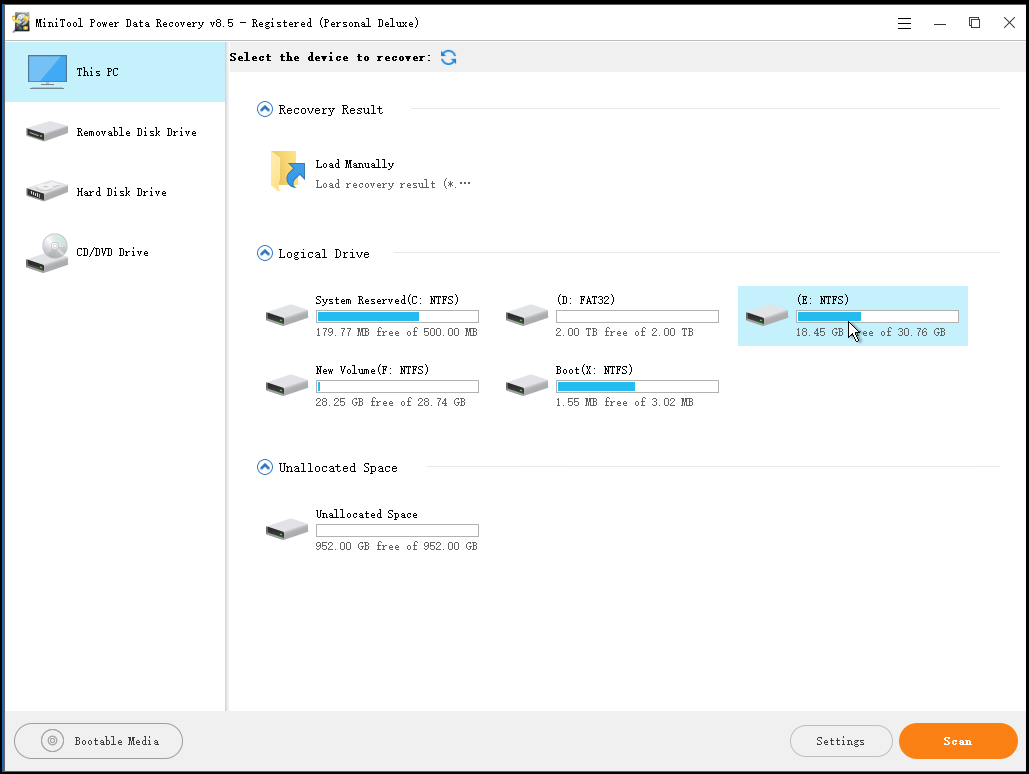
Selectați un modul de recuperare a datelor adecvat. Puteți alege să utilizați opțiunea implicită - Acest PC , care se concentrează pe recuperarea datelor pierdute sau șterse din partiții deteriorate, RAW sau formatate.
Alternativ, puteți încerca celelalte module:
- Unitate hard disk: recuperează date de pe partiție care sunt șterse accidental sau pierdute din cauza instalării sistemului de operare Windows.
- Unitate de disc amovibilă: recuperează fotografiile pierdute, fișierele mp3 / mp4 și videoclipurile de pe unități flash și stick-uri de memorie în cazul apariției oricăror probleme.
- Unitate CD / DVD: recuperează fișierele șterse de pe CD / DVD sau recuperează fișiere de pe CD / DVD formatate și șterse.
Selectați dispozitivul țintă și faceți clic Scanează (colțul din dreapta jos) pentru a scana întregul dispozitiv cu atenție pentru datele dorite.
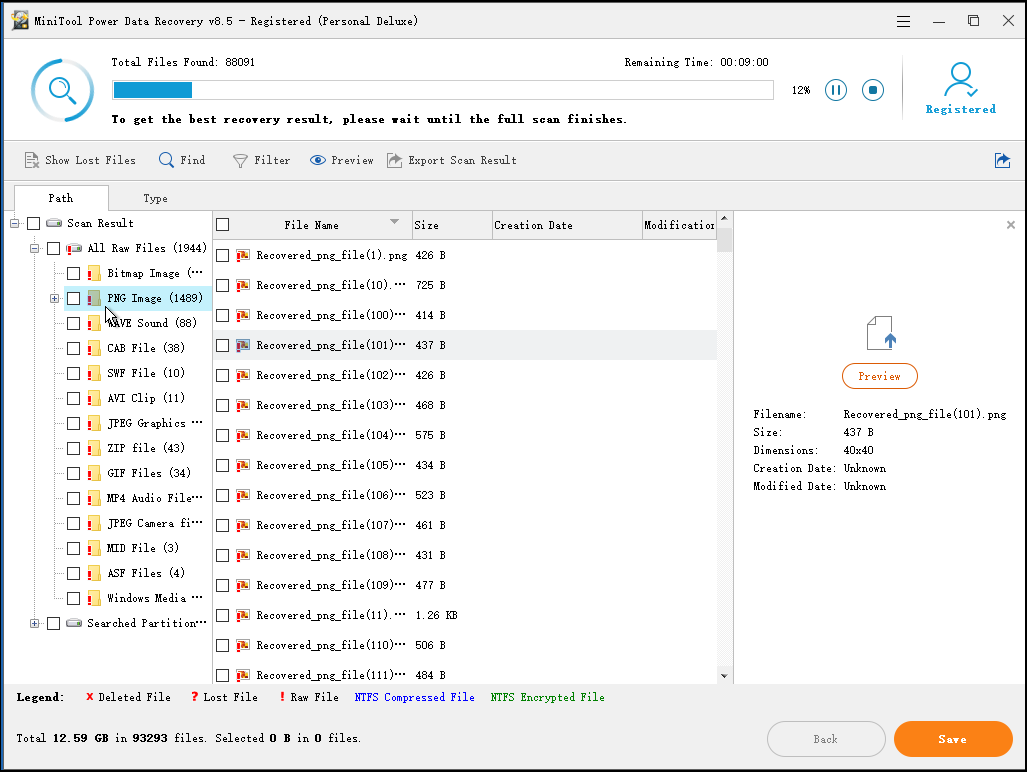
Importanţă
În această fereastră, puteți face ca MiniTool Power Data Recovery să scaneze fișierele necesare numai prin Sistemul de fișiere și tipul fișierului. De exemplu, dacă doriți doar recupera fotografii , puteți face clic Setări și apoi bifați doar opțiunea ' Grafică / Imagini 'înainte de a scana unitatea care conține date pierdute.
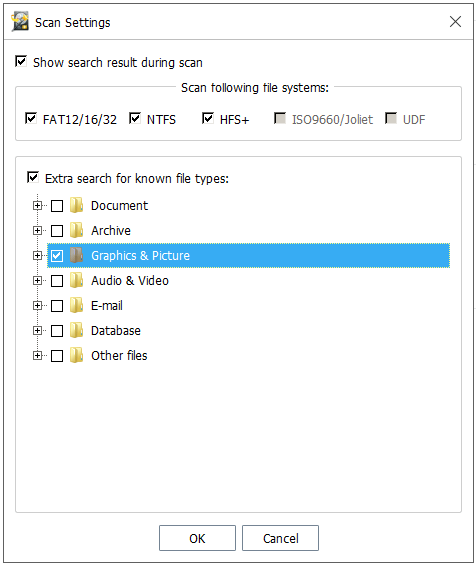
Selectați toate fișierele necesare din această interfață și faceți clic pe Salvați butonul pentru a desemna o cale de salvare.
Avertisment: Nu salvați niciodată fișierele selectate pe unitatea pe care v-ați pierdut datele. În caz contrar, fișierele pierdute / șterse vor fi suprascrise.
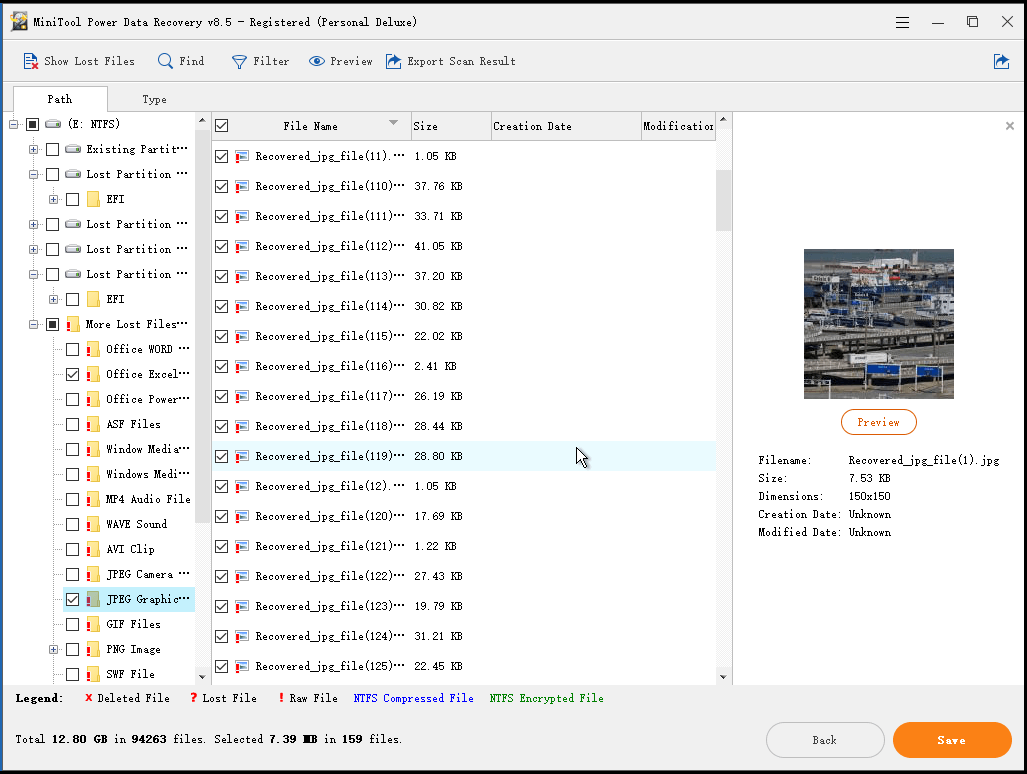
În această fereastră, puteți utiliza caracteristica previzualizare pentru a vizualiza imagini și txt. fișiere înainte de recuperare.
Dacă există o mulțime de fișiere găsite, puteți utiliza fișierul Filtru funcție configurată în MiniTool Power Data Recovery pentru a filtra fișierele inutile după numele fișierului, extensia fișierului, dimensiunea fișierului și data creării sau modificării.
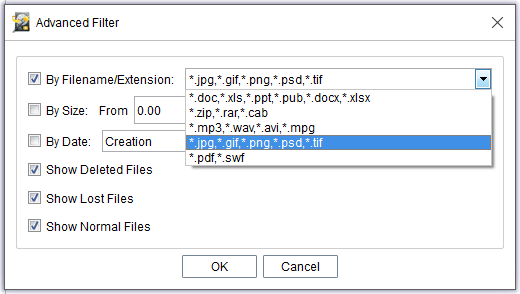
![Cum se schimbă locația de rezervă Windows / iTunes pe Windows 10? [Sfaturi MiniTool]](https://gov-civil-setubal.pt/img/backup-tips/73/how-change-windows-itunes-backup-location-windows-10.png)
![Coduri de rezervă Discord: Aflați tot ce doriți să știți! [MiniTool News]](https://gov-civil-setubal.pt/img/minitool-news-center/80/discord-backup-codes.png)








![Ce trebuie să faceți când aplicația de setări Windows 10 nu se deschide? [Sfaturi MiniTool]](https://gov-civil-setubal.pt/img/backup-tips/80/what-do-when-windows-10-settings-app-is-not-opening.png)
![Cum se remediază eroarea „Tensiunea bateriei sistemului este scăzută” [MiniTool News]](https://gov-civil-setubal.pt/img/minitool-news-center/53/how-fix-system-battery-voltage-is-low-error.jpg)

![7 sfaturi pentru a remedia Cortana A apărut o eroare greșită Windows 10 [MiniTool News]](https://gov-civil-setubal.pt/img/minitool-news-center/24/7-tips-fix-cortana-something-went-wrong-error-windows-10.jpg)


![M.2 vs Ultra M.2: Care este diferența și care este mai bine? [Sfaturi MiniTool]](https://gov-civil-setubal.pt/img/disk-partition-tips/07/m-2-vs-ultra-m-2-what-s-difference.jpg)

![3 moduri de a remedia eroarea de descărcare Windows 10 - 0xc1900223 [Știri MiniTool]](https://gov-civil-setubal.pt/img/minitool-news-center/02/3-ways-fix-windows-10-download-error-0xc1900223.png)
