Cum să activați dezactivarea conflictelor de îmbinare a folderelor în Windows 10 11
Cum Sa Activati Dezactivarea Conflictelor De Imbinare A Folderelor In Windows 10 11
Știți cum să activați Conflictele de îmbinare a dosarelor în Windows 10/11? Dacă nu, vii la locul potrivit. Această postare de la MiniTool vorbește despre cum să afișați Confirm Folder Replace. În același timp, puteți obține modalități de a recupera folderele îmbinate accidental aici.
Cum să activați/dezactivați conflictele de îmbinare a dosarelor
Ce înseamnă să activați solicitarea conflictului de îmbinare a folderelor? Înseamnă că atunci când copiați sau mutați un folder într-un folder țintă care conține deja un folder cu același nume, va apărea o casetă de solicitare care vă va întreba dacă doriți să îmbinați aceste fișiere, așa cum se arată mai jos.

În Windows 10/11, promptul Folder Merge Conflicts este dezactivat în mod implicit. În acest caz, dacă folderul de destinație are un folder cu același nume, caseta de avertizare nu va fi afișată. Aici puteți activa această funcție urmând modalitățile de mai jos.
Modul 1. Activați Conflictele de îmbinare dosarului folosind opțiunile pentru foldere
Pasul 1. Apăsați Windows + E combinații de taste pentru deschide File Explorer .
Pasul 2. Faceți clic Vedere > Opțiuni .
Pasul 3. Treceți la Vedere filă și debifați Ascunde conflictele de îmbinare a folderelor . Apoi apasa Bine pentru a salva modificările.
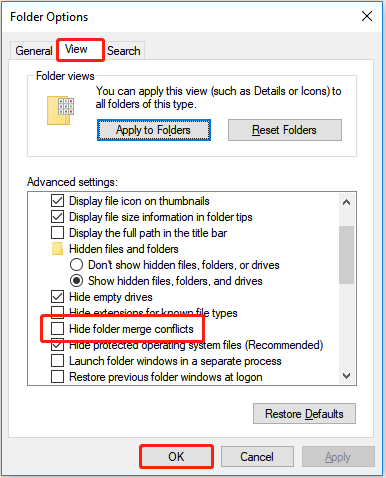
Acum puteți vedea caseta de dialog Confirm Folder Replace când mutați un folder într-un altul care conține un folder cu același nume. Pentru a dezactiva Conflictele de îmbinare dosarului, trebuie doar să bifați Ascunde conflictele de îmbinare a folderelor opțiune.
Modul 2. Activați Conflictele de îmbinare dosarului utilizând Editorul de registru
Pasul 1. Apăsați Windows + R combinații de taste pentru a deschide Run.
Pasul 2. În caseta de introducere, tastați regedit și apăsați introduce . Clic da în fereastra pop-up.
Pasul 3. Navigați la următoarea cale:
HKEY_CURRENT_USER\Software\Microsoft\Windows\CurrentVersion\Explorer\Advanced
Pasul 4. În panoul din dreapta, faceți dublu clic HideMergeConflicts . Apoi modificați datele valorii în 0 și faceți clic Bine .
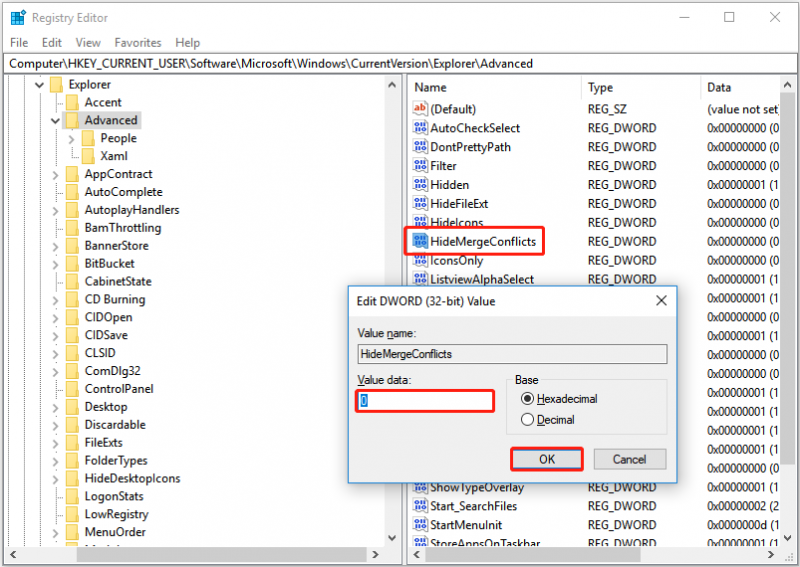
Pentru a dezactiva Conflictele Îmbinare dosarului, trebuie să modificați datele valorii în 1 .
Cum să recuperați folderele îmbinate accidental
Acum ar trebui să știți cum să activați și să dezactivați conflictele de îmbinare a dosarelor. Cu toate acestea, este posibil să îmbinați accidental un folder și să nu știți cum să-l restaurați. Iată un exemplu adevărat:
Aveam două foldere pe care doream să le îmbin și când am fost întrebat ce să fac cu fișierele care aveau aceleași nume, am ales să le înlocuiesc pe toate. Cu toate acestea, acum mi-am dat seama că încă am nevoie de unele dintre ele. Există vreo modalitate de a recupera aceste fișiere sau sunt complet pierdute?
answers.microsoft.com
În această situație, puteți utiliza funcția „Restaurare versiuni anterioare” pentru a vă recupera folderele dintr-o versiune anterioară.
Bacsis: Pentru a recupera un folder la versiunea anterioară, trebuie să vă asigurați că aveți a activat Istoricul fișierelor înainte de a le contopi. În caz contrar, acest mod nu va funcționa.
Pasul 1. În File Explorer, faceți clic dreapta pe folderul pe care doriți să îl restaurați la o versiune anterioară și selectați Restaurează versiunile anterioare .
Pasul 2. Selectați o versiune dorită și faceți clic Restabili .
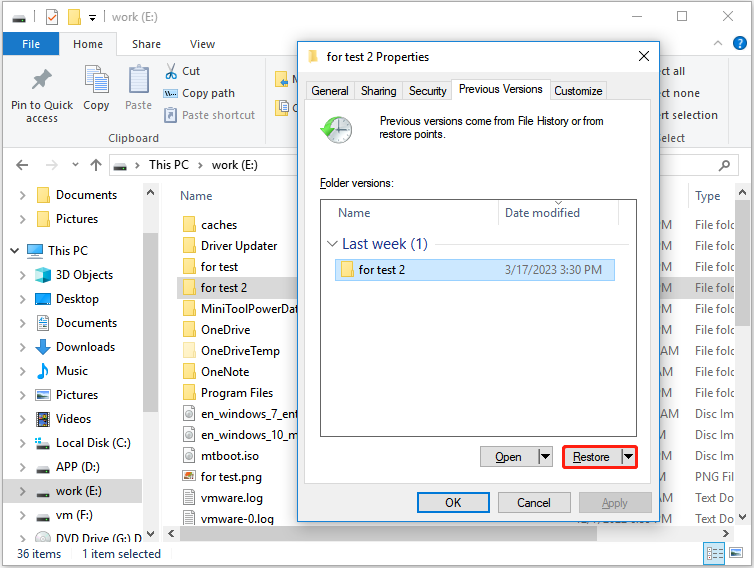
Recomandare de top
Dacă folderele sau fișierele dvs. sunt pierdute accidental în timpul procesului de îmbinare, iată o bucată din software gratuit de recuperare a datelor – MiniTool Power Data Recovery este recomandat pentru dvs. Acest instrument de restaurare a datelor vă poate ajuta să recuperați multe tipuri de fișiere, inclusiv documente, e-mailuri, videoclipuri și așa mai departe.
Bacsis: MiniTool Power Data Recovery Free Edition vă permite să scanați și să vizualizați toate fișierele găsite pe unitățile dvs. și să recuperați gratuit nu mai mult de 1 GB de date. Îl puteți descărca și încercați pentru a previzualiza fișierele. Dacă fișierele sau folderele dorite sunt afișate, puteți alege ediție completă pentru a recupera fișiere nelimitate.
Aici puteți vedea pașii majori pentru a recupera fișierele pierdute.
Pasul 1. Lansați MiniTool Power Data Recovery.
Pasul 2. Sub Unități logice secțiunea, alegeți partiția țintă care conține fișierele sau folderele pierdute. Apoi apasa Scanează .
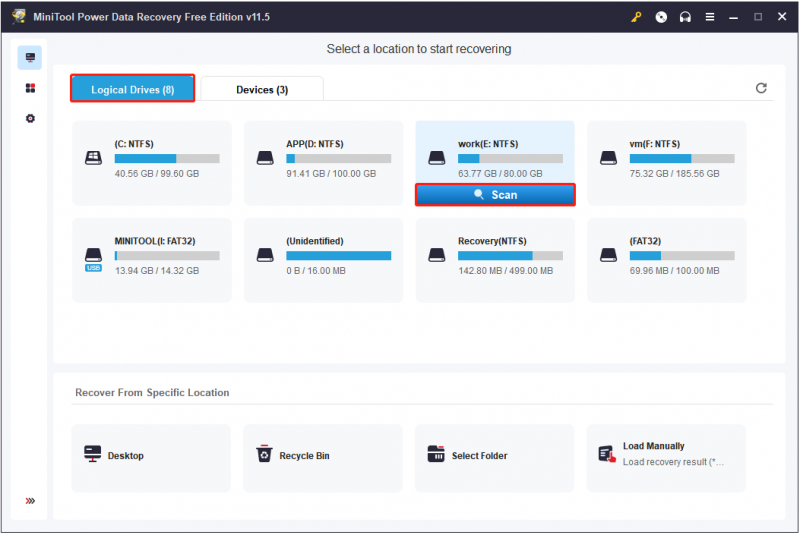
Pasul 3. Previzualizați fișierele găsite și selectați toate folderele sau fișierele necesare. Apoi apasa Salvați pentru a selecta un loc sigur separat de calea originală pentru a le stoca.
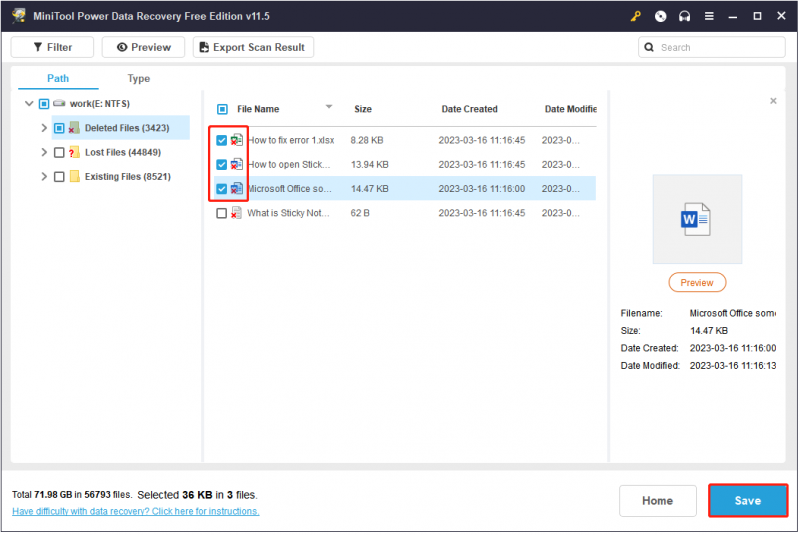
Încheierea lucrurilor
Acum știți cum să dezactivați și să activați conflictele de îmbinare a dosarelor în Windows 10/11. În același timp, știți și cum să recuperați folderele îmbinate accidental și folderele/fișierele șterse.
Dacă aveți întrebări despre software-ul de recuperare a datelor MiniTool, puteți lăsa comentariile dvs. mai jos.
![Remedii simple pentru codul de eroare 0x80072EFD - Problema magazinului Windows 10 [MiniTool News]](https://gov-civil-setubal.pt/img/minitool-news-center/16/simple-fixes-error-code-0x80072efd-windows-10-store-issue.png)

![Cum să vă deconectați de la Google Chrome (inclusiv de la distanță)? [MiniTool News]](https://gov-civil-setubal.pt/img/minitool-news-center/69/how-sign-out-google-chrome.jpg)
![4 soluții pentru setările AMD Radeon nu se deschid [MiniTool News]](https://gov-civil-setubal.pt/img/minitool-news-center/11/4-solutions-amd-radeon-settings-not-opening.png)



![16 Cel mai bun manager de fișiere gratuit pentru Windows 10 în 2021 [MiniTool News]](https://gov-civil-setubal.pt/img/minitool-news-center/78/16-best-free-file-manager.png)
![Remediere: unitatea în care este instalat Windows este blocată (6 moduri) [Sfaturi MiniTool]](https://gov-civil-setubal.pt/img/disk-partition-tips/47/fix-drive-where-windows-is-installed-is-locked.jpg)




![Ce trebuie să faci când Steam spune că rulează jocul? Obțineți metode acum! [MiniTool News]](https://gov-civil-setubal.pt/img/minitool-news-center/17/what-do-when-steam-says-game-is-running.jpg)
![Soluții pentru remedierea erorii „Intrarea controlului accesului este coruptă” [MiniTool News]](https://gov-civil-setubal.pt/img/minitool-news-center/28/solutions-fix-access-control-entry-is-corrupt-error.jpg)
![Tot ce vrei să știi despre CD-ROM este aici [MiniTool Wiki]](https://gov-civil-setubal.pt/img/minitool-wiki-library/03/everything-you-want-know-about-cd-rom-is-here.png)

![5 soluții pentru remedierea erorii lipsite de Wnaspi32.dll [MiniTool News]](https://gov-civil-setubal.pt/img/minitool-news-center/59/5-solutions-fix-wnaspi32.png)

