BSOD după instalarea driverului NVIDIA versiunea 555: cauze și remedieri
Bsod After Installing Nvidia Driver Version 555 Causes And Fixes
NVIDIA a încetat suportul pentru procesoarele mai vechi care nu acceptă instrucțiunile POPCNT (Population Count). Acest lucru a provocat BSOD în unele computere cu Windows 10 și Windows 11. Puteți citi această postare din Software MiniTool pentru a obține informațiile aferente, inclusiv cum să evitați sau să remediați această problemă.PC-ul Windows 11/10 pornește în BSOD după instalarea driverului NVIDIA Versiunea 555
Actualizarea Windows 11 2024 este după colț, dar o problemă BSOD cauzată de driverul NVIDIA pe Windows 11 și Windows 10 deranjează mulți utilizatori.
Ce s-a întâmplat?
Motivul este că NVIDIA a anunțat că încetează suportul pentru procesoarele care nu acceptă POPCNT.
Ce înseamnă acest lucru?
Înseamnă că computerele cu Windows 10/11 cu procesoare neacceptate vor experimenta BSOD după instalarea driverului Versiunea 555. Driverul NVIDIA pierde suportul POPCNT provocând BSOD.
Puteți instala acest ultim driver cu succes. Cu toate acestea, va încerca să caute POPCNT după ce reporniți computerul. Dacă nu îl poate găsi, computerul se va porni într-un ecran albastru al morții.
Cum să evitați BSOD-urile cauzate de versiunea 555 a driverului NVIDIA
BSOD este o problemă enervantă. Pentru a o evita, puteți încerca una dintre următoarele soluții:
Soluția 1: Nu instalați driverul NVIDIA versiunea 555 sau mai mare
Dacă nu ați instalat cea mai recentă versiune a driverului NVIDIA (versiunea 555 sau mai mare), nu trebuie să o actualizați acum. Acest lucru poate împiedica temporar pornirea Windows-ului în BSOD.
Cum se dezactivează actualizarea NVIDIA?
Pasul 1. Faceți clic dreapta pe desktop și selectați Panoul de control NVIDIA . Apoi du-te la Ajutor și selectați Actualizare .
Pasul 2. Comutați la Preferințe fila.
Pasul 3. Debifați Verificați automat actualizarea aes caseta de selectare.
Pasul 4. Faceți clic Aplicați apoi Bine pentru a salva modificarea.
Soluția 2: eliminați driverul din mediul de recuperare
Dacă ați instalat actualizarea și computerul pornește în BSOD, puteți alege să dezinstalați unitatea din Mediu de recuperare Windows .
Soluția 3: Reinstalați Windows 11/10 prin Mediul de recuperare
Dacă nu puteți utiliza metoda de mai sus pentru a rezolva problema, puteți reinstala Windows în Mediul de recuperare și apoi reinstalați versiunea veche a driverului de afișare.
Cum să verificați dacă procesorul dvs. acceptă POPCNT?
În oficial anunturi , NVIDIA a introdus o modalitate de a verifica dacă procesorul dvs. acceptă POPCNT. Instrumentul menționat se numește Coreinfo .
Pasul 1. Accesați https://learn.microsoft.com/en-us/sysinternals/downloads/coreinfo pentru a descărca Coreinfo.
Pasul 2. Extrageți fișierele din fișierul zip Coreinfo.
Pasul 3. Deschideți folderul extras, apoi faceți clic dreapta și selectați Deschideți în Terminal .
Pasul 4. Tastați .\coreinfo64 -f și apăsați Intră .
Pasul 5. Dacă este prima dată când lansați Coreinfo, veți vedea interfața acordului de licență. Faceți clic pe De acord butonul pentru a continua.
Pasul 6. Acest instrument va enumera CPU-ul acceptat de computer. Puteți găsi POPCNT pentru a verifica dacă este acceptat de procesorul dumneavoastră.
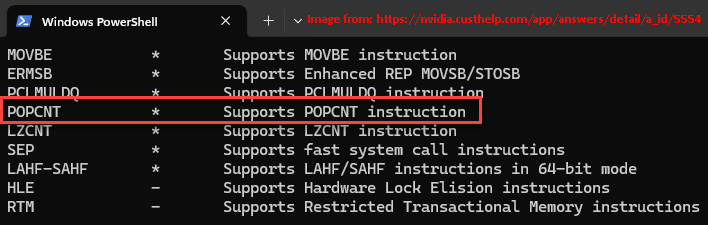
În plus, puteți utiliza și alte instrumente precum CPU-Z și WhyNotWinAI pentru a verifica POPCNT.
Recomandare: recuperați datele dacă computerul pornește în BSOD
Dacă doriți să vă recuperați datele când computerul dvs. pornește în BSOD, puteți încerca MiniTool Power Data Recovery. Acesta este cel mai bun software gratuit de recuperare a datelor care poate recupera orice fișiere de pe diferite tipuri de dispozitive de stocare a datelor.
MiniTool Power Data Recovery gratuit Faceți clic pentru a descărca 100% Curat și sigur
Dacă computerul nu pornește, trebuie să utilizați discul de pornire al acestui MiniTool software de recuperare a datelor pentru a vă salva fișierele. Puteți consulta această postare pentru a face treaba: Cum să recuperezi datele când computerul nu pornește?
Concluzie
Dacă computerul dvs. pornește în BSOD după instalarea driverului NVIDIA versiunea 555, ar trebui să știți motivul acum. Încercați metodele enumerate în această postare pentru a evita sau a remedia problema BSOD. Dacă aveți nevoie să vă recuperați datele pe Windows, puteți încerca MiniTool Power Data Recovery.
![Remediați problemele legate de CPU sau de memorie cu Manager ferestre de birou [Știri MiniTool]](https://gov-civil-setubal.pt/img/minitool-news-center/16/fix-desktop-window-manager-high-cpu.png)
![Remediere: unitatea în care este instalat Windows este blocată (6 moduri) [Sfaturi MiniTool]](https://gov-civil-setubal.pt/img/disk-partition-tips/47/fix-drive-where-windows-is-installed-is-locked.jpg)
![5 sfaturi pentru remedierea codului de eroare GeForce Experience 0x0003 Windows 10 [MiniTool News]](https://gov-civil-setubal.pt/img/minitool-news-center/25/5-tips-fix-geforce-experience-error-code-0x0003-windows-10.png)




![Windows Update Error 8024A000: remedieri utile pentru aceasta [MiniTool News]](https://gov-civil-setubal.pt/img/minitool-news-center/63/windows-update-error-8024a000.png)



![Remediat - Windows nu a putut porni serviciile audio pe computer [MiniTool News]](https://gov-civil-setubal.pt/img/minitool-news-center/67/fixed-windows-could-not-start-audio-services-computer.png)
![5 soluții pentru rezolvarea erorii de conectare Xbox 0x87dd000f [MiniTool News]](https://gov-civil-setubal.pt/img/minitool-news-center/81/5-solutions-solve-xbox-sign-error-0x87dd000f.png)

![Soluție perfectă - Cum să creați cu ușurință fișiere de rezervă PS4 [Sfaturi MiniTool]](https://gov-civil-setubal.pt/img/backup-tips/71/perfect-solution-how-create-ps4-backup-files-easily.png)
![Cum să recuperați datele din folderul Windows.old rapid și sigur [Sfaturi MiniTool]](https://gov-civil-setubal.pt/img/data-recovery-tips/65/how-recover-data-from-windows.jpg)
![Cum se repară puiul cu cod de eroare Destiny 2? Încercați aceste soluții acum! [MiniTool News]](https://gov-civil-setubal.pt/img/minitool-news-center/37/how-fix-destiny-2-error-code-chicken.jpg)


