Recuperați o partiție pierdută pe hard disk extern și recuperare de date
Recover A Lost Partition On External Hard Drive Data Recovery
Ați întâlnit vreodată pierderea partiției pe un hard disk extern? Pierderea partiției poate fi cauzată de diverse motive și va face datele inaccesibile. Acest MiniTool post vă va spune cum să recuperați o partiție pierdută de pe un hard disk extern și cum să recuperați datele din partiția pierdută cu un instrument puternic.Hard disk-urile externe sunt utilizate pe scară largă acum, dar nu sunt imune la pierderea de date și la erorile dispozitivului. Este posibil să ștergeți din greșeală o partiție de pe hard diskul extern, făcând-o să dispară din Exploratorul de fișiere și din Gestionarea discurilor. Puteți recupera o partiție pierdută de pe un hard disk extern? Desigur, puteți recupera partiția pierdută, precum și datele stocate pe ea.
Încerc să recuperez o partiție NTFS ștearsă pe un HDD de 8 TB. Discul a fost partiționat ca întreg și nu avea mai multe partiții. Am încercat să folosesc testdisk și a găsit partiția, dar când am recuperat-o a făcut o partiție de 2TB cu 6TB ca nealocați. Există un instrument mai bun pe care îl pot folosi? Prefer să nu fac o recuperare brută a unui volum atât de mare... - u/Dragonvirl reddit.com
Partea 1: Recuperați datele din partiția pierdută de pe un hard disk extern
Odată ce partiția dvs. de pe hard diskul extern este pierdută, toate datele stocate în acea partiție vor deveni inaccesibile. Dacă aveți nevoie să recuperați fișiere din această partiție, numai profesional servicii de recuperare de date vă poate ajuta. Vi se recomandă să recuperați datele înainte de a restaura partiția pierdută, deoarece cea nou creată are posibilitatea de a suprascrie datele dvs., ceea ce le face irecuperabile.
MiniTool Power Data Recovery este foarte recomandat printre numeroasele programe de recuperare a fișierelor. Are o compatibilitate bună, permițându-l să fie descărcat și instalat pe toate sistemele Windows. În plus, acest software poate detecta și recupera fișierele de la diferite dispozitive de stocare a datelor în diferite scenarii, inclusiv partiții pierdute, unități USB formatate, hard disk-uri nerecunoscute și multe altele.
Conține multe alte funcții puternice pentru a îmbunătăți eficiența și acuratețea recuperării datelor. Puteți descărca și instala MiniTool Power Data Recovery Free pentru a scana în profunzime partiția pierdută de pe hard diskul extern și pentru a încerca să recuperați fișierele dorite.
MiniTool Power Data Recovery gratuit Faceți clic pentru a descărca 100% Curat și sigur
Puteți urma următorul tutorial pentru a recupera datele din partiția pierdută de pe un hard disk extern cu MiniTool Power Data Recovery.
Pasul 1: Dacă ați instalat cu succes MiniTool Power Data Recovery pe computer, puteți conecta hard diskul extern la computer și puteți lansa software-ul.
Veți intra în Acest PC interfață automată, unde puteți găsi toate partițiile atât pe computer, cât și pe hard diskul extern. Treceți mouse-ul peste partiția afișată ca Partiția pierdută 1 cu o etichetă USB sub Unități logice secțiune, apoi faceți clic Scanează .
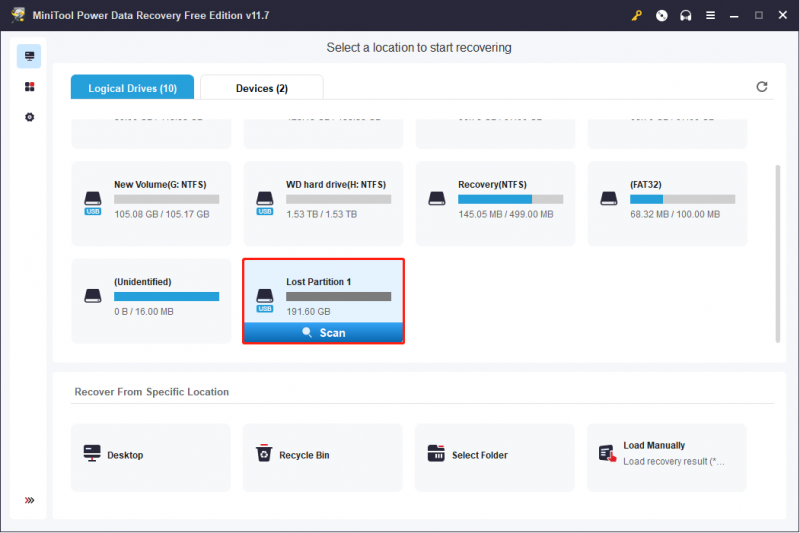
Pasul 2: Va dura câteva minute pentru a finaliza procesul de scanare, în funcție de numărul de fișiere și dimensiunea partiției. Nu vi se sugerează să întrerupeți procesul de scanare, care nu va găsi toate datele pierdute pe partiție.
Pe pagina de rezultate, fișierele găsite vor fi clasificate în diferite foldere: Fișiere șterse , Fișiere pierdute , și Fișiere existente conform căilor lor înainte ca partiția să fie pierdută. Extindeți folderul corespunzător pentru a găsi fișierele dorite.
În plus, celelalte trei funcții vă pot ajuta să localizați rapid fișierele.
- Filtru : Puteți face clic pe Filtru butonul pentru a seta condițiile de filtrare, inclusiv dimensiunea fișierului, tipul fișierului, categoria fișierului și data modificării fișierului. Această caracteristică poate filtra un număr mare de fișiere nedorite din lista de fișiere.
- Tip : Dacă treceți la Tip lista de categorii, puteți găsi fișiere listate în funcție de tipurile lor, cum ar fi Imagine, Document, Audio și Video, etc. Puteți recupera un anumit tip de fișier în mod eficient.
- Căutare : Această caracteristică funcționează foarte mult atunci când vă amintiți numele fișierului dorit. Puteți să-i introduceți numele în caseta de căutare și să apăsați introduce . Toate rezultatele potrivite vor fi listate. Trebuie doar să verificați fișierele listate, nu toate fișierele găsite.
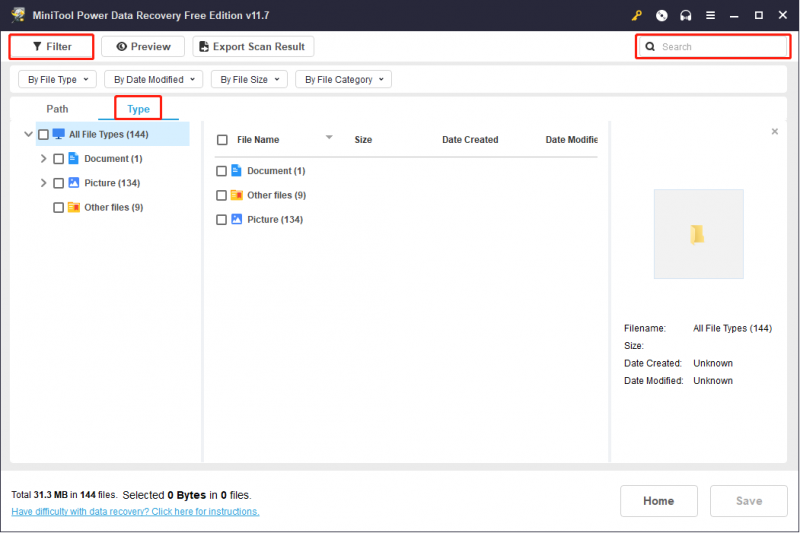
Cu siguranță, pentru a vă asigura că fișierele recuperate sunt cele de care aveți nevoie, puteți utiliza previzualizare funcția de a verifica fișierele înainte de a le salva.
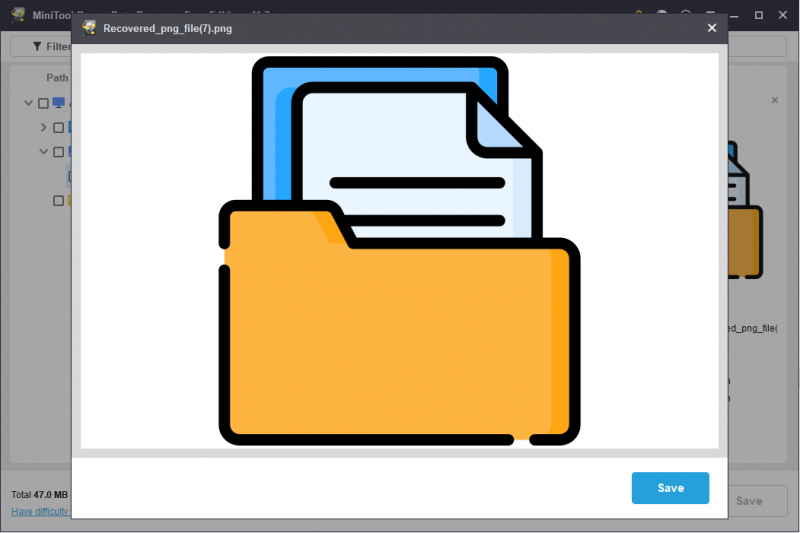
Pasul 3: Selectați toate fișierele pe care doriți să le recuperați și faceți clic pe Salvați buton. Apoi, ar trebui să alegeți o cale de stocare adecvată. Vi se recomandă să stocați fișierele recuperate pe computer sau pe alt dispozitiv de stocare a datelor, deoarece veți începe să recuperați partiția pierdută de pe hard diskul extern.
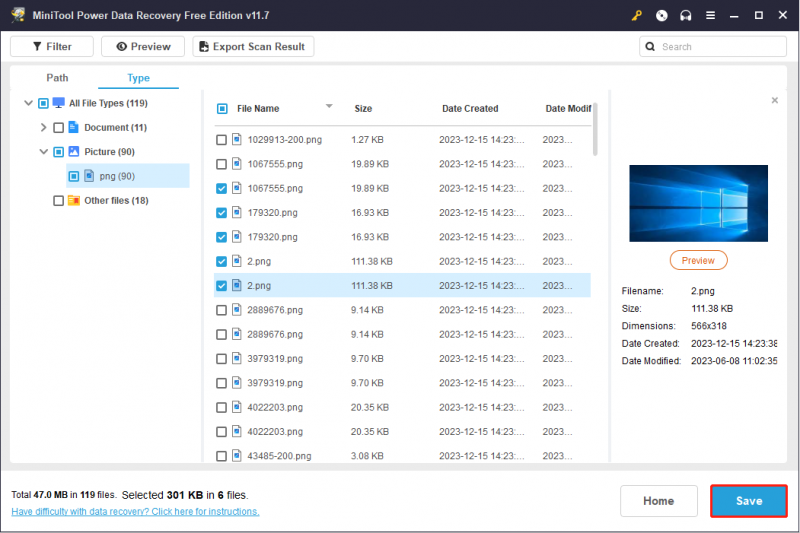
MiniTool Power Data Recovery gratuit oferă 1 GB de capacitate gratuită de recuperare a datelor. Dacă alegeți mai mult de 1 GB de fișiere, vi se va solicita să actualizați ediția. MiniTool Solutions dezvoltă diferite ediții pentru a satisface diferite cerințe. Puteți alege unul care vi se potrivește cel mai bine această pagină .
Partea 2: Restaurați o partiție pierdută pe un hard disk extern
După recuperarea datelor, puteți încerca acum următoarele metode pentru a face o recuperare a partiției pierdute pe hard disk extern.
#1. Recuperați partiția pierdută de pe hard disk extern folosind MiniTool Partition Wizard
Puteți încerca mai întâi să utilizați un instrument profesional de recuperare a partițiilor, cum ar fi MiniTool Partition Wizard , pentru a recupera partiția pierdută. Recuperarea partiției nu numai că va restaura partiția pierdută, ci și va recupera datele pierdute. MiniTool Partition Wizard este un instrument cuprinzător de gestionare a partițiilor, cu capacitatea de a redimensiona partițiile, formata partițiile, ștergerea discurilor și multe altele.
Puteți obține ediția gratuită a acestui instrument făcând clic pe butonul de descărcare de mai jos, apoi rulați-l pentru a detecta partiția pierdută de pe hard diskul dvs. extern, conform instrucțiunilor pașilor următori.
MiniTool Partition Wizard gratuit Faceți clic pentru a descărca 100% Curat și sigur
Pasul 1: Conectați hard diskul extern la computer și lansați software-ul.
Pasul 2: Faceți clic pe Recuperarea partiției butonul din bara de instrumente de sus și faceți clic Următorul .
Pasul 3: Alegeți discul care conține partiția pierdută și faceți clic Următorul .
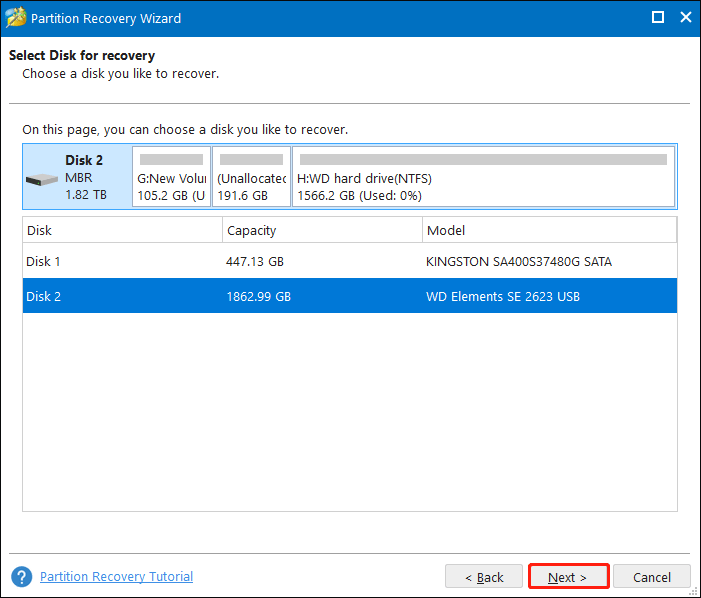
Pasul 4: Trebuie să alegeți unul Interval de scanare în funcție de nevoile dvs. și faceți clic Următorul .
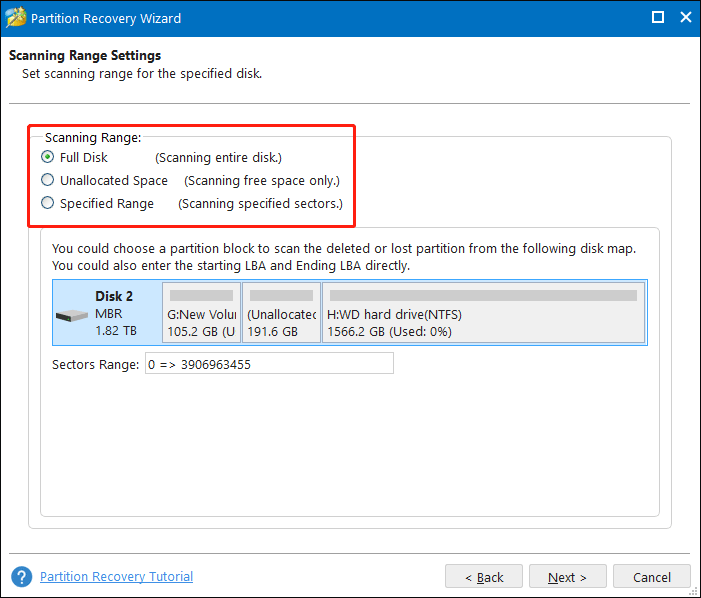
Pasul 5: În următoarea fereastră, există două metode de scanare: Scanare rapidă și Scanare completă . Tu poti alege Scanare rapidă primul. Dacă nu poate găsi partiția pierdută, atunci efectuați o scanare completă. După setare, faceți clic Următorul pentru a începe procesul de scanare.
Pasul 6: Toate partițiile găsite vor fi listate pe pagina de rezultate. Puteți alege partiția de care aveți nevoie în această pagină. Vă rugăm să nu uitați să selectați ambele partiții existente, iar partiția trebuie să fie recuperată.
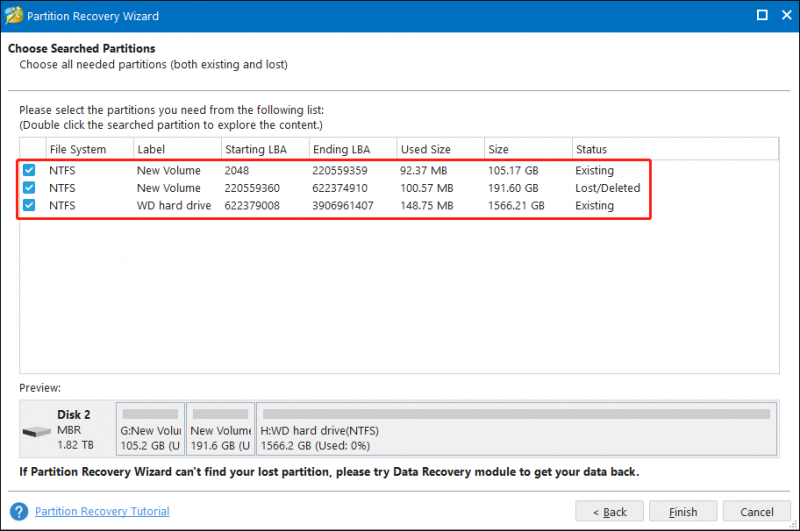
Pasul 7: Faceți clic finalizarea pentru a recupera partiția.
Notă: Serviciul Partition Recovery nu este inclus în ediția gratuită. Trebuie să obțineți ediția completă pentru a finaliza procesul de recuperare a partiției. Puteți alege o ediție în fereastra de prompt sau accesați Magazin MiniTool pentru a obține mai multe informații despre diferite ediții.Pasul 8: Când procesul de recuperare este complet, puteți previzualiza starea hard diskului extern pe interfața principală. Dacă fiecare operație este corectă, trebuie să faceți clic aplica pentru a finaliza procesul de suspendare.
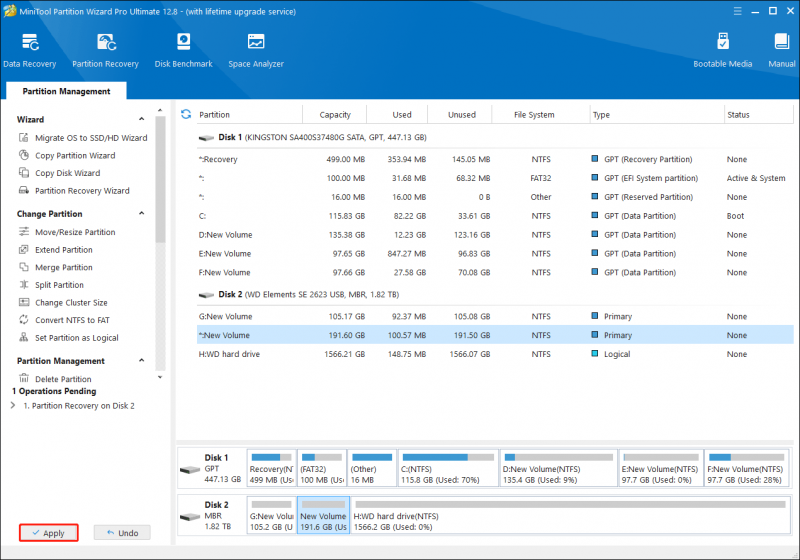
După aceasta, puteți verifica dacă partiția și datele pierdute sunt restaurate cu succes.
În plus, puteți încerca următoarele două metode pentru a recupera partiția pierdută recreând-o. Cele două metode vor crea o nouă partiție pe hard diskul extern fără a restaura date.
#2. Recreați o partiție pe hard disk extern utilizând CMD
Dacă sunteți familiarizat cu Command Prompt, puteți rula Diskpart linii de comandă pentru a crea noua partiție. Linia de comandă Diskpart poate fi utilizată pentru a crea, șterge, îmbina partiții și pentru a efectua alte operațiuni. Puteți crea o nouă partiție pe hard diskul extern urmând pașii următori.
Pasul 1: Apăsați Câștigă + R pentru a deschide fereastra Run.
Pasul 2: Tastați cmd în caseta de text și apăsați Shift + Ctrl + Enter pentru a rula Command Prompt ca administrator.
Pasul 3: Introduceți următoarele linii de comandă și apăsați introduce dupa fiecare.
- diskpart
- listă disc
- selectați discul x (înlocuiește x cu numărul hard diskului extern)
- creați dimensiunea primară a partiției=* (înlocuiți * cu dimensiunea în MB pe care doriți să fie partiția nou creată. 1GB=1024MB)
- format fs=NTFS
- atribui scrisoare=* (schimbați * la litera de unitate a partiției nou create)
- Ieșire
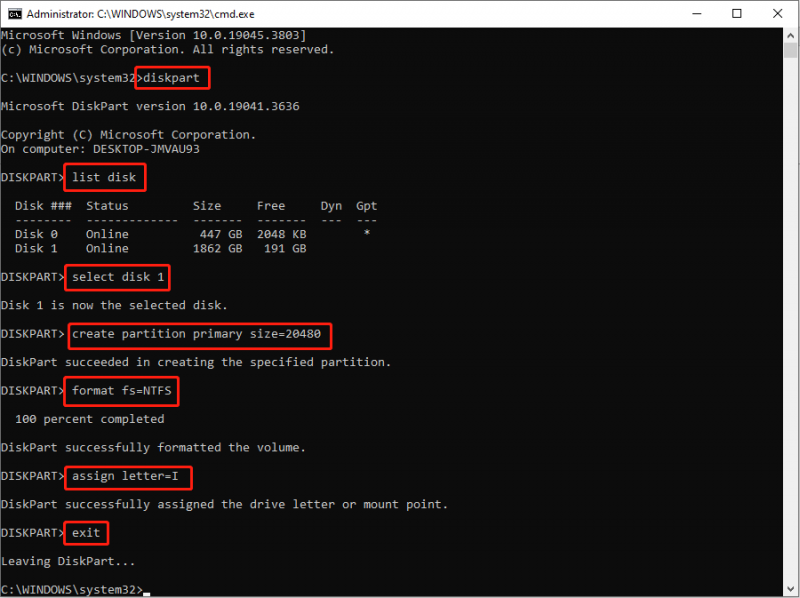
#3. Recreați o partiție utilizând Gestionarea discurilor
Ultima metodă este să lucrezi cu Managementul discurilor , un instrument încorporat Windows. Când utilizați acest instrument pentru a gestiona partițiile și discurile, fiecare modificare va fi aplicată imediat discului. Astfel, fii atent când lucrezi cu el.
Pasul 1: Faceți clic dreapta pe Sigla Windows butonul din stânga jos, apoi alegeți Managementul discurilor din meniul WinX.
Pasul 2: Faceți clic dreapta pe spațiul nealocat pentru a alege Nou volum simplu . În fereastra de prompt, faceți clic Următorul .
Pasul 3: Setați dimensiunea volumului și faceți clic Următorul .
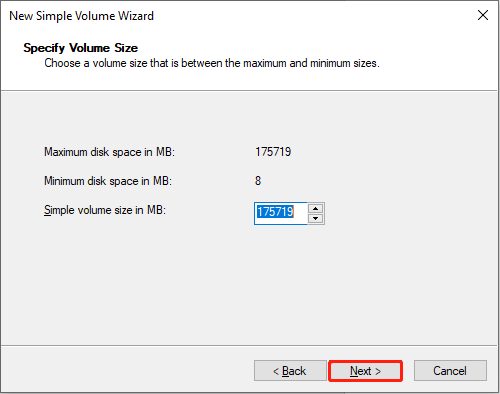
Pasul 4: Alegeți o literă de unitate din listă și faceți clic Următorul .
Pasul 5: În fereastra următoare, trebuie să alegeți sistemul de fișiere, apoi faceți clic Următorul .
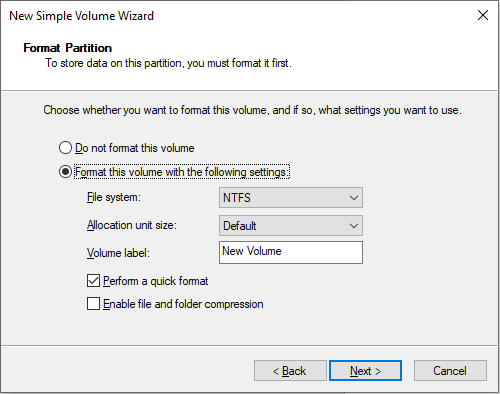
Pasul 6: Verificați toate informațiile. Clic finalizarea daca totul este corect. Disk Management va formata automat partiția.
Partea 3: Sfaturi pentru a preveni pierderea partiției hard diskului extern
Este normal ca dispozitivele, cum ar fi hard disk-urile externe, să sufere de uzură în timpul utilizării. Pot apărea diverse probleme atunci când utilizați un hard disk extern, cum ar fi hard disk extern corupt , nu se afișează, pierderea partiției etc. Iată câteva sugestii pentru a vă proteja hard diskul extern și a prelungi durata de viață a acestuia.
- Preveniți deteriorarea fizică: de obicei, daunele fizice grave sunt irecuperabile, ceea ce poate provoca și pierderea datelor.
- Depozitați hard diskul extern într-un mediu sigur: păstrați hard diskul extern departe de temperaturi ridicate, umiditate ridicată și locuri cu praf.
- Conectați și deconectați corect unitatea de disc extern: Ar trebui să scoateți în siguranță unitatea înainte de a o deconecta.
- Nu ocupați spațiul de stocare al hard diskului extern.
- Nu conectați hard disk-ul extern la computere publice sau neîncrezătoare.
Lectură suplimentară: Preveniți pierderea datelor de pe hard disk extern cu MiniTool ShadowMaker
Pierderea datelor se întâmplă de obicei la oricare dintre dispozitivele dvs. de stocare a datelor fără niciun semn. Mai bine ai copia de rezervă a fișierelor la mai mult de un dispozitiv; astfel puteți recupera fișierele cu ușurință din backup-urile anterioare. Unii dintre voi s-ar putea să vă deranjeze fișierele duplicate după mai multe copii de rezervă. Puteți încerca profesional software de backup , MiniTool ShadowMaker.
Acest software vă oferă trei tipuri de copii de rezervă:
- Backup complet : Spatele complet va copia toate datele dvs., inclusiv fișierele anterioare și fișierele nou create. Acest tip de backup va genera multe fișiere redundante și necesită mult timp. Poate fi folosit pentru a face prima copie de rezervă.
- Backup incremental : Backup incremental înseamnă să faceți o copie de rezervă a fișierelor modificate și nou adăugate în comparație cu ultima copie de rezervă.
- Backup diferențial : Copierea de rezervă diferențială va face backup pentru fișierele modificate și nou adăugate în comparație cu prima copie de rezervă completă.
De asemenea, puteți seta ciclul de backup pentru a face backup automat la fișiere folosind acest software.
Dacă aveți nevoie, puteți descărca și instala MiniTool ShadowMaker Trial pentru a experimenta funcțiile de backup.
MiniTool ShadowMaker Trial Faceți clic pentru a descărca 100% Curat și sigur
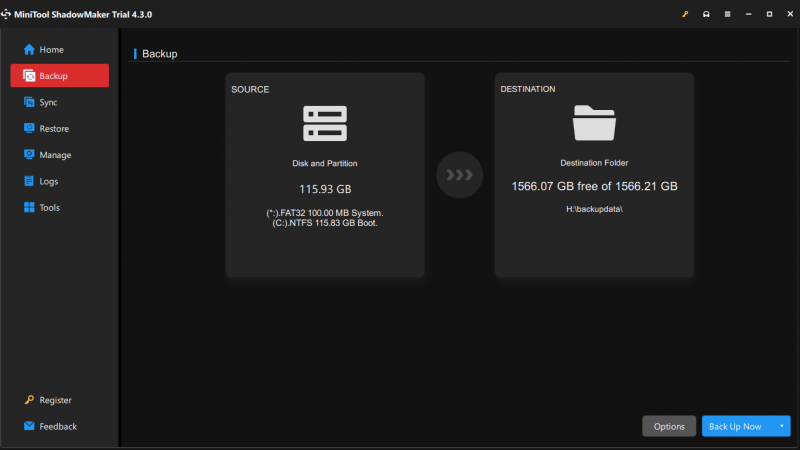
Partea 4: Concluzia
După ce ați citit această postare, ar trebui să știți cum să recuperați o partiție pierdută de pe un hard disk extern. Pentru a recupera cu succes datele din partiția pierdută, este mai bine să efectuați mai întâi recuperarea datelor cu MiniTool Power Data Recovery.
MiniTool Power Data Recovery gratuit Faceți clic pentru a descărca 100% Curat și sigur
Simțiți-vă liber să ne anunțați puzzle-urile dvs. atunci când utilizați software-ul MiniTool prin [e-mail protejat] .
![Remediați problemele legate de CPU sau de memorie cu Manager ferestre de birou [Știri MiniTool]](https://gov-civil-setubal.pt/img/minitool-news-center/16/fix-desktop-window-manager-high-cpu.png)
![Remediere: unitatea în care este instalat Windows este blocată (6 moduri) [Sfaturi MiniTool]](https://gov-civil-setubal.pt/img/disk-partition-tips/47/fix-drive-where-windows-is-installed-is-locked.jpg)
![5 sfaturi pentru remedierea codului de eroare GeForce Experience 0x0003 Windows 10 [MiniTool News]](https://gov-civil-setubal.pt/img/minitool-news-center/25/5-tips-fix-geforce-experience-error-code-0x0003-windows-10.png)




![Windows Update Error 8024A000: remedieri utile pentru aceasta [MiniTool News]](https://gov-civil-setubal.pt/img/minitool-news-center/63/windows-update-error-8024a000.png)




![Top 3 moduri de a Microsoft Outlook neimplementate [MiniTool News]](https://gov-civil-setubal.pt/img/minitool-news-center/79/top-3-ways-microsoft-outlook-not-implemented.png)
![Cum se remediază eroarea blocată în prezent a contului la care se face referire [MiniTool News]](https://gov-civil-setubal.pt/img/minitool-news-center/87/how-fix-referenced-account-is-currently-locked-out-error.jpg)

![Scrierea discului este protejată? Dezprotejați USB-ul în Windows 7/8/10! [Sfaturi MiniTool]](https://gov-civil-setubal.pt/img/blog/83/il-disco-protetto-da-scrittura.png)


![5 metode fezabile pentru a deschide proprietățile sistemului Windows 10 [MiniTool News]](https://gov-civil-setubal.pt/img/minitool-news-center/06/5-feasible-methods-open-system-properties-windows-10.png)
