[Remediere completă!] Clonarea discului lentă pe Windows 10 11
Remediere Completa Clonarea Discului Lenta Pe Windows 10 11
Când clonați un disc pe Windows 10/11, ce să faceți dacă procesul de clonare durează mai mult decât se aștepta? Dacă găsiți, de asemenea, că viteza de copiere este destul de lentă fără niciun motiv, atunci acest ghid este activ Site-ul MiniTool este pentru tine!
De ce este Disk Clone atât de lentă?
Când trebuie să migrați datele de pe un disc pe altul sau să migrați sistemul Windows de pe vechiul disc pe un nou disc, efectuarea unei clonări a discului este cea mai bună alegere pentru dvs. În general, nu este nou să întâmpinați diverse probleme în timpul clonării, cum ar fi unitatea clonata nu se poate porni , Software-ul Intel pentru migrarea datelor nu se clonează , Eșecul clonării Macrium Reflect și altele.
Cât durează clonarea discului? Viteza clonării depinde de mulți factori, iar motivul pentru care durează atât de mult poate fi:
- Conexiunea USB este prea lentă pentru a citi și a scrie –Dacă porturile nu sunt curate sau sănătoase, aceasta va influența direct viteza de citire și scriere.
- Discul țintă are unele probleme – Sănătatea discului sursă și a discului țintă poate afecta viteza clonării.
- Configurația computerului este prea veche – Dacă configurația computerului dvs. nu este actualizată, aceasta poate încetini majoritatea operațiunilor de pe acesta, inclusiv discul de clonare.
- Există prea multe aplicații de fundal care rulează în backend – În timpul procesului de clonare, ar fi bine să le închideți pentru a evita apariția lentă a clonării discului.
- Dimensiunea datelor este prea mare – Cu cât dimensiunea datelor este mai mare, cu atât va dura mai mult timp procesul de clonare.
După ce ne-am dat seama de ce clonarea discului este lentă, vă vom arăta cum să faceți procesul mai rapid pe Windows 10/11.
Înainte de a vă clona discul, este recomandabil să utilizați cel mai recent sistem de operare și actualizați-l la timp pentru a obține cea mai bună experiență și performanță de utilizator.
Cum să remediați Disk Clone Slow?
Remedierea 1: așteptați cu răbdare
Clonarea unui hard disk înseamnă a face o copie a întregii unități, inclusiv toate datele de pe acesta. Dacă aveți mulți gigaocteți de informații, aplicații instalate sau fișiere mari pe discul sursă, nu e de mirare că procesul de clonare durează ore întregi. Prin urmare, trebuie să aveți răbdare până la finalizarea procesului.
Remedierea 2: Utilizați conexiunea SATA
Dacă clonați un disc pe un hard disk extern sau SSD (sau invers), asigurați-vă că porturile sunt curate. Există două tipuri de conexiuni de hard disk: MODEL cablu și ORE cablu. Deși cablul PATA acceptă bine multitasking la transferul de date, este mult mai lent decât cablul SATA. Dacă sunteți deranjat de un proces lent de clonare a discului, puteți lua în considerare utilizarea unui cablu adaptor USB la SATA.
Remedierea 3: Dezactivați programele de fundal
Unele programe care rulează în fundal pot ocupa o cantitate mare de CPU, memorie sau utilizare a discului, ceea ce duce la încetinirea clonării discului. Prin urmare, ar trebui să închideți aceste programe înainte de a efectua o clonă de disc. Procedând astfel, puteți economisi mai multe resurse pentru procesul de clonare.
Pasul 1. Faceți clic dreapta pe bara de activități și selectați Gestionar de sarcini din meniul contextual.
Pasul 2. Sub Procesele fila, faceți clic dreapta pe programele de acumulare de resurse unul câte unul și alegeți Încheiați sarcina .
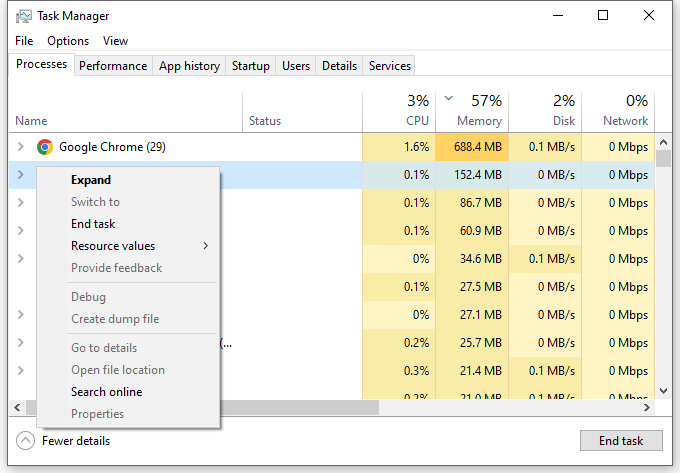
Remedierea 4: Înlocuiți discul țintă
Dacă discul dvs. țintă a fost folosit pentru o perioadă destul de lungă de timp, ar putea exista unele sectoare defecte sau un sistem de fișiere neacceptat. Acest lucru va face, de asemenea, ca clonarea discului să dureze mai mult decât de obicei. Iată cum să vă verificați discul:
Pasul 1. Apăsați Victorie + ȘI a deschide Explorator de fișiere .
Pasul 2. Faceți clic dreapta pe unitatea pe care doriți să o scanați și alegeți Proprietăți .
Pasul 3. Sub Instrumente filă, apăsați Verifica > Scanați și reparați unitatea . Apoi, acest instrument va începe să detecteze și să repare problemele de pe unitate.
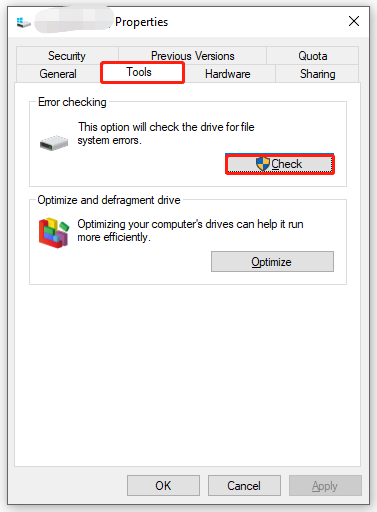
Dacă este ceva în neregulă cu unitatea țintă și instrumentul de verificare a discului nu îl poate remedia, ar trebui să îl înlocuiți cu unul bun.
Sugestie: clonează-ți discul cu MiniTool ShadowMaker
După ce hardware-ul și sistemul de operare sunt toate în stare bună, alegerea unui instrument de încredere este, de asemenea, importantă. Aici Software de backup pentru PC – MiniTool ShadowMaker vă poate face să faceți mai mult cu mai puțin efort.
Acest program gratuit vă permite să faceți o copie identică a datelor de pe un disc pe altul pe mașinile Windows la o viteză relativ mare. Nu va deteriora datele de pe unitatea originală în timpul procesului de clonare. Iată cum să clonați un disc cu acest instrument ușor și rapid:
Pasul 1. Rulați acest program și accesați Instrumente secțiune.
Pasul 2. În această pagină, alegeți Clonează discul .
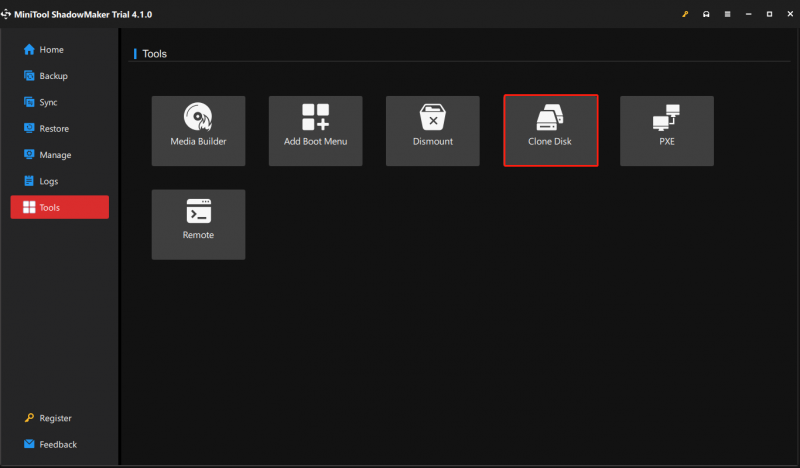
Pasul 3. Selectați discul pe care doriți să-l clonați > apăsați Următorul pentru a alege unde să salvați copia > faceți clic pe start .
Pasul 4. Apoi, un avertisment vă va informa că datele de pe discul țintă vor fi distruse. Apăsați pe Bine pentru a confirma această acțiune și așteptați finalizarea procesului.
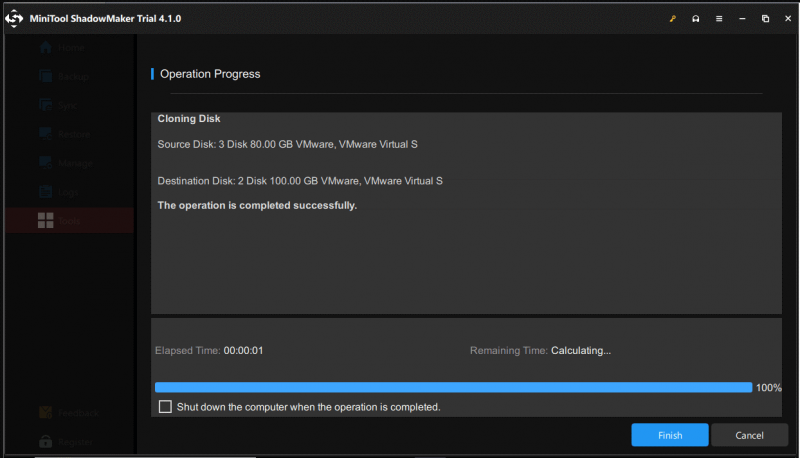
Asigurați-vă că deconectați fie unitatea hard disk originală, fie hard disk-ul țintă atunci când efectuați prima pornire după crearea unei clone, deoarece discul sursă și discul țintă au aceeași semnătură.
Avem nevoie de vocea ta
Acest ghid afișează posibilele motive și soluții pentru clonarea discului foarte lentă, puteți alege soluțiile specifice în funcție de situația dvs. Între timp, orice sugestie despre produsul nostru va fi apreciată și ne puteți contacta prin intermediul [e-mail protejat] .
![Samsung Data Recovery - Soluții 100% sigure și eficiente [Sfaturi MiniTool]](https://gov-civil-setubal.pt/img/data-recovery-tips/95/samsung-data-recovery-100-safe.jpg)



![Top 3 moduri de a remedia iaStorA.sys BSOD Windows 10 [MiniTool News]](https://gov-civil-setubal.pt/img/minitool-news-center/11/top-3-ways-fix-iastora.png)




![Remedii simple pentru codul de eroare 0x80072EFD - Problema magazinului Windows 10 [MiniTool News]](https://gov-civil-setubal.pt/img/minitool-news-center/16/simple-fixes-error-code-0x80072efd-windows-10-store-issue.png)





![Stocare media Android: Ștergeți datele de stocare media și restaurați fișierele [Sfaturi MiniTool]](https://gov-civil-setubal.pt/img/data-recovery-tips/86/media-storage-android.jpg)


![6 soluții la eroarea de actualizare Windows 0x80244018 [MiniTool News]](https://gov-civil-setubal.pt/img/minitool-news-center/67/6-solutions-windows-update-error-0x80244018.jpg)
![[Rezolvat!] Serviciile Google Play continuă să se oprească [MiniTool News]](https://gov-civil-setubal.pt/img/minitool-news-center/17/google-play-services-keeps-stopping.png)