Restaurare sistem din BIOS Windows 7 – Consultați un ghid de utilizare
System Restore From Bios Windows 7 See A How To Guide
Nu aveți idee despre „cum se efectuează o restaurare a sistemului din BIOS Windows 7”? MiniTool oferă un ghid pas cu pas pentru a vă spune cum să faceți acest lucru. În plus, puteți ști cum să faceți o restaurare a sistemului din Safe Mode în Windows 7 și o altă modalitate de a obține o unitate de recuperare pentru a restabili sistemul de la pornire.
Puteți restaura Windows 7 din BIOS
S-ar putea să vă întrebați „puteți face restaurarea sistemului din BIOS Windows 7”. Desigur, puteți restaura sistemul la o stare anterioară din BIOS într-o situație.
System Restore, un utilitar încorporat în Windows, vă poate ajuta să vă întoarceți computerul la un moment anterior, inclusiv registry Windows, setări de sistem, fișiere de sistem, configurații driver etc. Acest instrument creează puncte de restaurare o dată pe zi în mod implicit . Dar poate monitoriza activitatea sistemului și poate crea un punct de restaurare atunci când au loc anumite activități, de exemplu, instalarea/actualizarea driverelor hardware, instalarea software-ului și crearea manuală.
Când computerul merge prost, dar sistemul poate încă porni, puteți rula cu ușurință o restaurare a sistemului în Windows. Uneori, unele probleme grave fac ca sistemul să nu pornească, atunci cum îl puteți restaura? În Windows 11/10, puteți face asta în WinRE urmând ghidul - Ce este Windows 11/10 System Restore și Cum se activează/creează/utilizați . Pentru Windows 7, să vedem cum să efectuați o restaurare a sistemului din BIOS.
Cum: Restaurare sistem din BIOS Windows 7
Iată un ghid pas cu pas pentru restaurarea sistemului Windows 7 din BIOS.
Pasul 1: Pregătiți un disc de instalare Windows 7 și introduceți-l în computerul dvs. care nu poate fi pornit.
Pasul 2: Reporniți computerul pentru a intra în BIOS (de obicei apăsați F2 sau Șterge ) și modificați ordinea de pornire pentru a o rula de pe acel disc.
Pasul 3: După încărcarea fișierelor Windows, configurați o limbă și alte preferințe și apoi faceți clic Reparați computerul .
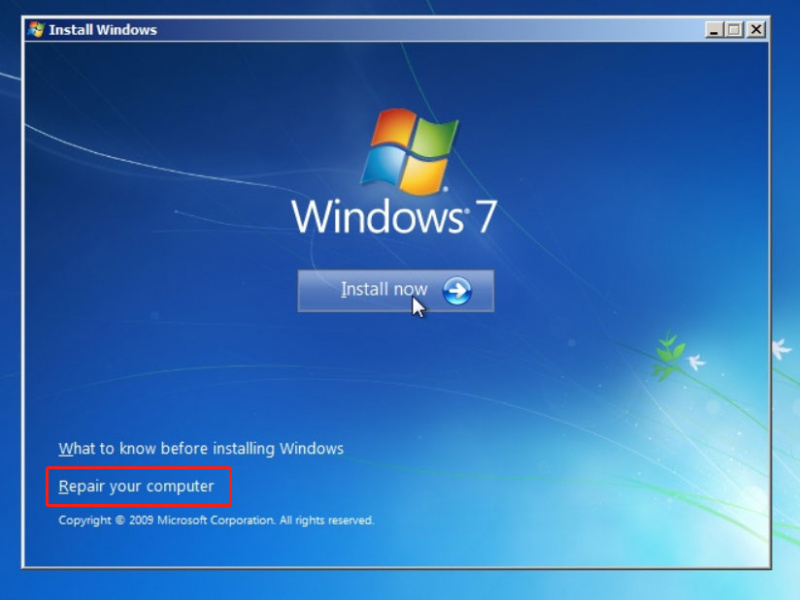
Pasul 4: Configurarea va începe să caute instalări Windows și va alege Windows 7 a continua.
Pasul 5: Faceți clic Restaurarea sistemului sub Opțiuni de recuperare a sistemului .
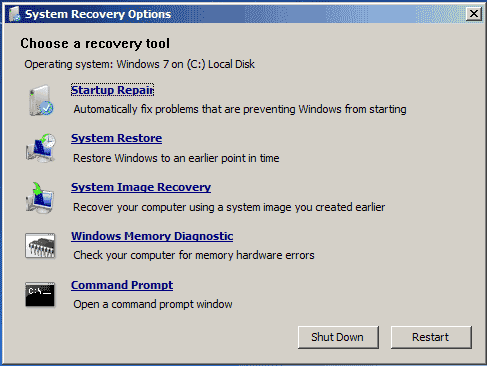
Pasul 6: Faceți clic Următorul , alegeți un punct de restaurare pe care l-ați creat în prealabil, apoi faceți clic pe Următorul.
Pasul 7: Confirmați restaurarea și apoi faceți clic finalizarea pentru a începe procesul. Odată terminat, computerul ar trebui să revină la starea de funcționare.
Dacă nu aveți un disc de instalare, Restaurare sistem din BIOS Windows 7 nu se poate face. În această situație, modul sigur vă poate ajuta.
Restaurare sistem în modul sigur Windows 7
Modul sigur poate fi o idee grozavă în timp ce nu reușiți să porniți sistemul. Vedeți cum să restaurați Windows 7 în modul Safe:
Pasul 1: Închideți computerul și reporniți-l, apăsați F8 înainte ca sigla Windows să apară și eliberați această tastă când apare Opțiuni avansate de pornire .
Pasul 2: Evidențiați Modul sigur sau unul similar.
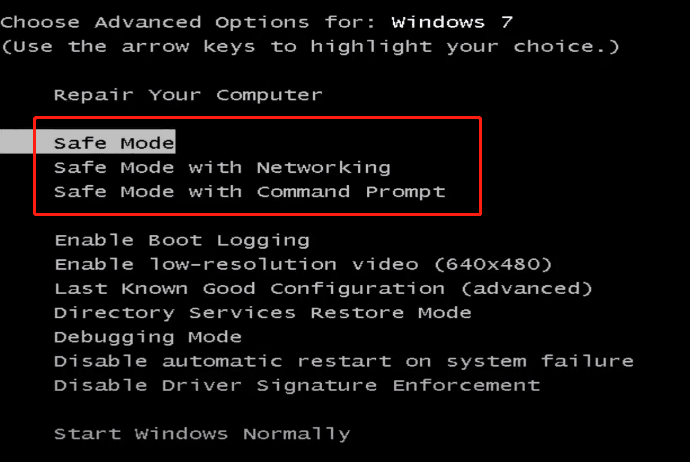
Pasul 3: După ce ați intrat în modul sigur, faceți clic pe Meniul Start , faceți clic Toate programele > Accesorii > Instrumente de sistem > Restaurare sistem .
Pasul 4: Terminați restaurarea sistemului în funcție de instrucțiunile de pe ecran.
Citește și: Cum se efectuează o restaurare a sistemului din promptul de comandă Windows 10/7
O altă modalitate de a crea unitatea de recuperare Windows 7 pentru a restaura sistemul
Restaurarea sistemului Windows 7 din BIOS este deranjantă. În plus, ce se întâmplă dacă nu aveți un disc și un punct de restaurare? De ce să nu folosiți o altă modalitate de a face o copie de rezervă a sistemului și de a-l restaura?
MiniTool ShadowMaker, puternic și software de backup gratuit pentru Windows 7/8/8.1/10/11, vă permite să creați cu ușurință o copie de rezervă pentru sistemul dvs., discuri, partiții și fișiere și foldere. Vă permite să creați o unitate de recuperare sau un CD/DVD pentru recuperare în cazul în care sistemul se blochează și nu reușește să pornească. Ia-l și încearcă.
MiniTool ShadowMaker Trial Faceți clic pentru a descărca 100% Curat și sigur
Pasul 1: Conectați un hard disk extern la computer și lansați MiniTool ShadowMaker Trial Edition.
Pasul 2: Pentru a crea o imagine de sistem, accesați Backup și puteți vedea că partițiile de sistem au fost selectate, doar faceți clic DESTINAŢIE pentru a alege o cale ca o unitate externă pentru a salva imaginea sistemului.
Pasul 3: Loviți Faceți backup acum .
Pasul 4: Sub Instrumente , faceți clic Media Builder .
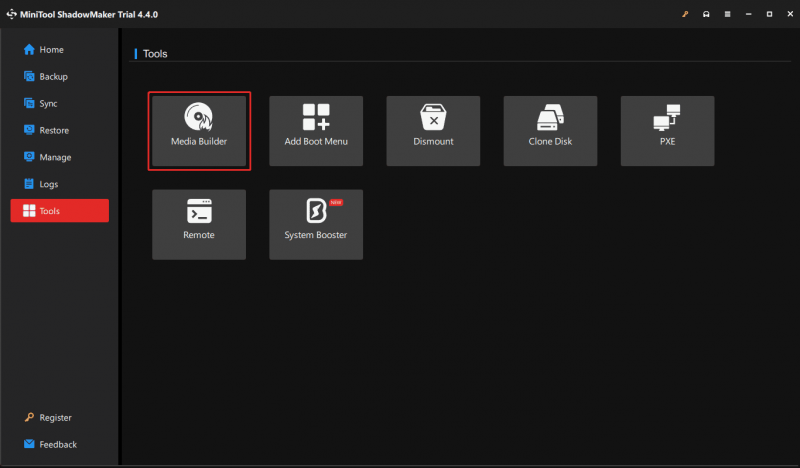
Pasul 5: Conectați-vă unitatea USB la computer și apoi alegeți-o pentru a crea o unitate de recuperare.
Odată ce Windows nu merge bine, conectați această unitate de pornire la computer, porniți sistemul de pe acesta și deschideți MiniTool ShadowMaker, apoi restaurați sistemul de pe o unitate externă care are o imagine de sistem.
Verdict
Cum să restabiliți Windows 7 din BIOS? Urmați ghidul de mai sus despre „restaurarea sistemului din BIOS Windows 7” pentru a face acest lucru cu ușurință. De asemenea, puteți restaura Windows 7 din Safe Mode. Alegeți o cale potrivită în funcție de situația dvs.




![Cum se remediază eroarea blocată în prezent a contului la care se face referire [MiniTool News]](https://gov-civil-setubal.pt/img/minitool-news-center/87/how-fix-referenced-account-is-currently-locked-out-error.jpg)
![Recuperați datele de pe cardul SD mort cu acest mod ușor și sigur [Sfaturi MiniTool]](https://gov-civil-setubal.pt/img/data-recovery-tips/71/recover-data-from-dead-sd-card-with-this-easy.jpg)
![Backup-ul Windows 10 nu funcționează? Soluții de top aici [Sfaturi MiniTool]](https://gov-civil-setubal.pt/img/backup-tips/21/windows-10-backup-not-working.jpg)

![Ctrl Alt Del nu funcționează? Iată 5 soluții de încredere pentru dvs.! [MiniTool News]](https://gov-civil-setubal.pt/img/minitool-news-center/66/ctrl-alt-del-not-working.png)
![[Rezolvat] 11 soluții remediază problema Microsoft Excel nu deschide](https://gov-civil-setubal.pt/img/news/10/11-solutions-fix-microsoft-excel-won-t-open-issue.png)


![Google Drive este blocat la pornirea încărcării? Iată soluții! [MiniTool News]](https://gov-civil-setubal.pt/img/minitool-news-center/38/is-google-drive-stuck-starting-upload.png)




![[REZOLVAT] A apărut problema CTF Loader pe Windows 10? Fix It Now [MiniTool News]](https://gov-civil-setubal.pt/img/minitool-news-center/16/come-across-ctf-loader-issue-windows-10.png)
![Remediere OOBE Microsoft Security Client oprit din cauza 0xC000000D [MiniTool News]](https://gov-civil-setubal.pt/img/minitool-news-center/65/fix-microsoft-security-client-oobe-stopped-due-0xc000000d.png)
