Ce este Kodi și cum să-și recupereze datele? (Un ghid 2021) [Sfaturi MiniTool]
What Is Kodi How Recover Its Data
Rezumat :
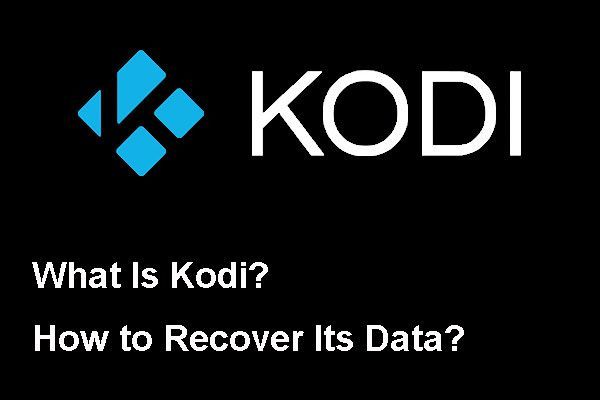
Kodi este un popular media player și îl puteți utiliza pe diferite sisteme de operare. Știi cum să ștergi datele Kodi atunci când este necesar și ce se întâmplă dacă ștergi datele de pe Kodi? Dacă ați șters datele din greșeală, cum să le recuperați? Acest MiniTool articolul prezintă răspunsurile pe care doriți să le cunoașteți.
Navigare rapidă:
În acest articol, vă vom arăta câteva informații legate de Kodi, inclusiv:
- Ce este Kodi?
- Cum să ștergeți datele de pe Kodi?
- Cum se recuperează datele șterse accidental de pe Kodi folosind MiniTool?
Puteți accesa doar secțiunea corespunzătoare pentru a găsi răspunsul pe care doriți să-l cunoașteți.
Ce este Kodi?
Kodi, cunoscut anterior sub numele de XBMC, este o aplicație media player gratuită și open-source. Este dezvoltat de XBMC / Kodi Foundation, care este un consorțiu de tehnologie non-profit.
Kodi poate fi utilizat pe diferite sisteme de operare, cum ar fi Windows, macOS, iOS, Android, Linux și multe altele. Dispune de o interfață utilizator de 10 picioare pentru utilizare cu televizoare și telecomenzi. Și vă permite să redați și să vizualizați majoritatea videoclipurilor, muzicii, imaginilor, jocurilor, podcast-urilor și a altor fișiere media digitale din mediile de stocare locale și de rețea, precum și de pe internet.
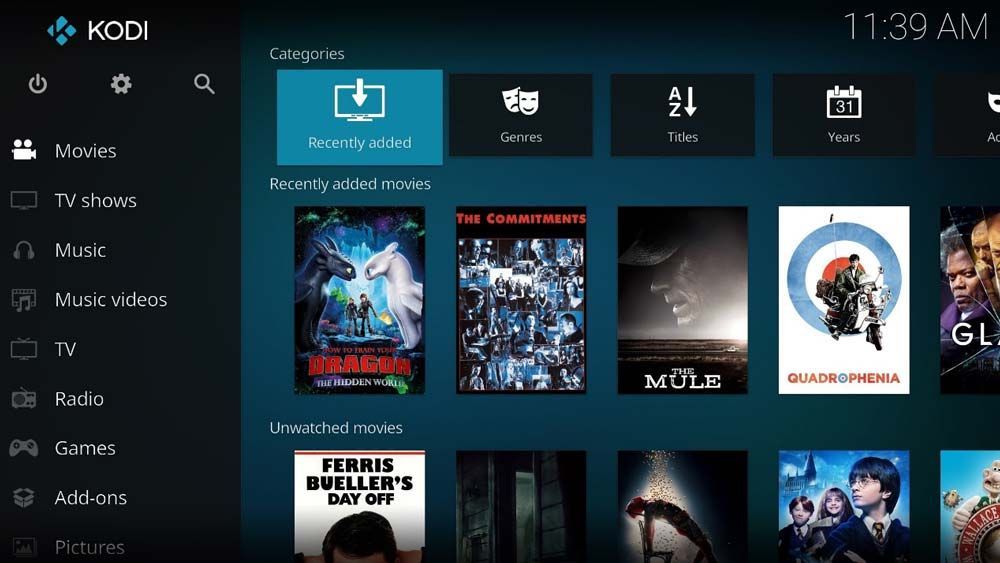
În Kodi, toate fișierele adăugate sunt bine organizate. Fișierele sunt clasificate după tip. Puteți vedea chiar și ce fișiere sunt adăugate nou și ce fișiere sunt nevăzute. Când doriți să urmăriți fișierele din acesta, îl puteți deschide și selecta rapid fișierul țintă din categoria corespunzătoare. Este într-adevăr un player media foarte popular și binevenit.
Una peste alta, Kodi este doar un player media precum Windows Media Player. Dar este mai puternic, deoarece acceptă mai multe tipuri de fișiere și vă permite să instalați programe de completare. Puteți chiar să jucați jocuri pe ea.
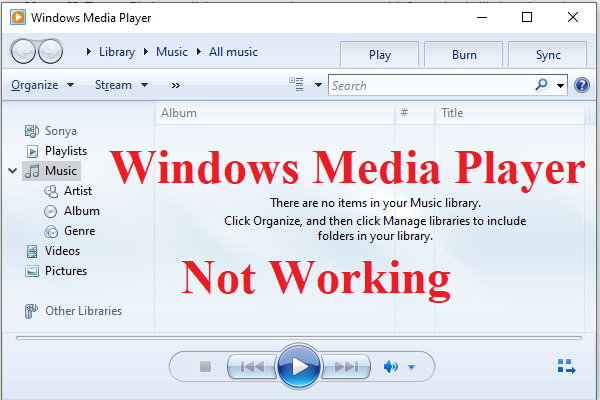 4 metode de remediere a Windows Media Player care nu funcționează pe Windows 10
4 metode de remediere a Windows Media Player care nu funcționează pe Windows 10 Dacă întâmpinați problema cu Windows Media Player care nu funcționează pe Windows 10, atunci ar trebui să citiți această postare pentru a găsi câteva metode utile.
Citeste mai multAcum, știi ce este Kodi. De ce nu încercați să vă organizați fișierele media și să le redați convenabil.
Cum să ștergeți datele de pe Kodi?
După ce utilizați Kodi pentru o lungă perioadă de timp, ar trebui să existe niște date vechi, programe de completare și alți biți și coduri care nu mai sunt necesare. Aceste fișiere nu numai că vă pot face Kodi haotic, ci pot provoca și unele erori în Kodi.
Într-o astfel de situație, ar fi bine să ștergeți toate datele vechi de pe Kodi și apoi să efectuați o reînnoire. Dezinstalarea Kodi nu este o idee bună, deoarece nu poate șterge toate datele utilizatorului. Trebuie să resetați Kodi pentru a șterge datele vechi sau pentru a scăpa de erorile din Kodi.
Trebuie să utilizați un utilitar terță parte pentru a curăța Kido și a începe un nou început. În această parte, vă vom arăta cum să curățați Kodi cu un ghid pas cu pas.
Notă: Ce se întâmplă dacă șterg date despre Kodi? Puteți pune această întrebare. Înainte de a face acest lucru, trebuie să știți că va șterge toate suplimentele, sursele și construirea în Kodi. Dacă doriți să le utilizați, trebuie să le adăugați din nou.Apoi, puteți urma acești pași pentru a șterge datele Kodi și apoi a efectua un nou început:
1. Deschideți impozitul.
2. Faceți clic pe Setarile sistemului pictogramă care se află în partea stângă sus pentru a continua.
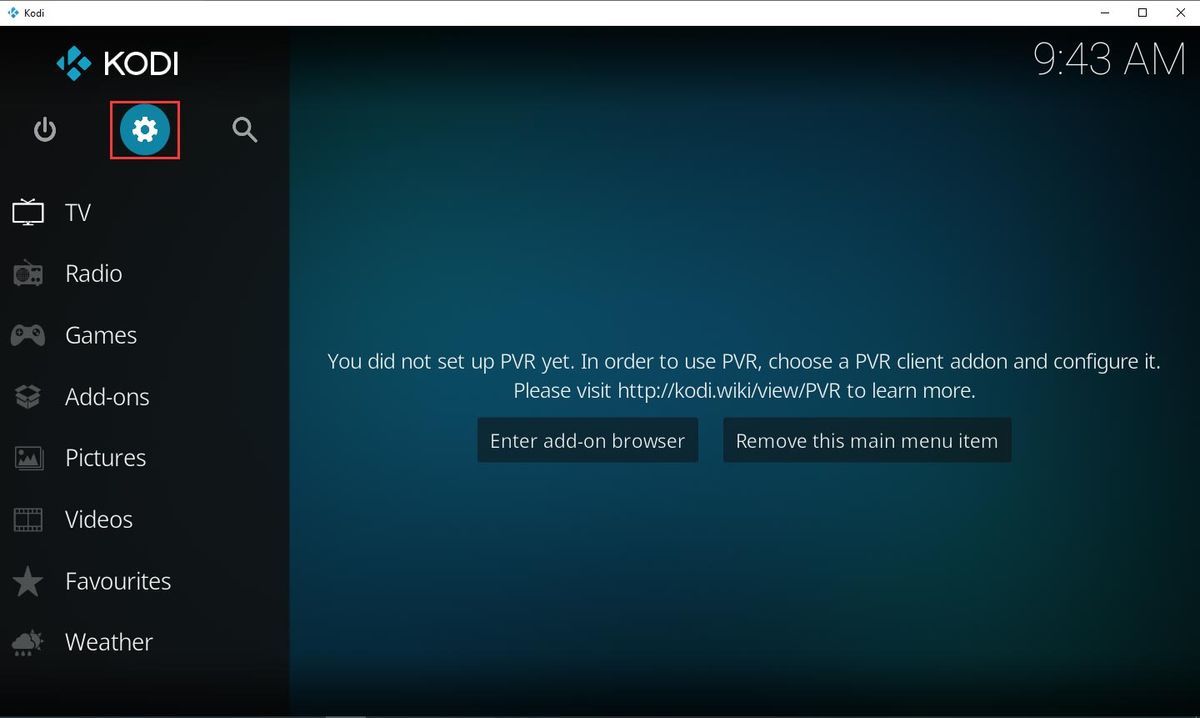
3. Faceți clic pe Manager de fișiere din meniul pop-out pentru a continua.
4. Apare o altă fereastră. Trebuie să faceți dublu clic pe stânga Adăugați sursă opțiunea de a continua.
5. Faceți clic pe Nici unul din fereastra pop-up Adăugați sursa fișierului interfață pentru a continua.
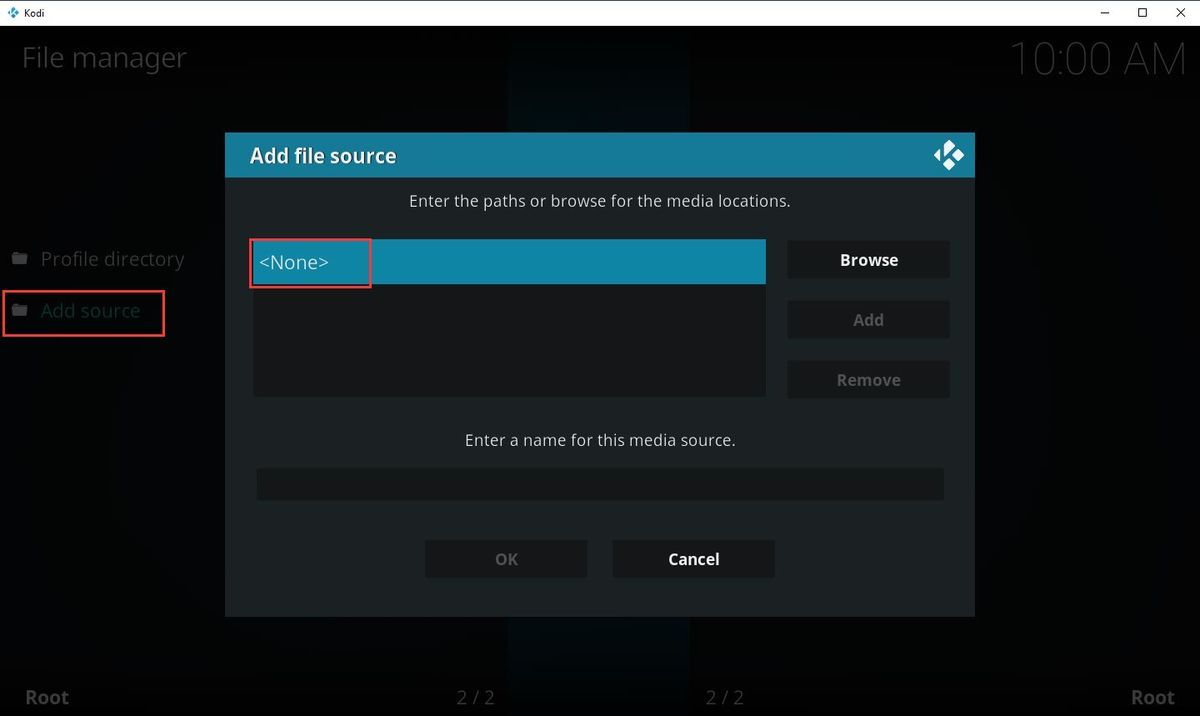
6. Va exista o altă interfață pop-out. Trebuie să introduceți adresa URL: http://dimitrology.com/repo și apoi faceți clic pe O.K .
7. Când reveniți la interfața Adăugare sursă fișier, trebuie să faceți clic pe Introduceți un nume pentru această sursă media secțiune și apoi denumiți fișierul ca Dimitrologie .
8. Faceți clic pe O.K să mă întorc la Adăugați sursa fișierului interfață.
9. Faceți clic pe O.K pentru a păstra setările dacă sunteți sigur că totul este în regulă.
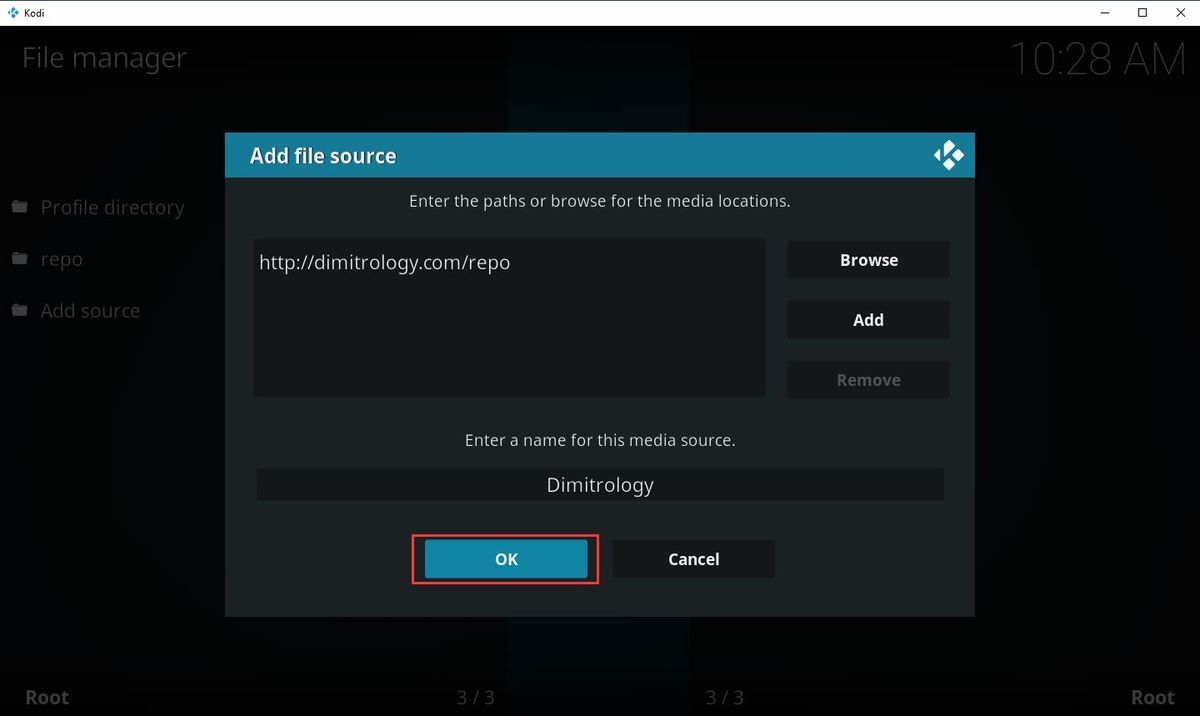
10. Faceți clic de două ori pe partea stângă sus a software-ului pentru a reveni la interfața principală a software-ului.
11. Faceți clic pe Suplimente din meniul din stânga.
12. Faceți clic pe pictograma Add-on Package Installer care se află în partea stângă sus a interfeței.
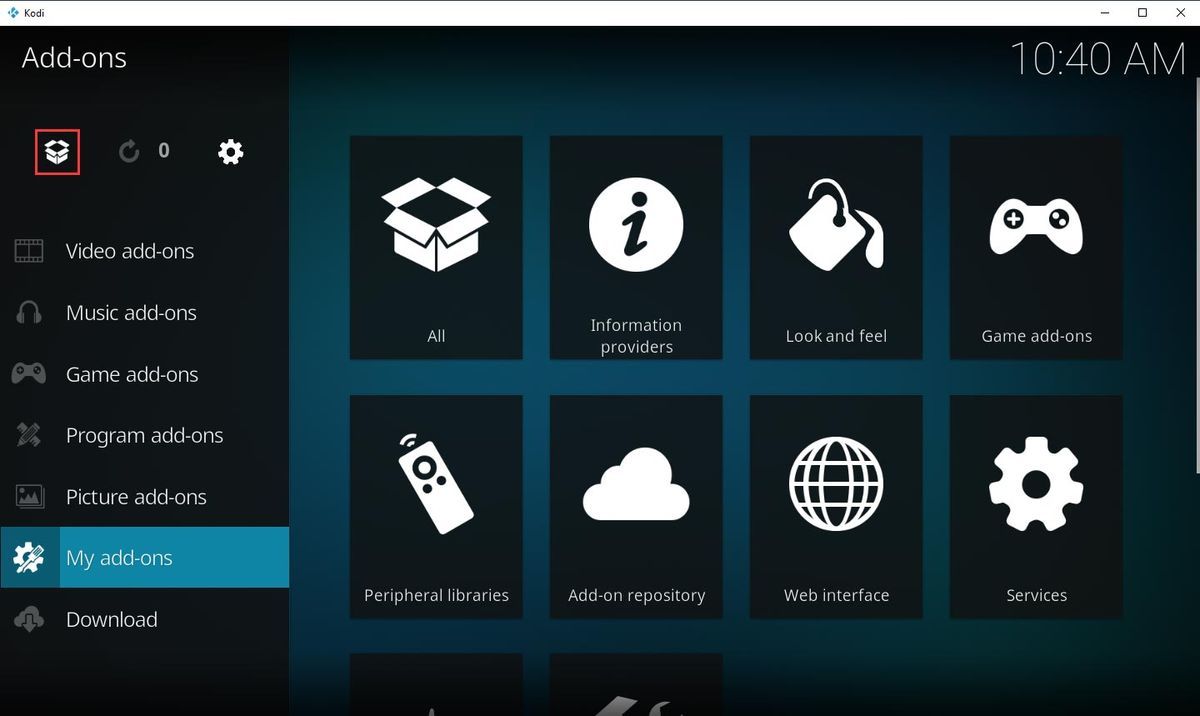
13. Faceți clic pe Instalați din fișierul zip opțiunea de a continua.
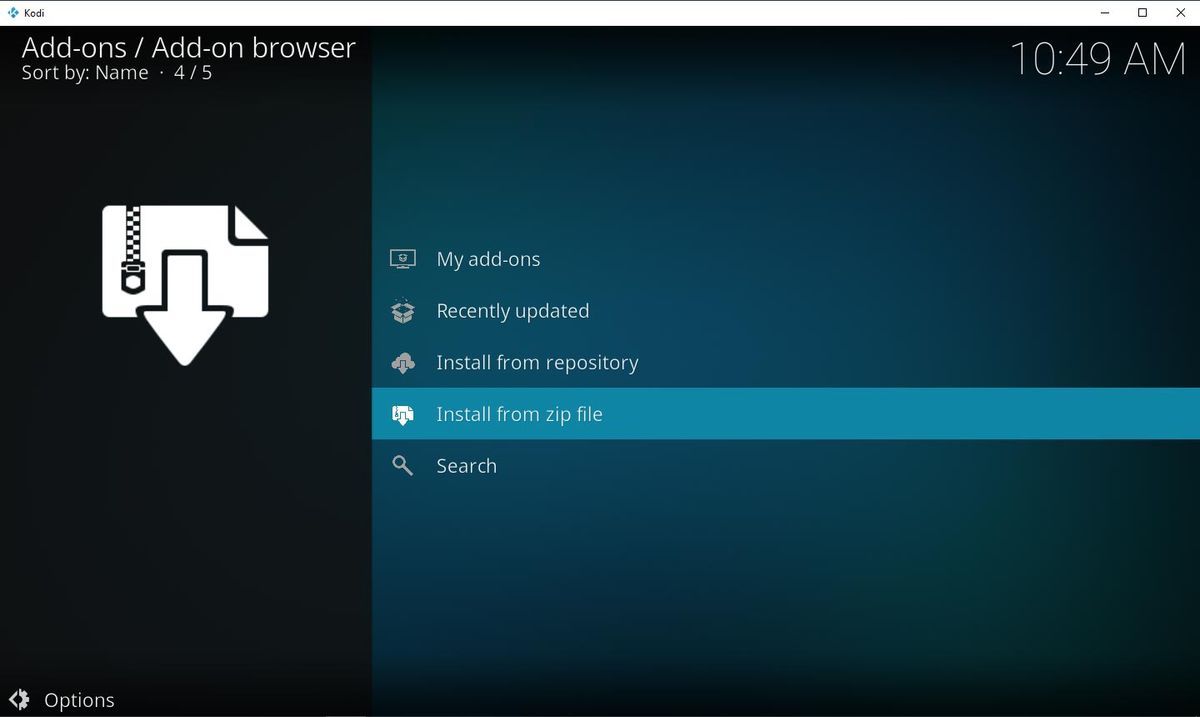
14. Va apărea o interfață. Apoi, trebuie să selectați Dimitrologie a continua.
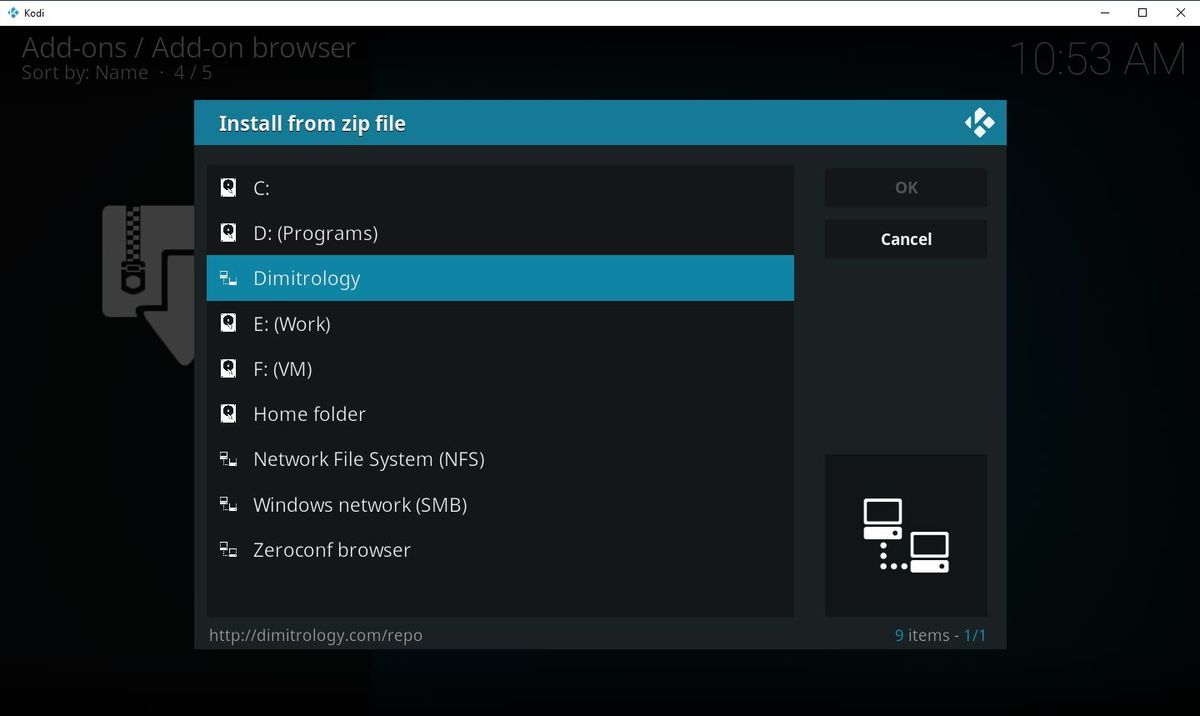
15. Selectați plugin.video.freshstart-1.0.5.zip fișier și faceți clic O.K a continua.
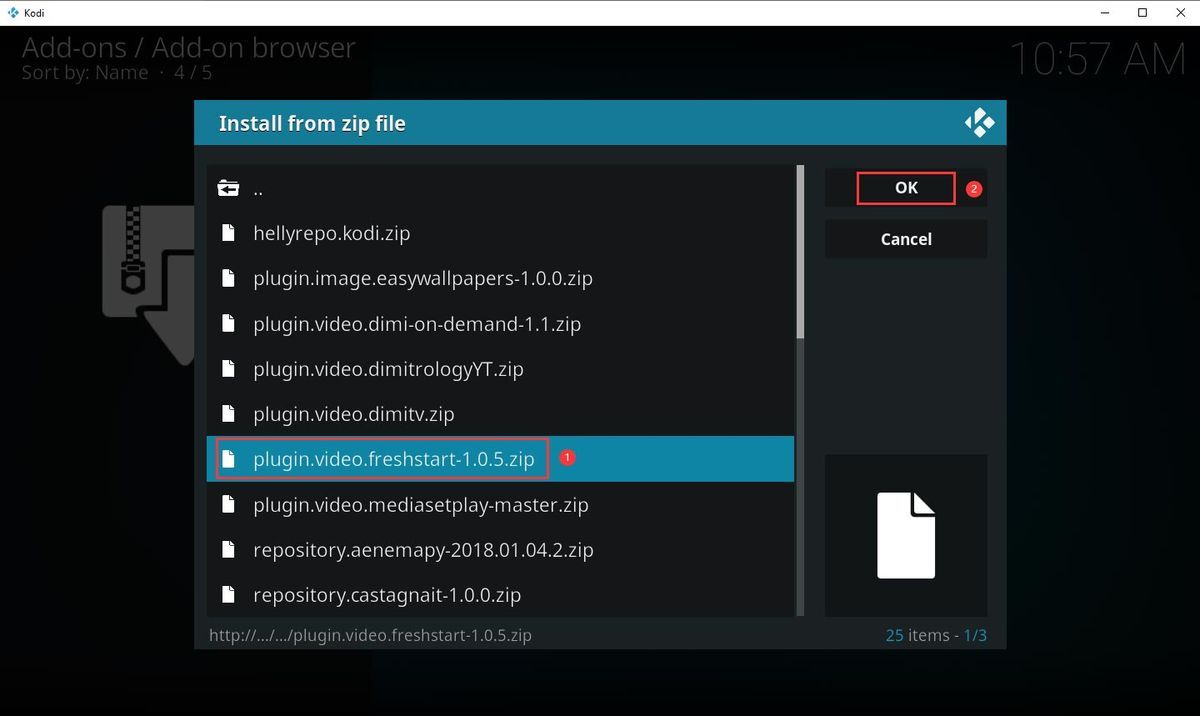
16. Trebuie să așteptați un timp și apoi puteți vedea o declarație care apare în partea din dreapta sus a interfeței, spunând Suplimentul Fresh Start este instalat .
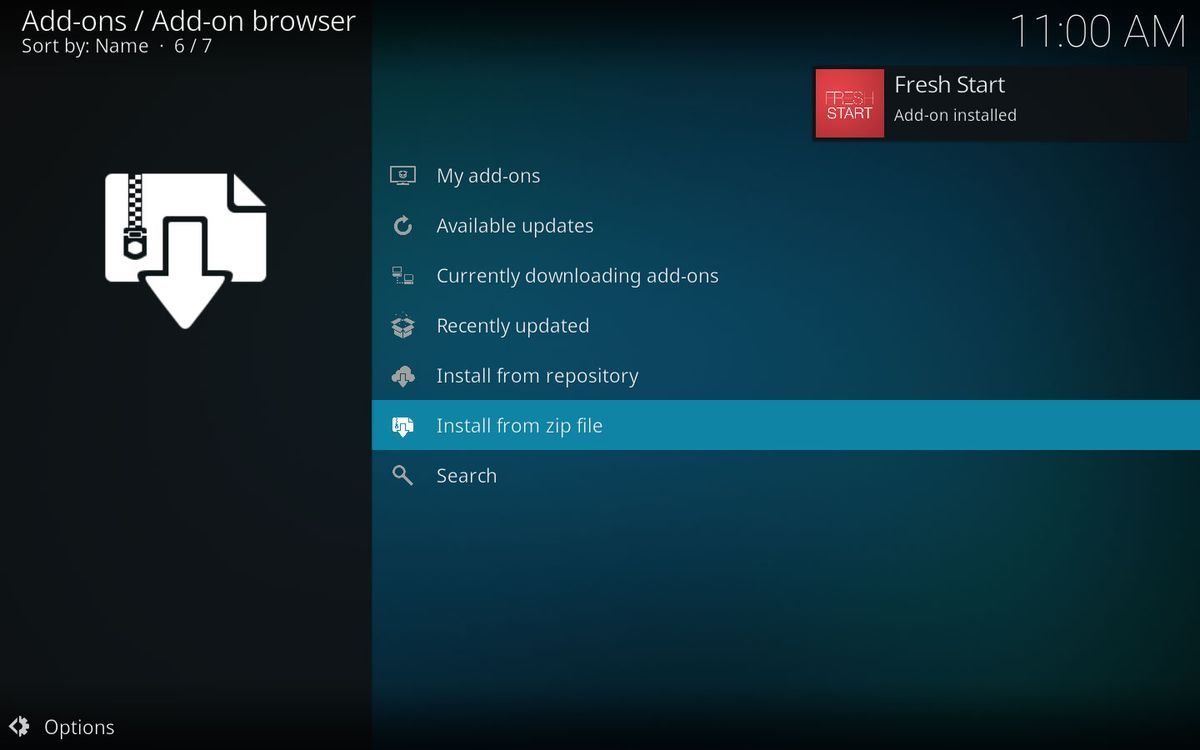
17. Faceți clic pe partea din stânga sus a interfeței pentru a reveni la interfața Suplimente.
18. Faceți clic pe Programe de completare din meniul din stânga și apoi faceți clic pe Început proaspăt .
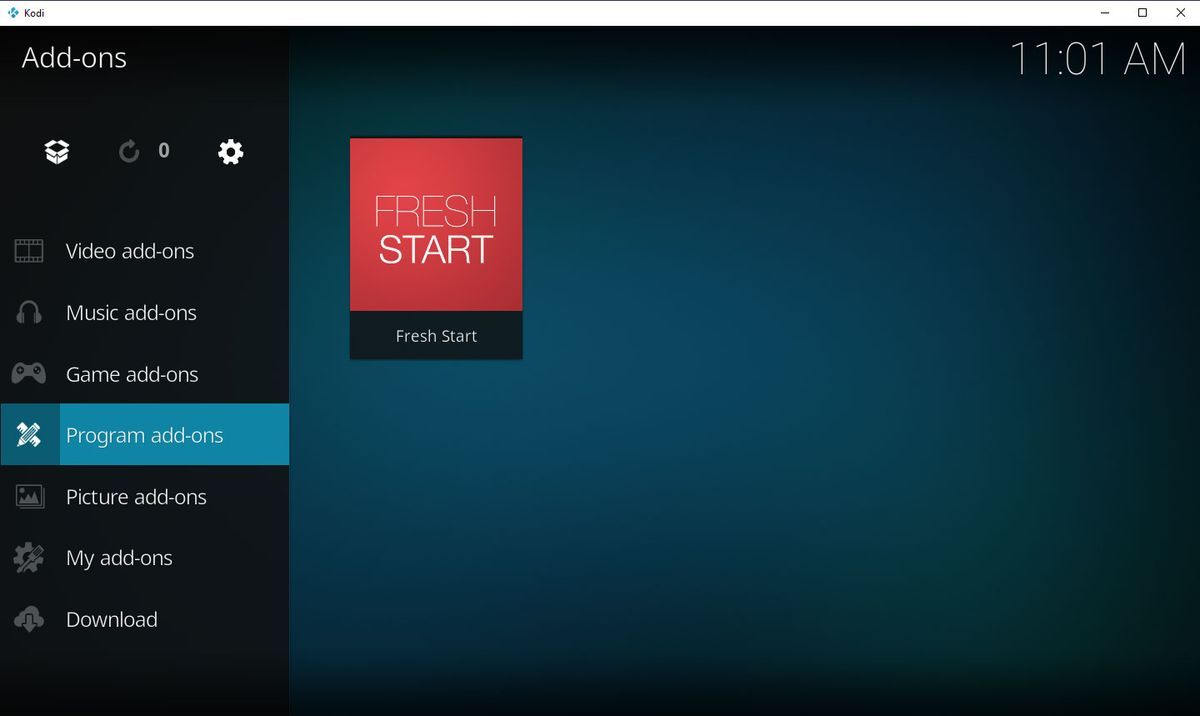
19. Veți primi o fereastră Fresh Start care spune Doriți să restaurați configurația Kodi la setările implicite? Aici, trebuie să faceți clic da a continua.
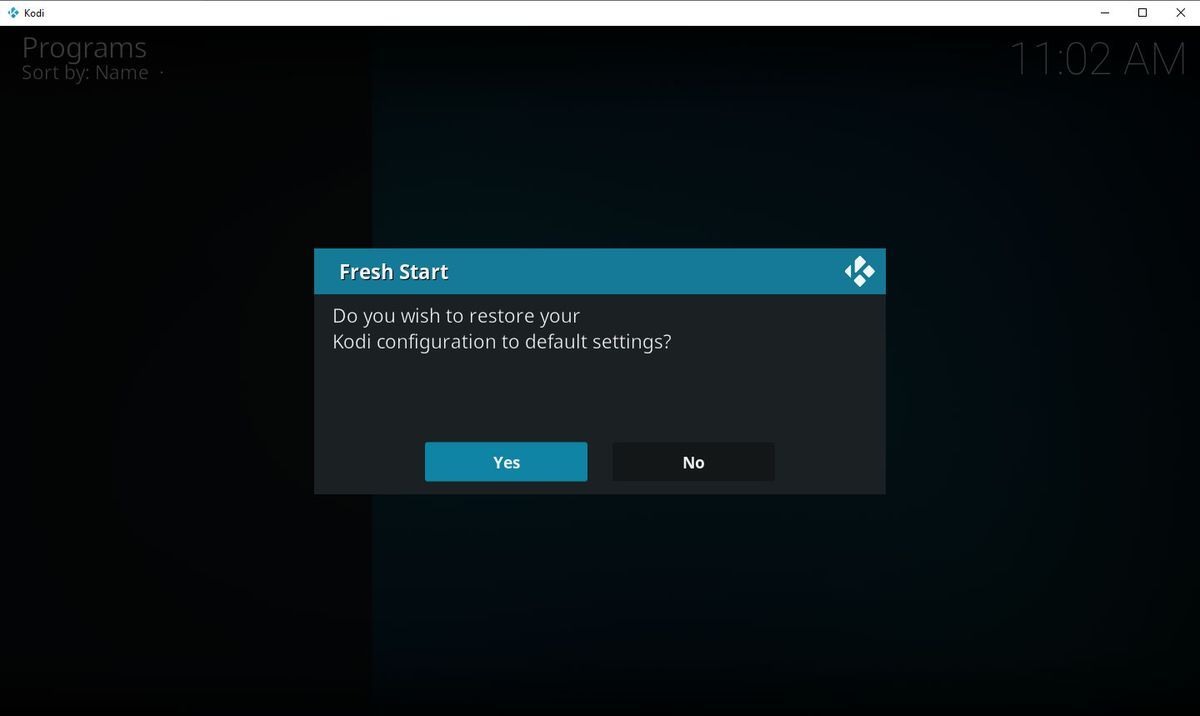
20. Va dura câteva minute pentru a finaliza întregul proces de curățare a datelor. Când se termină, faceți clic pe O.K pe fereastra pop-up.
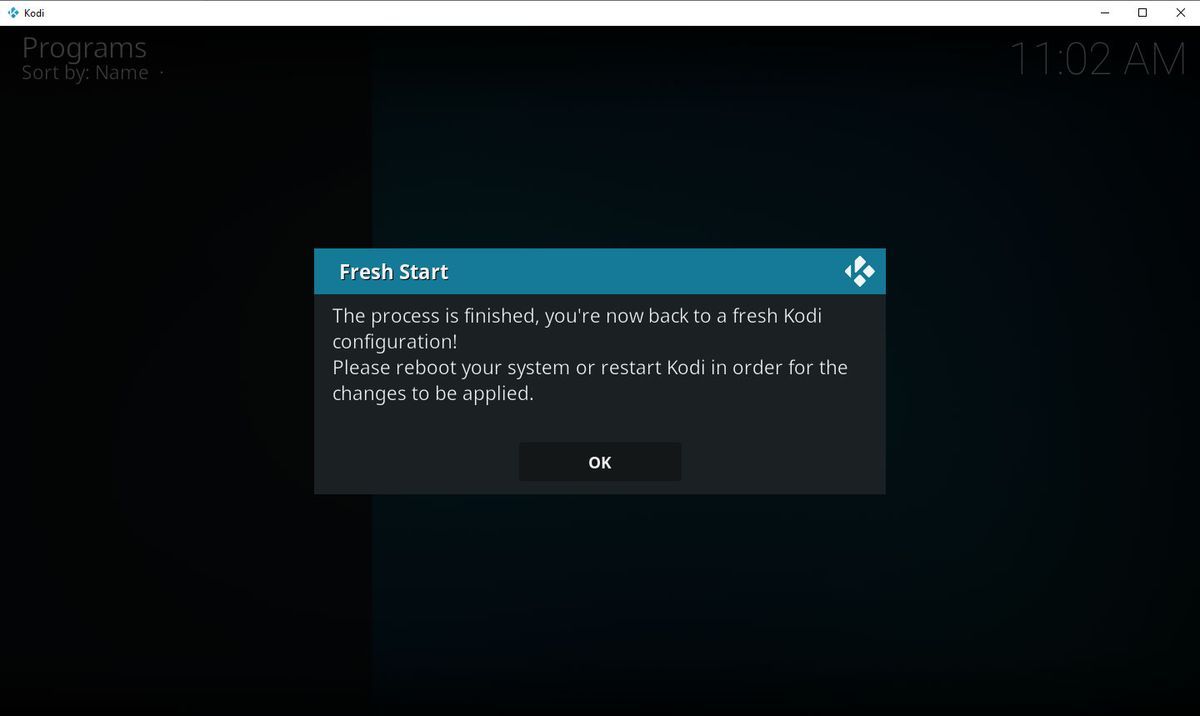
21. Închideți Kodi și reporniți-l. Apoi, puteți descoperi că toate vechile date de pe Kodi au dispărut. Puteți utiliza Kodi ca unul nou instalat.
Acesta este ghidul despre cum să ștergeți datele Kodi pentru a elimina fișierele vechi sau pentru a remedia unele erori atunci când utilizați Kodi. Dacă credeți că este util, puteți apăsa butonul următor pentru a-l împărtăși prietenilor dvs. pe Twitter.


![Memoria virtuală este redusă? Iată cum se mărește memoria virtuală! [MiniTool News]](https://gov-civil-setubal.pt/img/minitool-news-center/43/is-virtual-memory-low.png)
![[3 moduri + sfaturi] Cum să cobori o linie în Discord? (Shift + Enter)](https://gov-civil-setubal.pt/img/news/20/how-go-down-line-discord.png)
![Cum se remediază ERR_TIMED_OUT pe Chrome? Încercați aceste metode [MiniTool News]](https://gov-civil-setubal.pt/img/minitool-news-center/70/how-fix-err_timed_out-chrome.png)


![Ghid complet despre Sims 4 Lagging Fix [Actualizare 2021] [MiniTool News]](https://gov-civil-setubal.pt/img/minitool-news-center/66/full-guide-sims-4-lagging-fix.png)
![Cum să ștergeți un server Discord pe desktop / mobil [MiniTool News]](https://gov-civil-setubal.pt/img/minitool-news-center/61/how-delete-discord-server-desktop-mobile.png)

![[Remediat] A apărut o problemă la trimiterea comenzii către program [Sfaturi MiniTool]](https://gov-civil-setubal.pt/img/data-recovery-tips/11/there-was-problem-sending-command-program.png)
![7 moduri de a deschide vizualizatorul de evenimente Windows 10 | Cum se folosește Vizualizatorul de evenimente [MiniTool News]](https://gov-civil-setubal.pt/img/minitool-news-center/14/7-ways-open-event-viewer-windows-10-how-use-event-viewer.png)

![Remediat - Discul nu are suficient spațiu pentru a înlocui clusterele defecte [MiniTool News]](https://gov-civil-setubal.pt/img/minitool-news-center/19/fixed-disk-does-not-have-enough-space-replace-bad-clusters.png)
![Cum să căutați fișiere în Windows 10? (Pentru diverse cazuri) [Sfaturi MiniTool]](https://gov-civil-setubal.pt/img/data-recovery-tips/95/how-search-files-windows-10.jpg)
![Top 10 moduri de a face backup și sincronizare Google nu funcționează [Sfaturi MiniTool]](https://gov-civil-setubal.pt/img/backup-tips/99/top-10-ways-google-backup.png)



