Cum se recuperează istoricul șters pe Google Chrome - Ghid final [Sfaturi MiniTool]
How Recover Deleted History Google Chrome Ultimate Guide
Rezumat :

Vă simțiți neajutorat și supărat când istoricul Google Chrome este pierdut sau șters brusc, dar nu știți cum să le recuperați și să le recuperați? Nu vă panicați, această postare vă va ajuta să parcurgeți 8 moduri de a recupera rapid și precis istoricul Chrome șters. Dacă intenționați efectiv să vă ștergeți istoricul, puteți sări la sfârșitul articolului pentru o modalitate directă de a șterge istoricul Google Chrome.
Navigare rapidă:
Puteți recupera istoricul șters pe Google Chrome
Dezvoltat de Google Inc., Google Chrome este un browser web utilizat pe scară largă în întreaga lume. Este simplu în design și rapid în viteză. La fel ca orice alte browsere web, Google Chrome generează istoricul navigării web care listează paginile web pe care un utilizator le-a vizitat recent și datele asociate - cum ar fi titlul paginii și ora vizitei. Fișierele istorice amintesc utilizatorilor unde s-au aflat pe web și îi ajută să revină la orice pagini închise accidental.
Supărarea este că istoricul Google Chrome ar putea fi pierdut din motive necunoscute - cel mai frecvent fiind ștergerea. Ce ar trebui să faci în această circumstanță? În această postare, vă voi arăta cum se recuperează istoricul șters pe Google Chrome în 8 moduri ușoare.
Cum să vizualizați istoricul Google Chrome:
- Deschideți Google Chrome.
- Click pe Mai Mult Opțiuni - cele trei puncte aliniate vertical din colțul din dreapta sus al ferestrei.
- Navigheaza catre Istorie și veți vedea paginile închise recent în lista pop-up din stânga.
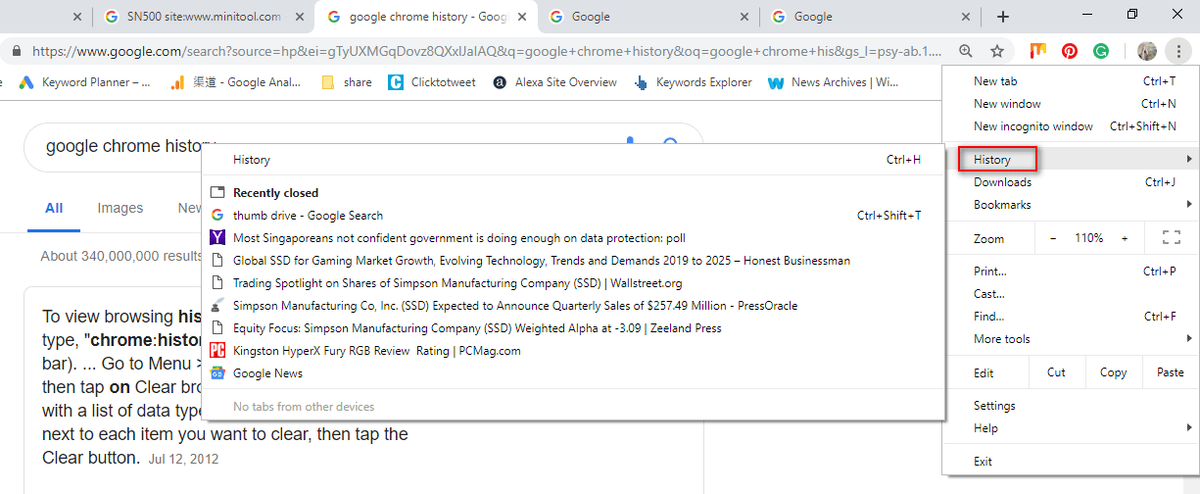
O modalitate mai ușoară de a vedea istoricul Chrome este să apăsați Ctrl și H în același timp, într-o deschidere Google Chrome.
Cum se recuperează istoricul șters pe Google Chrome: 8 metode
Dacă fișierele istorice sunt șterse din greșeală, oamenii se vor întreba modalitățile de recuperare a fișierelor istorice Google Chrome. Aici, în această parte, vă voi ajuta să recuperați istoricul șters Chrome rapid. (Toate metodele sunt testate pe un computer Windows 10.)
Metoda 1: Accesați Coșul de reciclare
Recuperați istoricul Google șters: deschideți Coșul de reciclare pentru a verifica dacă fișierele istorice șterse sunt stocate temporar acolo.
- Dacă DA, selectați-le și alegeți Restabili din meniul contextual.
- Dacă NU, este posibil să fi șters definitiv istoricul de navigare. În acest caz, continuați cu Metoda 2.
Pentru mai multe detalii despre recuperarea Coșului de reciclare, vă rugăm să citiți această pagină:
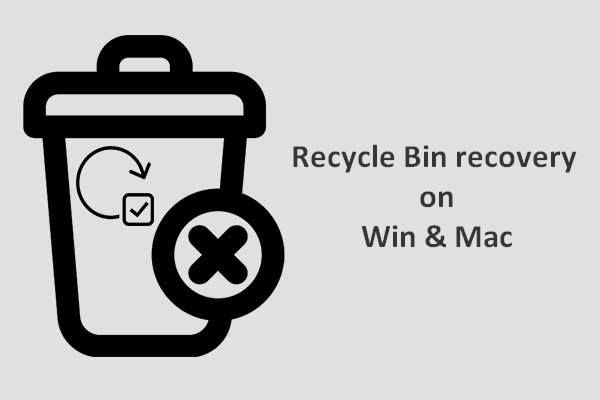 Pentru a finaliza recuperarea coșului de reciclare, acest lucru ar trebui să știți
Pentru a finaliza recuperarea coșului de reciclare, acest lucru ar trebui să știți Recuperarea Coșului de reciclare pare destul de dificilă pentru noi dacă Coșul de reciclare este golit sau dacă fișierele sunt șterse din acesta; dar nu este cazul.
Citeste mai multMetoda 2: Utilizați programul de recuperare a datelor
O modalitate ușoară de recuperare a fișierelor pierdute este utilizarea instrumentului - MiniTool Power Data Recovery. Este util și chiar poate recupera fișierele șterse definitiv în toate sistemele Windows obișnuite.
Cum puteți recupera istoricul șters pe computer?
Pasul 1 : rulați MiniTool Power Data Recovery pentru a vedea următoarea interfață. Pentru recuperarea istoricului Google Chrome, accesați Acest PC și selectați unitatea C pentru scanare.
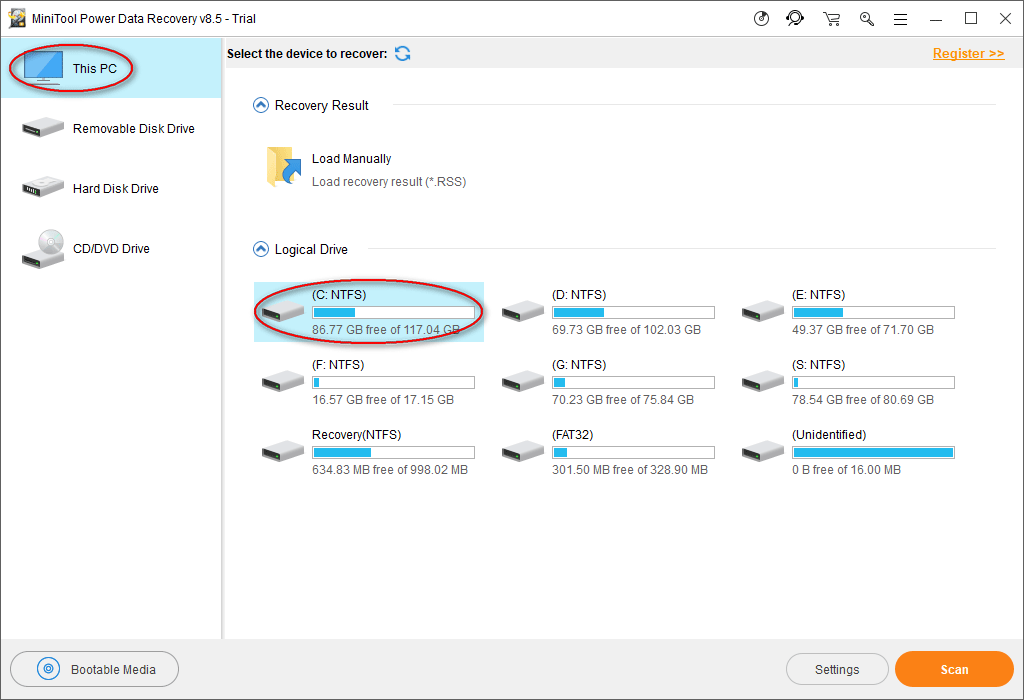
Fișierele istorice Google Chrome sunt, în general, păstrate în această cale în mod implicit: C: Users Username AppData Local Google Chrome User Data Default.
Prin urmare, selectați C: ca unitate țintă în acest pas.
Cu toate acestea, calea dvs. poate fi diferită, după cum puteți vedea din exemplul nostru. Pentru a găsi calea la care este salvat Istoricul, tastați chrome: // version / în bara de adrese Chrome pentru a vedea informațiile detaliate.
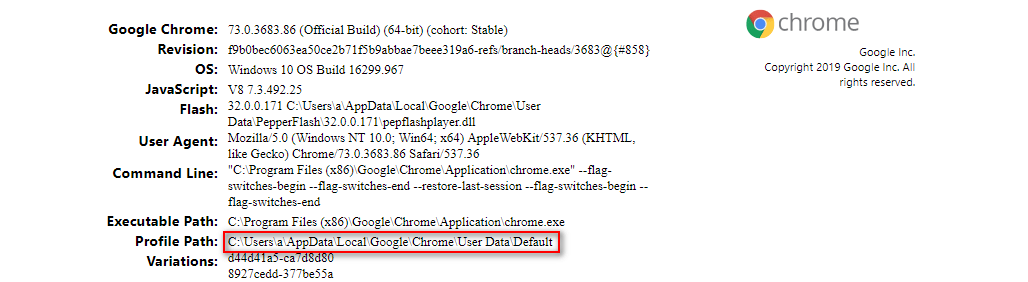
În plus, dacă ați exportat marcajele Google Chrome pe o unitate locală înainte ca acestea să se piardă, trebuie să scanați unitatea specifică pentru a recupera marcajele Google Chrome.
Pasul 2 : așteptați până când scanarea este terminată; alternativ, în timpul scanării, puteți deschide partițiile căutate în prezent pentru a căuta acel folder Google. Odată ce acel folder a fost găsit, puteți întrerupe procesul de scanare, verificați acel folder și faceți clic Salvați .
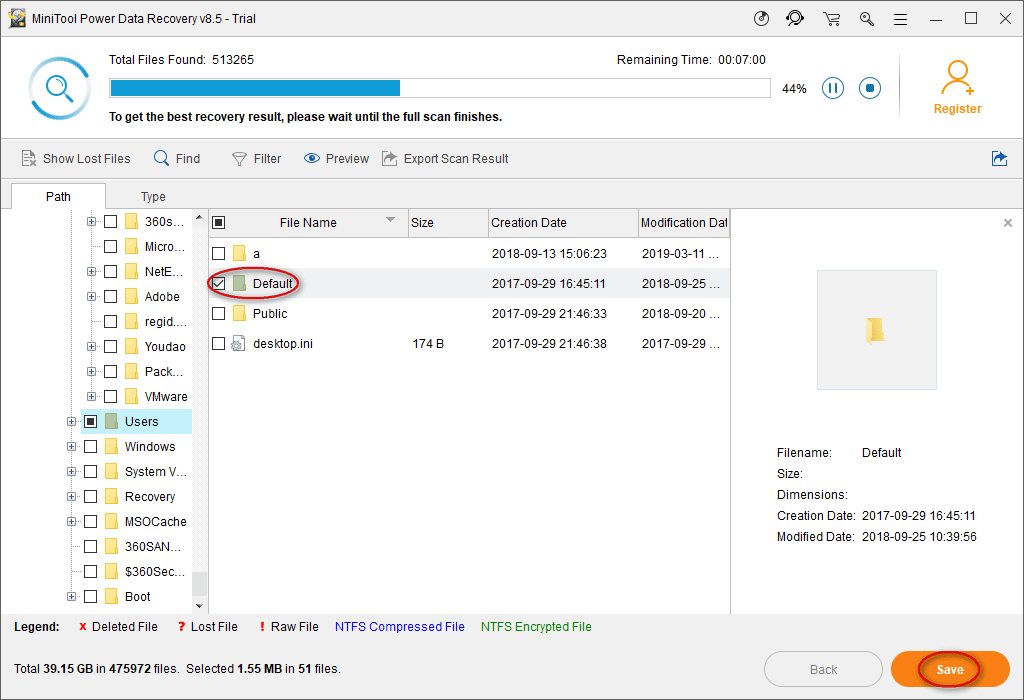
Pasul 3 : în fereastra de prompt, setați un director pentru salvarea fișierelor și apăsați O.K a confirma. Vă rugăm să vă asigurați că spațiul liber rămas în directorul de stocare țintă este suficient pentru a recupera istoricul internetului șters.
Notă: Dacă utilizați ediția de încercare pentru a finaliza pasul 1 ~ pasul 3 din recuperarea fișierului istoric Chrome, veți vedea următoarea casetă de dialog despre limita de salvare a fișierelor. Prin urmare, trebuie actualizare copia dvs. a MiniTool Power Data Recovery pentru a depăși limita pentru a finaliza recuperarea. 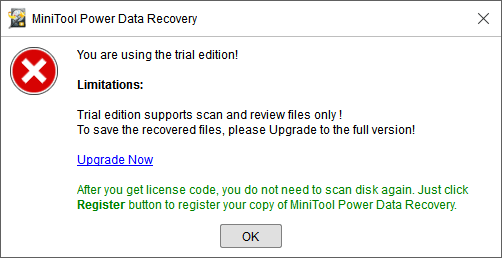


![Cum se actualizează Windows XP la Windows 10? Vezi Ghidul! [Sfaturi MiniTool]](https://gov-civil-setubal.pt/img/backup-tips/45/how-upgrade-windows-xp-windows-10.jpg)
![5 moduri în care baza de date a registrului de configurare este deteriorată [MiniTool News]](https://gov-civil-setubal.pt/img/minitool-news-center/53/5-ways-configuration-registry-database-is-corrupted.png)
![[REMEDIERE] Eroare „Mânerul este nevalid” la copierea de rezervă a sistemului [Sfaturi MiniTool]](https://gov-civil-setubal.pt/img/backup-tips/69/handle-is-invalid-error-when-backing-up-system.jpg)
![Cum se remediază eroarea de actualizare Windows 0x80070643? [Problemă rezolvată!] [Sfaturi MiniTool]](https://gov-civil-setubal.pt/img/data-recovery-tips/74/how-fix-windows-update-error-0x80070643.png)

![Limita dimensiunii fișierelor discordante | Cum să trimiteți videoclipuri mari pe Discord [MiniTool News]](https://gov-civil-setubal.pt/img/minitool-news-center/69/discord-file-size-limit-how-send-large-videos-discord.png)


![Ce sistem de operare am? [Sfaturi MiniTool]](https://gov-civil-setubal.pt/img/disk-partition-tips/71/what-operating-system-do-i-have.jpg)






![Ce trebuie să faceți backup pe computer? Ce fișiere ar trebui să fac backup? Obțineți răspunsuri! [Sfaturi MiniTool]](https://gov-civil-setubal.pt/img/backup-tips/11/what-back-up-pc.png)
![MX300 vs MX500: Care sunt diferențele lor (5 aspecte) [Sfaturi MiniTool]](https://gov-civil-setubal.pt/img/backup-tips/65/mx300-vs-mx500-what-are-their-differences.png)
