Cum se elimină protecția la scriere pe cardul Micro SD - 8 moduri [Sfaturi MiniTool]
How Remove Write Protection Micro Sd Card 8 Ways
Rezumat :

Cum se elimină protecția la scriere pe cardul micro SD, cardul SD, cardul de memorie? Acest tutorial oferă 8 remedieri cu ghiduri detaliate pentru a vă ajuta să eliminați protecția la scriere pe cardul de memorie SD / SanDisk, Samsung, Transcend etc. Pentru a recupera datele de pe cardul SD sau formatați cardul SD, Software MiniTool oferă instrumente gratuite pentru dvs., MiniTool Power Data Recovery, MiniTool Partition Manager.
Navigare rapidă:
Când încercați să adăugați sau să modificați un fișier pe cardul SD miso, dar primiți un mesaj de eroare „Cardul SD este protejat la scriere”, puteți verifica cele 8 remedieri de mai jos pentru a elimina protecția la scriere de pe cardul SD, astfel încât să puteți scrie fără probleme pe aceasta.
Bacsis: MiniTool Power Data Recovery - Utilizați cel mai bun software gratuit de recuperare a cardului SD pentru a recupera cu ușurință fișierele șterse sau pierdute de pe cardul micro SD, cardul SD, cardul de memorie al diferitelor mărci. Cardul SD deteriorat sau formatat este, de asemenea, acceptat. Folosiți, de asemenea, acest instrument pentru a recupera date de pe PC, laptop, HDD extern, SSD, USB etc., în 3 pași simpli.
Cardul SD este protejat la scriere? Eliminați protecția la scriere de pe cardul SD
- Deblocați cardul Micro SD
- Eliminați protecția la scriere de pe cardul SD cu Diskpart
- Editați registrul pentru a remedia protejarea la scriere a cardului SD
- Rulați CHKDSK pentru a repara un card SD deteriorat
- Efectuați o scanare a virușilor pentru cardul Micro SD
- Recuperați datele de pe cardul SD corupt
- Reformatați cardul de memorie Micro SD sau
- Schimbați un nou card Micro SD
Cum se elimină protecția la scriere pe cardul Micro SD - 8 moduri
Cardul SD poate fi protejat la scriere din motive fizice sau logice. Mai jos enumerăm câteva soluții posibile pentru a vă ajuta să eliminați protecția la scriere de pe cardul SD pe computerul Windows 10.
Remedierea 1. Deblocați cardul Micro SD
Unele carduri micro SD sau carduri de memorie au un comutator de protecție fizică la scriere. Primul pas pentru a remedia problema protejată la scriere a cardului SD este să verificați comutatorul de blocare a cardului SD. Asigurați-vă că comutatorul de blocare este mutat la starea de deblocare.
Dacă cardul micro SD este protejat la scriere, dar nu este blocat, continuați să încercați alte soluții de mai jos.
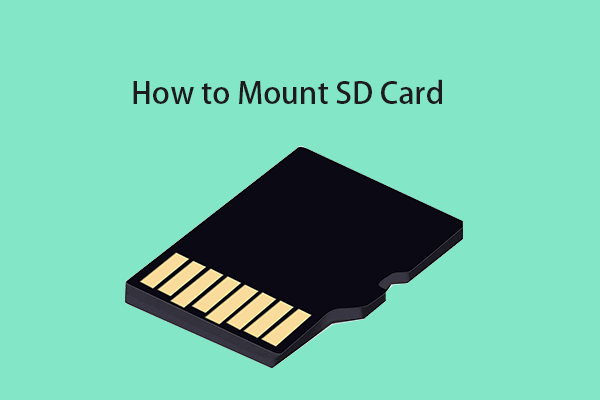 Cum se montează sau se demontează cardul SD | Remediați cardul SD care nu se va monta
Cum se montează sau se demontează cardul SD | Remediați cardul SD care nu se va monta Aflați cum să montați sau să demontați cardul SD în această postare. Montați cardul SD ca stocare permanentă în Windows 10. Fix cardul SD nu va monta eroarea în 4 moduri.
Citeste mai multRemedierea 2. Eliminați protecția la scriere de pe cardul SD cu Diskpart
Puteți elimina cu ușurință atributul de protecție la scriere de pe cardul micro SD utilizând CMD pe Windows 10. Verificați cum să o faceți mai jos.
Pasul 1. Deschideți linia de comandă. Puteți apăsa Windows + R , tip cmd în dialogul Executare și apăsați Ctrl + Shift + Enter . Clic da în fereastra UAC pop-up pentru a deschide Prompt de comandă ridicat pe Windows 10.
Pasul 2. Deschideți instrumentul Diskpart. Apoi puteți tasta discpart în fereastra de comandă și apăsați introduce pentru a deschide utilitarul Diskpart. Diskpart este un instrument Windows integrat în linie de comandă care vă permite să vă gestionați discul.
Pasul 3. Tastați liniile de comandă de mai jos și apăsați introduce după fiecare linie pentru a șterge protecția la scriere pe cardul micro SD. Trebuie să conectați cardul SD la computer în prealabil.
- listă disc (această comandă va lista toate discurile detectate de pe computer)
- selectați discul * (înlocuiți „*” cu numărul de disc al cardului micro SD)
- atribute disc clar clar doar
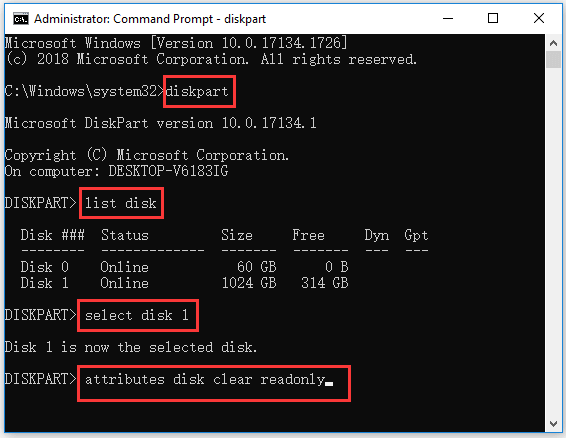
Procedând astfel, cardul SD nu mai trebuie protejat la scriere. Dar dacă tot nu puteți scrie date pe cardul SD, încercați alte metode posibile mai jos.
![[Ghid complet] - Cum se utilizează Net User Command pe Windows 11 10?](https://gov-civil-setubal.pt/img/news/0D/full-guide-how-to-use-net-user-command-on-windows-11-10-1.png)





![Cum să faceți față erorii cardului Micro SD care nu este formatat - Uitați-vă aici [Sfaturi MiniTool]](https://gov-civil-setubal.pt/img/data-recovery-tips/99/how-deal-with-micro-sd-card-not-formatted-error-look-here.png)


![Cum să importați discuri străine fără a pierde date [Actualizare 2021] [Sfaturi MiniTool]](https://gov-civil-setubal.pt/img/disk-partition-tips/34/how-import-foreign-disk-without-losing-data.jpg)




![Remedii pentru eroarea „Windows a detectat acele îmbunătățiri audio” [MiniTool News]](https://gov-civil-setubal.pt/img/minitool-news-center/50/fixes-windows-has-detected-that-audio-enhancements-error.png)
![ISO-uri actualizate pentru utilizatorii Windows 11 și 10 [DOWNLOAD]](https://gov-civil-setubal.pt/img/news/DE/updated-isos-for-windows-11-and-10-users-download-1.png)
![Cum să opriți redarea automată a videoclipurilor în browsere / altele [MiniTool News]](https://gov-civil-setubal.pt/img/minitool-news-center/49/how-stop-videos-from-automatically-playing-browsers-others.png)
![[Soluții] GTA 5 FiveM se prăbușește pe Windows 10/11 – Remediați-l acum!](https://gov-civil-setubal.pt/img/news/90/gta-5-fivem-crashing-windows-10-11-fix-it-now.png)

