Cum se montează sau se demontează cardul SD | Remedierea cardului SD nu se va monta [Sfaturi MiniTool]
How Mount Unmount Sd Card Fix Sd Card Won T Mount
Rezumat :
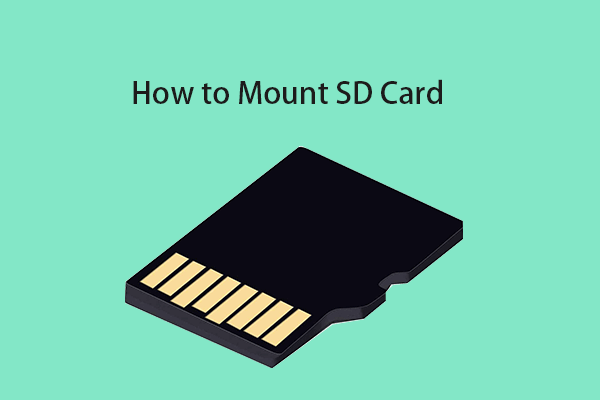
Ce înseamnă să montezi un card SD? Cum se montează sau se demontează cardul SD pe Windows 10 sau Android? Cardul SD nu se va monta, cum se remediază? Această postare completează răspunsurile și ghidurile pentru aceste întrebări. Pentru recuperarea gratuită a datelor cardului SD, MiniTool Power Data Recovery este ușor și gratuit.
Navigare rapidă:
Ce înseamnă montarea sau demontarea cardului SD?
card SD are o dimensiune foarte comprimată și are o capacitate mare de stocare, astfel încât cardul SD este utilizat pe scară largă în telefoane, tablete, camere, camere video, drone etc. pentru a stoca date. În general, cardul SD este montat automat atunci când îl conectați la slotul pentru card micro SD al unui dispozitiv precum laptop, telefon Android. După montare, puteți accesa, citi și scrie date pe cardul SD.
Cu toate acestea, dacă cardul SD nu se va monta automat și Cardul SD nu apare după introducere, puteți încerca să montați manual cardul SD și să verificați dacă există probleme hardware cu dispozitivul dvs. și cu cardul SD.
Puteți verifica mai jos cum să montați cardul SD pe Windows 10, Android etc. și cum să remediați cardul SD nu va monta erori cu unele soluții posibile. (Legate de: Remediați cardul SD care nu mai funcționează )
Bacsis: MiniTool Power Data Recovery - Software de recuperare de date de top pentru Windows 10. Puteți utiliza acest program pentru a recupera cu ușurință fișierele șterse sau pierdute, fotografii, videoclipuri, orice fișiere de pe cardul SD, card de memorie, computer Windows, unitate USB, hard disk extern, SSD și multe altele în câteva clicuri. 100% curat și sigur.Cum se montează cardul SD pe Windows 10 ca stocare permanentă?
Dacă doriți să montați cardul SD ca spațiu de stocare intern suplimentar în Windows 10 pentru a stoca fișiere, puteți afla cum să faceți acest lucru mai jos.
Pasul 1. Convertiți formatul cardului SD în NTFS
Windows acceptă 3 formate diferite de sistem de fișiere: NTFS, FAT32, exFAT. NTFS este cel mai modern sistem de fișiere, iar Windows folosește NTFS pentru unitatea sa de sistem și majoritatea unităților nedemovibile.
Cu toate acestea, majoritatea cardurilor SD sau cardurilor de memorie folosesc de obicei un sistem de fișiere FAT precum FAT16, FAT32, exFAT (mai mare de 32 GB). Dacă doriți să montați cardul SD ca stocare permanentă internă în Windows 10, trebuie să schimbați formatul acestuia în NTFS, care este același cu sistemul de partiție locală Windows.
Bacsis: Pentru a verifica formatul cardului SD, îl puteți conecta la computer și accesați File Explorer, faceți clic dreapta pe unitatea cardului SD și alegeți Properties. În fereastra de proprietăți a cardului SD, puteți vedea formatul sistemului de fișiere.Puteți converti cardul SD de la FAT la NTFS fără formatare utilizând MiniTool Partition Manager.
MiniTool Partition Manager este un manager de partiții de disc gratuit de top pentru utilizatorii de Windows care vă permite să gestionați hard diskul din toate aspectele. Puteți utiliza acest instrument pentru a converti cu ușurință FAT în NTFS gratuit. Vă permite să creați / ștergeți / extindeți / redimensionați / formatați / ștergeți cu ușurință partițiile, să verificați și să remediați erorile de pe disc, să testați viteza unității de hard disk, să analizați spațiul pe hard disk și multe altele.
Descărcați și instalați MiniTool Partition Manager pe computerul dvs. Windows 10 și verificați cum puteți converti cardul SD în NTFS fără pierderi de date.
Pasul 1. Folosiți un cititor de card SD pentru a conecta cardul SD la computerul dvs. Windows. Lansați MiniTool Partition Manager.
Pasul 2. Faceți clic dreapta pe partiția de pe cardul SD și selectați Convertiți FAT în NTFS opțiune. Clic start din noua fereastră pentru a instantaneu convertiți FAT în NTFS fără a pierde date .
După finalizarea conversiei, puteți deschide din nou fereastra proprietăților cardului SD pentru a verifica dacă este acum în NTFS.

Dacă cardul SD este nou și nu are încă date pe acesta, puteți face clic dreapta pe cardul SD și alegeți Format din lista de meniu. Continuați să selectați formatul sistemului de fișiere NTFS la formatați cardul SD .
Sfat: dacă utilizați un Mac, puteți verifica: Cum să formatați cardul SD pe Mac .
Pasul 2. Montați cardul SD pe Windows 10
- Apoi puteți deschide unitatea C în File Explorer și puteți crea un nou folder în unitatea C numit card SD .
- Reveniți la desktop. presa Windows + X , și selectați Gestionarea discului pentru a deschide fereastra Windows Disk Management.
- Faceți clic dreapta pe cardul SD și faceți clic pe Schimbați Scrisoarea de parcurs și Căile . Clic Adăuga buton.
- Clic Naviga și selectați butonul card SD folder pe care l-ați creat mai devreme. Faceți clic pe OK pentru a monta cardul SD în folderul cardului SD. Apoi, puteți utiliza cardul SD ca unitate locală în Windows 10.

Cum se demontează cardul SD?
Pentru a demonta cardul SD pe Windows 10, puteți să faceți clic dreapta pe cardul SD din bara de sistem din bara de activități și să faceți clic pe „Înlăturați în siguranță hardware și scoateți suportul” pentru al scoate în siguranță. Dacă nu puteți scoate cardul SD, puteți consulta: Nu puteți scoate unitatea de disc externă Windows 10? S-a remediat cu 5 sfaturi .
 Cum se elimină protecția la scriere pe cardul Micro SD - 8 moduri
Cum se elimină protecția la scriere pe cardul Micro SD - 8 moduri Cardul SD este protejat la scriere? Aflați cum să eliminați protecția la scriere pe cardul micro SD Samsung, SanDisk etc. în 8 moduri pe Windows 10.
Citeste mai mult4 moduri de a rezolva problema cardului SD nu va fi montat
Dacă cardul SD nu se va monta pe computerul dvs. Windows 10, puteți încerca soluțiile de mai jos pentru a remedia această problemă.
Remedierea 1. Asigurați-vă că cardul SD este în format NTFS, dacă nu, încercați metoda de mai sus pentru a-l converti în format NTFS.
Remedierea 2. Rulați instrumentul de depanare Windows Hardware și Dispozitive.
Puteți apăsa Windows + R , tip msdt.exe -id DeviceDiagnostic în dialogul Executare și apăsați introduce . Urmați instrucțiunile pentru a selecta dispozitivul cardului SD și lăsați instrumentul de depanare să găsească și să remedieze problemele cu dispozitivele și hardware-ul din Windows 10.

Remediere 3. Verificați erorile cardului SD și sectoarele defecte.
O altă modalitate de a remedia erorile cardului SD este de a utiliza Windows CHKDSK. Puteți apăsa Windows + R, tastați cmd și apăsați Ctrl + Shift + Enter. Faceți clic pe Da în fereastra UAC pentru a deschide Prompt de comandă ridicat în Windows 10. Apoi puteți tasta chkdsk / f / r cu litera unității cardului SD în linia de comandă. De exemplu, dacă litera unității de card SD este E, atunci ar trebui să tastați comanda chkdsk e: / f / r și să apăsați Enter pentru a începe verificarea și remedierea erorilor de pe cardul SD.
Remediere 4. Actualizați driverul cititorului de card SD.
Dispozitivul USB nu este recunoscut de computer, s-ar putea din cauza driverului incompatibil sau învechit.
Puteți apăsa Windows + X, selectați Device Manager pentru a deschide fereastra Device Manager. Extindeți categoria Unități de disc și faceți clic dreapta pe dispozitivul de pe cardul SD țintă pentru a selecta Actualizare driver pentru a actualiza driverul.
![Borderlands 3 Mod offline: este disponibil și cum se accesează? [MiniTool News]](https://gov-civil-setubal.pt/img/minitool-news-center/69/borderlands-3-offline-mode.jpg)


![Remedii pentru „Dispozitivul este utilizat de o altă aplicație” [MiniTool News]](https://gov-civil-setubal.pt/img/minitool-news-center/84/fixes-device-is-being-used-another-application.png)




![Cerințe RAM pentru Windows 10: Câtă RAM are nevoie Windows 10 [Știri MiniTool]](https://gov-civil-setubal.pt/img/minitool-news-center/20/windows-10-ram-requirements.jpg)

![Tot ce vrei să știi despre CD-ROM este aici [MiniTool Wiki]](https://gov-civil-setubal.pt/img/minitool-wiki-library/03/everything-you-want-know-about-cd-rom-is-here.png)


![Cum să vedeți tweeturile șterse? Urmați Ghidul de mai jos! [MiniTool News]](https://gov-civil-setubal.pt/img/minitool-news-center/80/how-see-deleted-tweets.jpg)
![Remediați PDF-ul care nu se deschide în Chrome | Vizualizatorul PDF Chrome nu funcționează [MiniTool News]](https://gov-civil-setubal.pt/img/minitool-news-center/76/fix-pdf-not-opening-chrome-chrome-pdf-viewer-not-working.png)

![[Rezolvat] Cum să găsești comentarii YouTube prin Găsitorul de comentarii YouTube?](https://gov-civil-setubal.pt/img/blog/11/how-find-youtube-comments-youtube-comment-finder.png)

![[Recenzia completă] Oglindirea hard disk-ului: Semnificație/Funcții/Utilități](https://gov-civil-setubal.pt/img/backup-tips/90/mirroring-harddrive.png)
