12 moduri de a deschide Disk Clean-up pe computerul Windows?
12 Ways Open Disk Clean Up Your Windows Computer
Puteți utiliza Disk Clean-up, un instrument snap-in Windows, pentru a vă curăța spațiul pe disc de pe computer. Știi cum să deschizi Disk Clean-up pe Windows? Există mai multe metode. Vă vom arăta metodele pe care le cunoaștem până acum în această postare MiniTool.
Pe aceasta pagina :- Ce este curățarea discului pe Windows?
- Modul 1: Deschideți Disk Clean-up prin Căutare Windows
- Modul 2: Accesați Discul Curățare folosind Cortana
- Modul 3: Accesați Disk Cleanup utilizând meniul Start
- Modul 4: Rulați Curățarea discului prin Panoul de control
- Modul 5: Fixați comanda rapidă pentru curățarea discului în bara de activități
- Modul 6: Fixați-l în meniul Start
- Modul 7: Deschideți Disk Clean-up folosind Run
- Modul 8: Executați curățarea discului utilizând promptul de comandă sau PowerShell
- Modul 9: Deschideți Curățarea discului folosind Managerul de activități
- Modul 10: Selectați unitatea țintă pentru a rula curățarea discului
- Modul 11: Accesați Disk Cleanup în File Explorer
- Modalitatea 12: Deschideți Curățarea discului prin rularea fișierului său executabil
Ce este curățarea discului pe Windows?
Disk Clean-up (cleanmgr.exe) este un utilitar de întreținere Windows. Este unul dintre instrumentele de curățare încorporate din Windows. Îl poți folosi pentru eliberați spațiu pe disc pe un computer Windows. Acest instrument poate căuta și analiza hard disk-ul computerului dvs. pentru fișiere care nu mai sunt utilizate și elimină fișierele inutile.
Curățarea discului este un instrument foarte util. Știi cum să-l deschizi pe computer? În această postare, vă vom arăta câteva metode. Puteți alege o metodă convenabilă de utilizat.
Cum se deschide Disk Clean-up pe Windows?
- Utilizați căutarea Windows
- Folosește Cortana
- Utilizați meniul Start
- Utilizați Panoul de control
- Utilizați comanda rapidă pentru curățarea discului
- Fixați în meniul Start
- Utilizați Run
- Utilizați promptul de comandă sau Windows PowerShell
- Utilizați Managerul de activități
- Selectați unitatea țintă pentru a rula acest instrument
- Utilizați File Explorer
- Rulați fișierul său executabil
Modul 1: Deschideți Disk Clean-up prin Căutare Windows
Căutarea Windows este un instrument util pentru a căuta fișiere și aplicații pe computer, îl puteți folosi pentru a căuta Disk Clean-up și a-l deschide pentru utilizare ulterioară.
1. Faceți clic pe pictograma sau caseta de căutare Windows pentru a deschide instrumentul.
2. Tastați Curățare disc și selectați primul rezultat.

3. Se va deschide instrumentul de curățare a discului. Puteți extinde lista pentru Drive și selecta unitatea pe care doriți să o curățați.
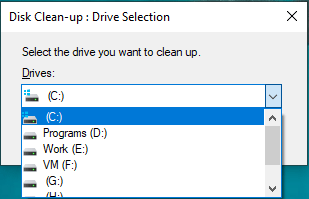
4. Instrumentul va începe să calculeze cât spațiu puteți elibera pe acea unitate.
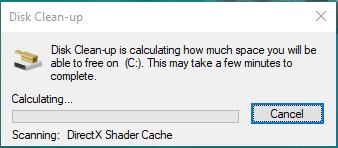
5. Pe pagina următoare, puteți vedea că anumite tipuri de fișiere sunt selectate implicit. Acestea sunt fișierele pe care le puteți șterge liber. De asemenea, puteți selecta alte fișiere în funcție de situația dvs. de șters.
6. Faceți clic pe Bine butonul pentru a rula Disk Cleanup Windows 10 pentru a șterge fișierele selectate.
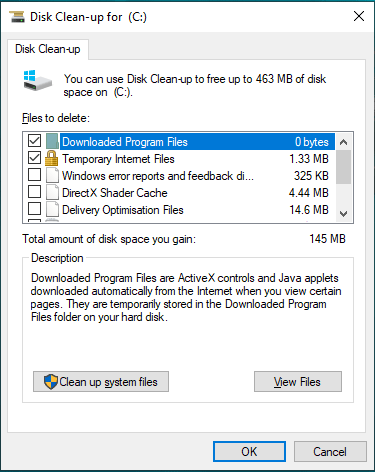
Modul 2: Accesați Discul Curățare folosind Cortana
Dacă utilizați Windows 10, puteți utiliza și Cortana pentru a deschide Disk Clean-up ( activați Cortana ).
Puteți spune Hei Cortana sau faceți clic pe pictograma Cortana de pe computer, apoi spuneți Deschideți curățare disc pentru a o deschide.
Modul 3: Accesați Disk Cleanup utilizând meniul Start
De asemenea, puteți utiliza meniul Start pentru a ajunge la Curățare disc dacă rulați Windows 7 sau Windows 10.
Pe Windows 10
- Faceți clic pe Start.
- Derulați în jos meniul Start până când vedeți Instrumente de administrare Windows. Faceți clic pe el pentru a-l desfășura și puteți vedea Disk Cleanup în lista derulantă.
- Clic Curățare disc să-l deschidă.
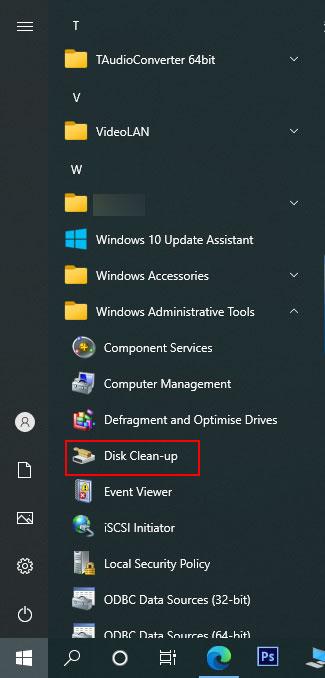
Pe Windows 7
- Clic start .
- Mergi la Toate programele > Accesorii > Instrumente de sistem .
- Clic Curățare disc din meniul derulant pentru a-l deschide.
Modul 4: Rulați Curățarea discului prin Panoul de control
Această metodă funcționează pe toate versiunile de Windows, inclusiv Windows 10, Windows 8/8.1 și Windows 7.
- Deschide Panoul de control.
- Mergi la Sistem și securitate > Instrumente administrative .
- Se va deschide folderul Instrumente administrative. Puteți găsi comanda rapidă Disk Cleanup în folder. Apoi, puteți face clic pe el pentru a-l deschide.
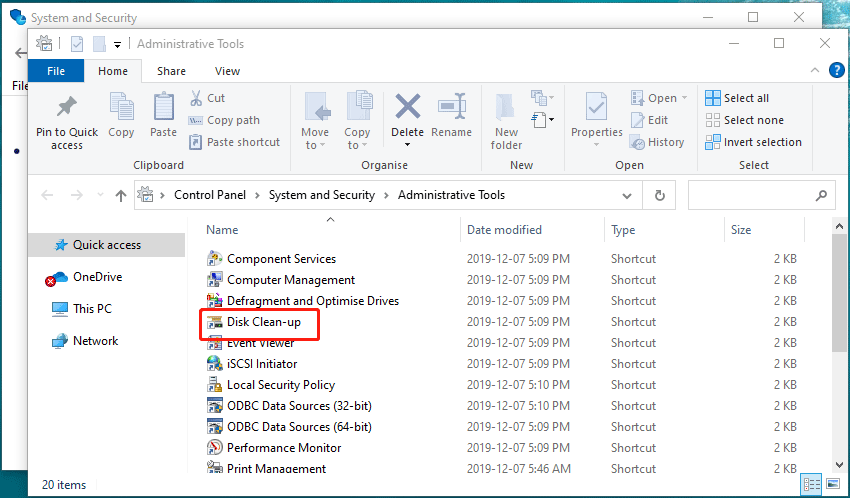
Modul 5: Fixați comanda rapidă pentru curățarea discului în bara de activități
De asemenea, puteți fixa direct comanda rapidă Disk Cleanup în bara de activități.
- Utilizați căutarea Windows pentru a căuta curățarea discului .
- Faceți clic dreapta pe primul rezultat și selectați Adaugă la bara de activități .
- Pictograma Disk Clean-up va apărea pe bara de activități. Dacă doriți să-l utilizați, puteți face clic direct pe el.
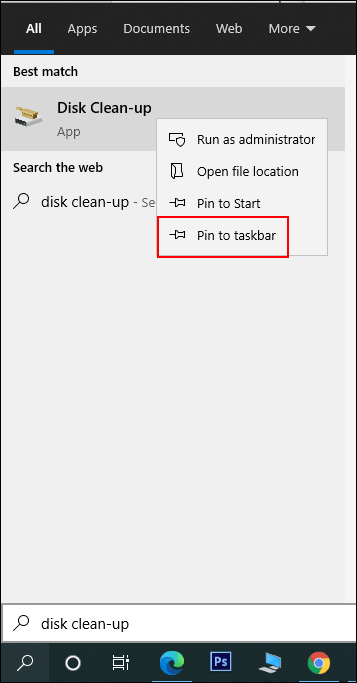
Modul 6: Fixați-l în meniul Start
De asemenea, puteți fixa direct comanda rapidă Disk Cleanup în bara de activități.
- Utilizați căutarea Windows pentru a căuta curățarea discului .
- Faceți clic dreapta pe primul rezultat și selectați Fixați pentru a începe.
- Faceți clic pe Start și puteți găsi acest instrument în meniul Start. Puteți face clic pe el pentru a-l deschide.
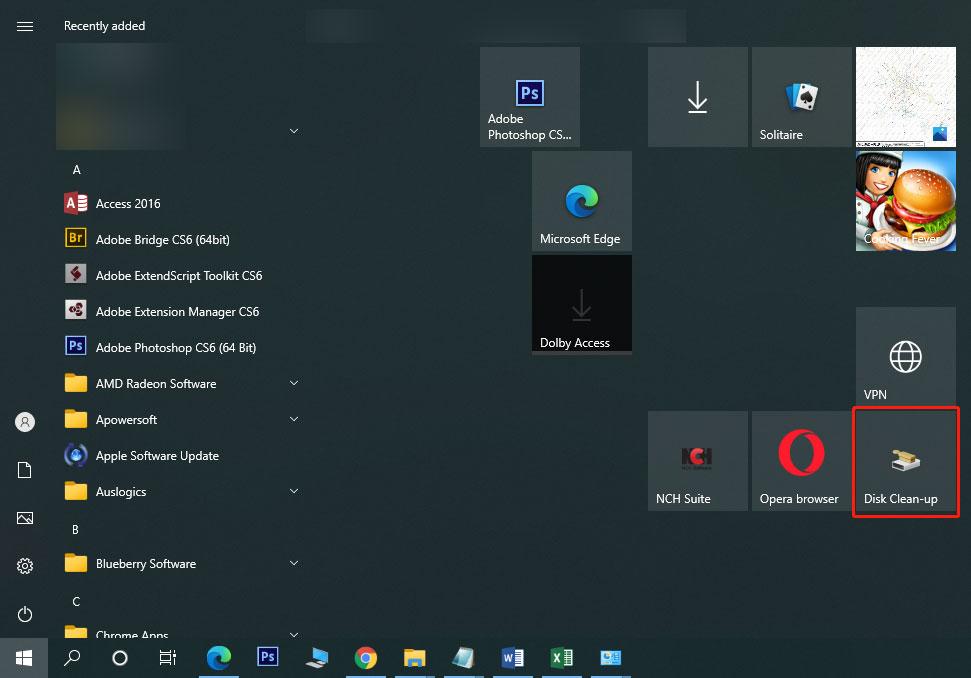
Modul 7: Deschideți Disk Clean-up folosind Run
- presa Win+R pentru a deschide Run.
- Tip cleanmgr și apăsați Enter pentru a deschide instrumentul.
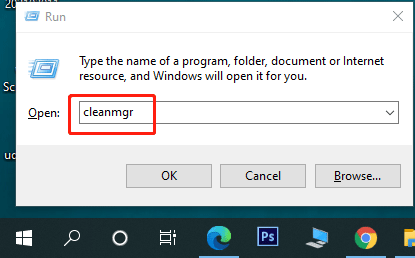
Modul 8: Executați curățarea discului utilizând promptul de comandă sau PowerShell
De asemenea, puteți rula cleanmgr comandă folosind Command Prompt sau Windows PowerShell pentru a deschide instrumentul de curățare a discului.
- Deschideți linia de comandă .
- Tip cleanmgr și apăsați introduce pentru a deschide instrumentul.
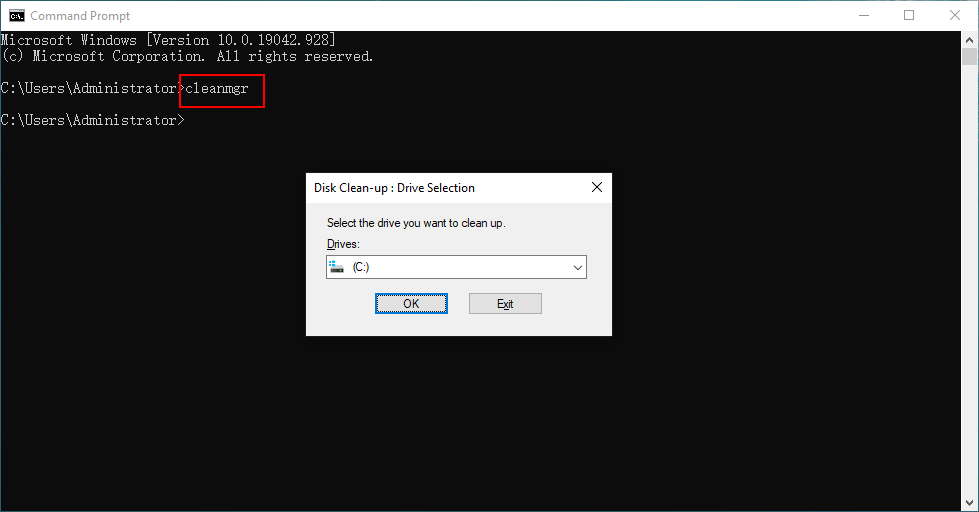
Modul 9: Deschideți Curățarea discului folosind Managerul de activități
Puteți utiliza Managerul de activități pentru a adăuga o sarcină precum Curățarea discului. Iată pașii:
- Faceți clic dreapta pe bara de activități și selectați Gestionar de sarcini .
- Clic Fişier din meniul de sus și apoi selectați Rulați o nouă sarcină .
- Tip cleanmgr pe interfața pop-up și apăsați Bine .
- Disk Cleanup va rula pe computerul dvs. Fereastra acestuia nu va apărea. Dar îl puteți găsi pe bara de activități. Puteți face clic pe el pentru a deschide interfața sa.
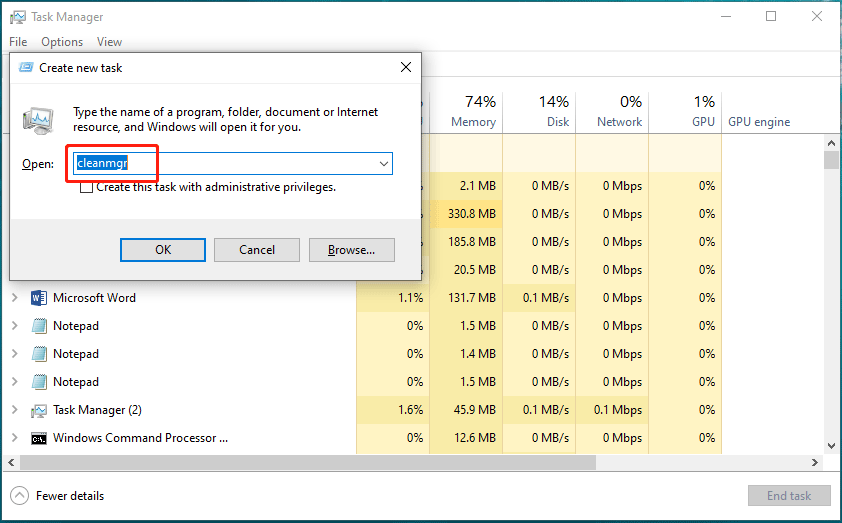
Modul 10: Selectați unitatea țintă pentru a rula curățarea discului
- Clic Acest PC pe desktop.
- Faceți clic dreapta pe unitatea pe care doriți să o curățați și selectați Proprietăți .
- Apasă pe Curățare disc butonul de sub General pentru a deschide Windows 10 Disk Cleanup.
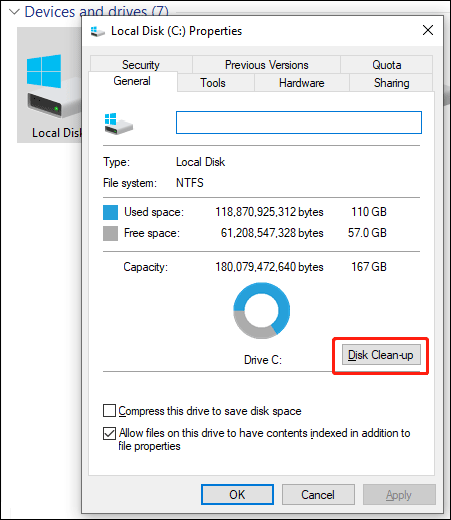
Folosind această metodă, nu trebuie să selectați unitatea țintă în instrument.
Modul 11: Accesați Disk Cleanup în File Explorer
Cum se accesează Disk Clean-up pe Windows 10 utilizând File Explorer? Iată un ghid:
- Deschideți File Explorer.
- Tip cleanmgr la bara de adrese și apăsați introduce .
- Instrumentul se va deschide.
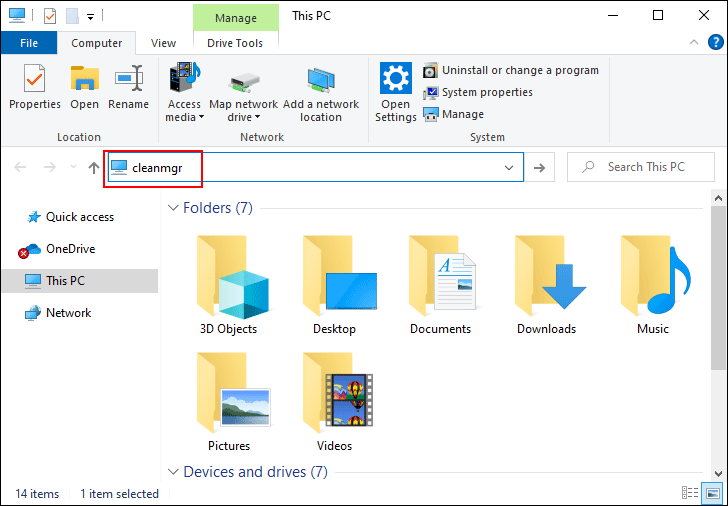
Modalitatea 12: Deschideți Curățarea discului prin rularea fișierului său executabil
Disk Clean-up este un fișier executabil care se numește cleanmgr.exe. Puteți găsi acest fișier în subfolderul System32 al folderului Windows. Locația cleanmgr.exe este C:WindowsSystem32 . Când accesați acest dosar, trebuie să derulați în jos pentru a găsi cleanmgr.exe și faceți clic pe el pentru a deschide Disk Clean-up.
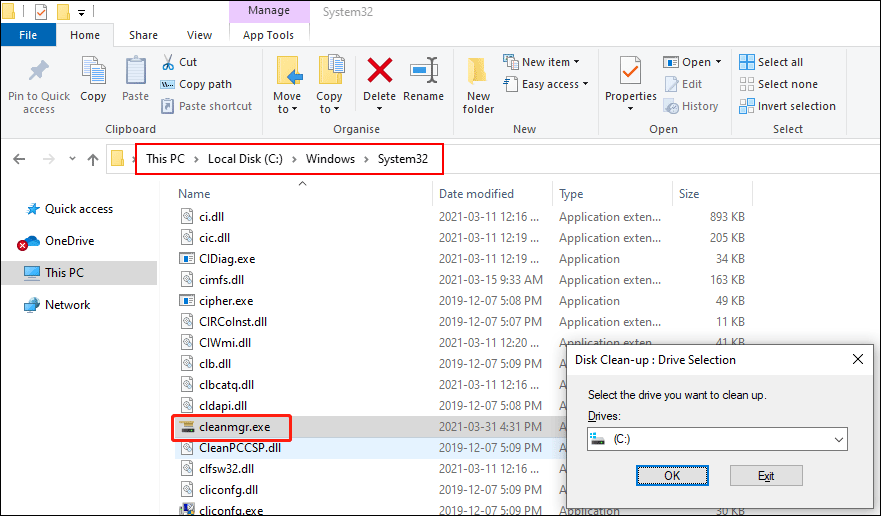
Ce metodă preferi să folosești? Convenabil este bun.
![Ce ocupă spațiu pe hard disk și cum să eliberați spațiu [Sfaturi MiniTool]](https://gov-civil-setubal.pt/img/disk-partition-tips/50/whats-taking-up-space-your-hard-drive-how-free-up-space.jpg)
![Știri interesante: recuperarea de date a hard diskului Seagate este simplificată [Sfaturi MiniTool]](https://gov-civil-setubal.pt/img/data-recovery-tips/54/exciting-news-seagate-hard-drive-data-recovery-is-simplified.jpg)


![3 corecții ale imaginii sarcinii sunt corupte sau modificate cu [MiniTool News]](https://gov-civil-setubal.pt/img/minitool-news-center/22/3-fixes-task-image-is-corrupted.png)
![Setările de securitate sau firewall ar putea bloca conexiunea [MiniTool News]](https://gov-civil-setubal.pt/img/minitool-news-center/52/security-firewall-settings-might-be-blocking-connection.png)
![Cum se blochează ecranul computerului Windows 10 în 5 moduri [MiniTool News]](https://gov-civil-setubal.pt/img/minitool-news-center/03/how-lock-windows-10-computer-screen-5-ways.png)


![Intrări de registry Windows Sockets Lipsesc în Windows 10? Repara-l! [MiniTool News]](https://gov-civil-setubal.pt/img/minitool-news-center/15/windows-sockets-registry-entries-missing-windows-10.png)

![[Remedieri] Computerul se oprește în timpul jocurilor pe Windows 11/10/8/7](https://gov-civil-setubal.pt/img/data-recovery/78/computer-shuts-down-while-gaming-windows-11-10-8-7.png)

![Rezolvat - VT-x nu este disponibil (VERR_VMX_NO_VMX) [MiniTool News]](https://gov-civil-setubal.pt/img/minitool-news-center/21/solved-vt-x-is-not-available.png)





