Cum se activează Cortana cu ușurință pe Windows 10 dacă este dezactivat [MiniTool News]
How Enable Cortana Windows 10 Easily If It S Disabled
Rezumat :
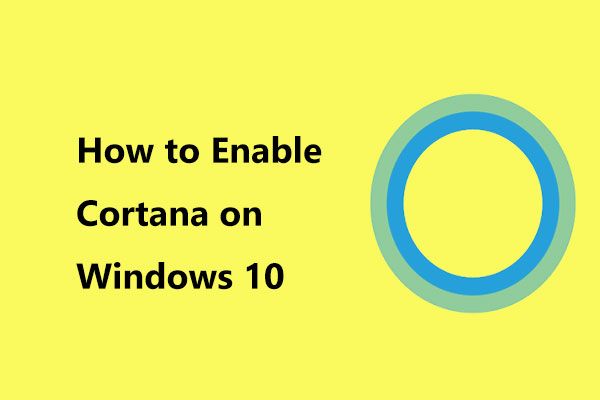
Ați dezactivat Windows 10 Cortana din vreun motiv? Dar acum vrei să-l recuperezi pe Cortana? Ce puteți face pentru a realiza acest scop? Uşor! Citiți această postare scrisă de MiniTool și veți ști cum să activați Cortana pe Windows 10 cu 3 metode simple.
După cum se știe, Cortana este un asistent vocal încorporat în Windows 10 și Microsoft a petrecut mult timp construind acest asistent virtual. Cu acesta, puteți face multe sarcini, de exemplu, căutați informații pe web, vă organizați calendarul, primiți prognoza meteo, găsiți lucruri pe computer etc.
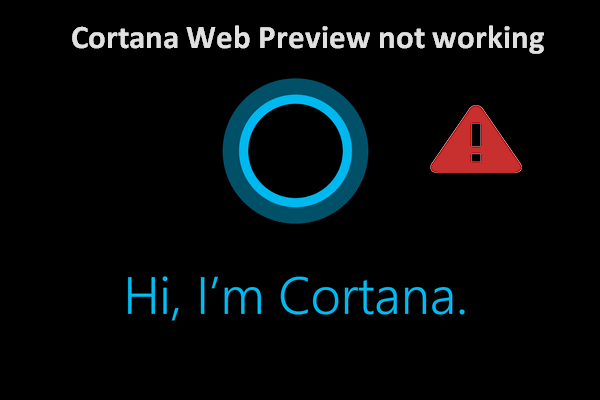 Previzualizarea Cortana Web nu funcționează, cum să o remediați
Previzualizarea Cortana Web nu funcționează, cum să o remediați Utilizatorii Windows 10 s-au plâns de faptul că Cortana Web Preview nu funcționează după actualizarea Windows.
Citeste mai multDar nu toți sunteți mulțumiți de Cortana, deoarece unii au spus că această caracteristică ar putea colecta informații private și ar putea consuma un procent mare din memoria sistemului. Astfel, tu alegi să dezactivați Cortana .
Ce se întâmplă dacă vă răzgândiți și doriți să readuceți Cortana înapoi pe Windows 10? Veți fi fericit să citiți acest articol, deoarece vă vom arăta cum să activați Cortana cu ușurință.
Cum se reactivează Cortana în Windows 10
Metoda 1: Activați Cortana prin Editorul de registry
Dacă metoda aleasă de dvs. pentru a dezactiva Cortana este de a utiliza Editorul de registry Windows, trebuie să utilizați același mod pentru a recupera Cortana.
Notă: Schimbarea cheilor de registry poate duce la deteriorarea sistemului dvs. de operare dacă nu funcționați corect. Deci, urmați acești pași. De asemenea, puteți alege să faceți o copie de rezervă a cheilor de registry înainte de a începe.- Deschide Alerga fereastra prin simpla apăsare a două taste de pe tastatură - Câștigă + R .
- Intrare regedit la caseta de text și apăsați introduce sau faceți clic O.K .
- În fereastra Editorului de registry, navigați la următoarea cale: HKEY_LOCAL_MACHINE Software Policies Microsoft Windows WindowsSearch .
- Faceți dublu clic pe Permiteți Cortana tasta și schimbați-i datele de valoare în 1 . Acest lucru poate spune Windows să activeze Cortana.
- Ieșiți din Registry Editor și reporniți computerul.
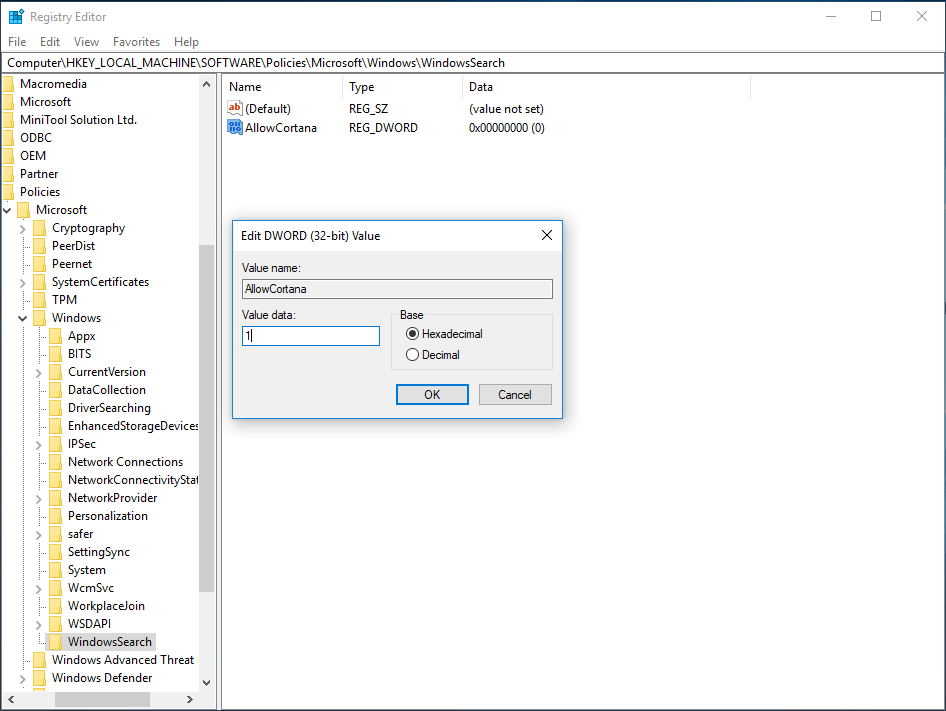
Metoda 2: activați Cortana prin intermediul politicii de grup
Dacă sunteți utilizator Windows Pro, puteți dezactiva Cortana în Windows 10 prin Editorul de politici de grup. Pentru a-l reactiva, ar trebui să-l folosiți și.
- Intrare msc în fereastra Run și faceți clic pe O.K .
- După intrarea în Editor de politici de grup locale interfață, accesați Politică computeră locală> Configurare computer> Șabloane administrative> Componente Windows .
- Mergi la Căutare , găsi Permiteți Cortana și faceți dublu clic pe el.
- Verifică Activat , apoi faceți clic pe aplica și O.K pentru a salva modificările. Mai târziu, reporniți computerul.
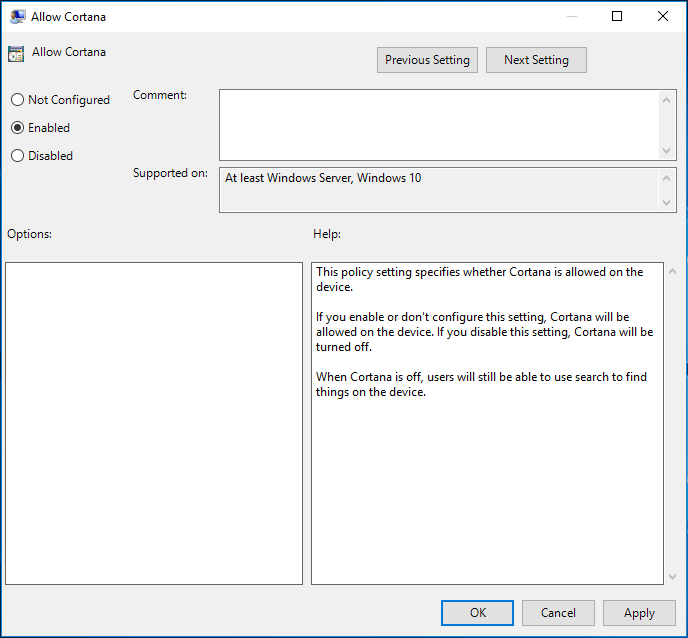
Metoda 3: Recuperați Cortana prin utilizarea numelui corect al căii programului
Dacă ați redenumit inițial calea pentru a dezactiva Cortana în Windows 10, ar trebui să o reactivați în același mod. Iată ce ar trebui să faceți:
Bacsis: Uneori veți descoperi că Task Manager nu răspunde la deschiderea acestuia. Dacă da, consultați acest post - Top 8 moduri: Remediați Task Manager care nu răspunde la Windows 7/8/10 .- Deschideți fereastra Run, introduceți taskmgr și apăsați introduce pentru a deschide Managerul de activități.
- Găsi Cortana de la Procese , faceți clic dreapta pe ea și alegeți Deschide locația fișierului . Aceasta vă va duce la C: windowssystemapps.
- Localizați la Windows.Cortana folder cu extensia .bak.
- Faceți clic dreapta pe acest folder pentru a alege Redenumiți și apoi eliminați extensia .bak.
- Reporniți computerul.
Cuvinte finale
După ce ați citit această postare, ați știut clar cum să o recuperați pe Cortana. Sper că toate metodele menționate vă pot ajuta să activați Cortana cu ușurință. Dacă nu vă amintiți ce metodă ați folosit pentru a o dezactiva, încercați-le pe rând.
![Cum se remediază problema „Cerere antet sau cookie prea mare” [MiniTool News]](https://gov-civil-setubal.pt/img/minitool-news-center/75/how-fix-request-header.jpg)
![Cum se recuperează fișierele șterse de ES File Explorer în Android? [Sfaturi MiniTool]](https://gov-civil-setubal.pt/img/android-file-recovery-tips/86/how-recover-files-deleted-es-file-explorer-android.jpg)

![[Remediat] 0x00000108 THIRD_PARTY_FILE_SYSTEM_FAILURE](https://gov-civil-setubal.pt/img/partition-disk/7D/fixed-0x00000108-third-party-file-system-failure-1.jpg)
![Computerul nu va posta? Urmați aceste metode pentru a remedia cu ușurință! [MiniTool News]](https://gov-civil-setubal.pt/img/minitool-news-center/34/computer-won-t-post-follow-these-methods-easily-fix-it.jpg)

![Cum se remediază eroarea „Clasa neînregistrată” pe Windows 10 [MiniTool News]](https://gov-civil-setubal.pt/img/minitool-news-center/30/how-fix-class-not-registered-error-windows-10.jpg)
![Care este semnificația volumului cu dungi [MiniTool Wiki]](https://gov-civil-setubal.pt/img/minitool-wiki-library/14/whats-meaning-striped-volume.jpg)




![[Recenzie completă] Opțiuni de backup pentru Windows 10 ale istoricului fișierelor [Sfaturi MiniTool]](https://gov-civil-setubal.pt/img/backup-tips/07/windows-10-backup-options-file-history.png)
![[Rezolvat!] Cum să scapi de eroarea MTG Arena la actualizarea datelor? [MiniTool News]](https://gov-civil-setubal.pt/img/minitool-news-center/40/how-get-rid-mtg-arena-error-updating-data.jpg)


![[REZOLVAT] Cum se recuperează fișiere de pe cardul SD formatat pe Android? [Sfaturi MiniTool]](https://gov-civil-setubal.pt/img/android-file-recovery-tips/99/how-recover-files-from-formatted-sd-card-android.png)


