Cum să descărcați și să actualizați drivere USB pe Windows 10 [MiniTool News]
How Download Update Usb Drivers Windows 10
Rezumat :
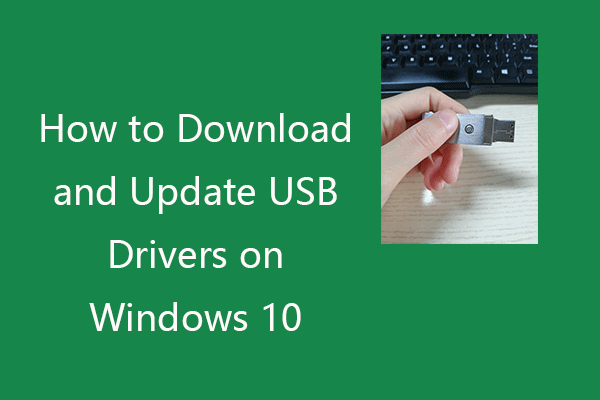
Această postare vă învață cum să descărcați, să instalați sau să actualizați driverele USB pentru dispozitivele dvs. USB pentru ca dispozitivele să funcționeze fără probleme pe computerul dvs. Pentru mai multe sfaturi și trucuri pe computer, puteți vizita site-ul oficial MiniTool Software. MiniTool oferă, de asemenea, diverse programe software gratuite, cum ar fi MiniTool Power Data Recovery, MiniTool Partition Wizard etc.
Dacă conectați dispozitive USB la computer, trebuie să instalați driverele USB corespunzătoare pe Windows 10, astfel încât dispozitivele să funcționeze fără probleme. Dacă aveți probleme cu utilizarea dispozitivului USB, ar putea fi din cauza problemelor driverului.
În această postare, puteți afla cum să descărcați driverele USB corespunzătoare pentru unitățile flash USB, hard disk-uri externe, tastaturi, șoareci, monitoare, imprimante, scanere, controlere de joc etc. De asemenea, aflați cum să actualizați driverele USB pe Windows 10 pentru a face dispozitivele funcționează corect.
Cum se descarcă drivere USB pe Windows 10
Puteți căuta pe site-ul producătorului pentru a găsi driverul dorit pentru dispozitivul dvs. USB, puteți descărca și instala driverul USB pe computerul dvs. Windows 10.
Alternativ, puteți deschide Managerul de dispozitive Windows și puteți actualiza driverele USB pentru a descărca și instala cele mai recente drivere USB pe Windows 10. Puteți consulta ghidul detaliat de mai jos.
Cum se actualizează driverele USB pe Windows 10
Calea 1. Prin Device Manager
- presa Windows + X și selectați Manager de dispozitiv pentru a deschide Windows Device Manager.
- Extinde Controlere Universal Serial Bus categorie.
- Faceți clic dreapta pe dispozitivul USB și selectați Actualizați driver-ul .
- Clic Căutați automat software-ul actualizat al driverului . Windows va căuta și descărca automat cel mai recent driver USB pe computerul dvs. Windows 10.
Sfaturi:
Dacă doriți să dezinstalați driverul USB și să îl reinstalați mai târziu, aici puteți selecta Dezinstalați dispozitivul .
Dacă doriți să știți ce driver USB ați instalat, puteți selecta Proprietăți și faceți clic pe Conducător auto pentru a verifica informațiile despre driverul USB.
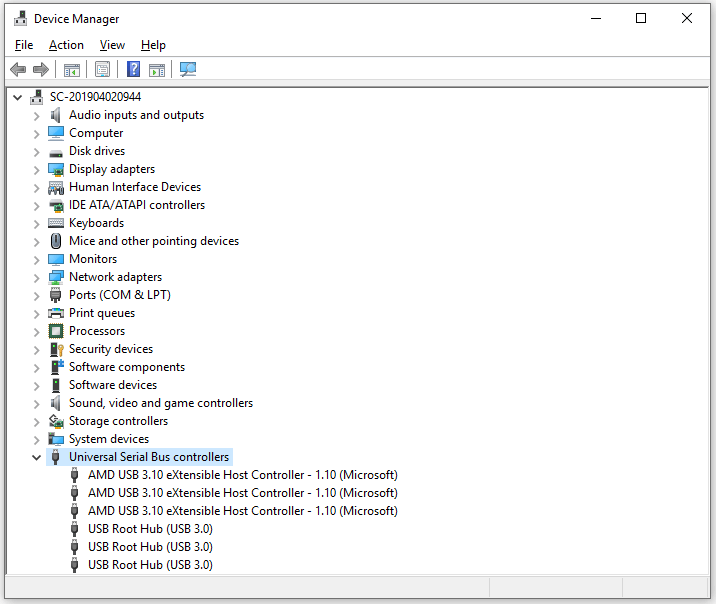
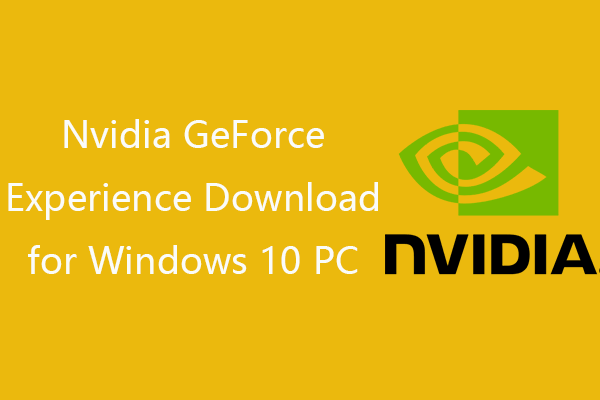 Descărcare Nvidia GeForce Experience pentru computer cu Windows 10
Descărcare Nvidia GeForce Experience pentru computer cu Windows 10 Ghid de descărcare Nvidia GeForce Experience. Verificați ce este GeForce Experience, cum să descărcați / dezinstalați / reinstalați / dezactivați, cum să remediați problema GeForce Experience.
Citeste mai multModul 2. Prin Windows Update
- Apăsați Windows + I pentru a deschide Setările Windows.
- Faceți clic pe Actualizare și securitate și faceți clic pe Actualizare Windows.
- Clic Verifică pentru actualizări , iar Windows va detecta și va instala automat actualizările disponibile pentru sistemul dvs. de operare, inclusiv cele mai noi drivere USB disponibile.
Mod 3. Descărcați driverele USB de pe site-ul producătorului
- De asemenea, puteți accesa site-ul web al producătorului dispozitivului USB pentru a descărca driverul USB potrivit.
- Apoi deschideți Manager dispozitive, extindeți controlerele Universal Serial Bus, faceți clic dreapta pe dispozitivul USB și selectați Actualizare driver. Apoi selectați Răsfoiți computerul pentru software-ul driverului pentru a selecta driverul USB descărcat de instalat.
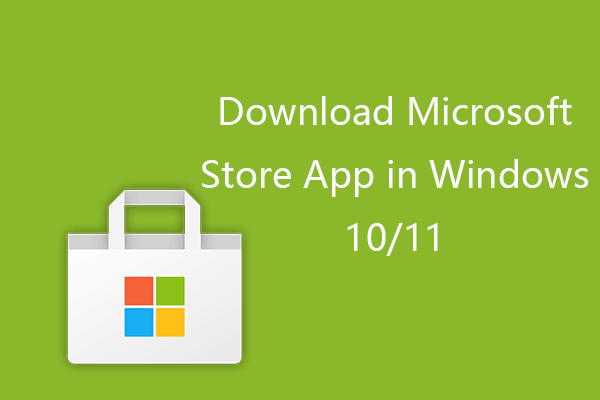 Cum se descarcă aplicația Microsoft Store în Windows 10/11
Cum se descarcă aplicația Microsoft Store în Windows 10/11 Iată descrierea generală a modului de descărcare a aplicației Microsoft Store pentru computerele Windows 10 sau Windows 11. Aflați și cum să descărcați aplicații din Microsoft Store.
Citeste mai multMod 4. Folosiți un program de actualizare a driverelor
Dacă doriți, puteți instala o bucată de software gratuit de actualizare a driverului gratuit și îl puteți utiliza pentru a scana automat computerul, descărca și actualiza toate Drivere Windows 10 inclusiv driverele USB din sistemul dvs.
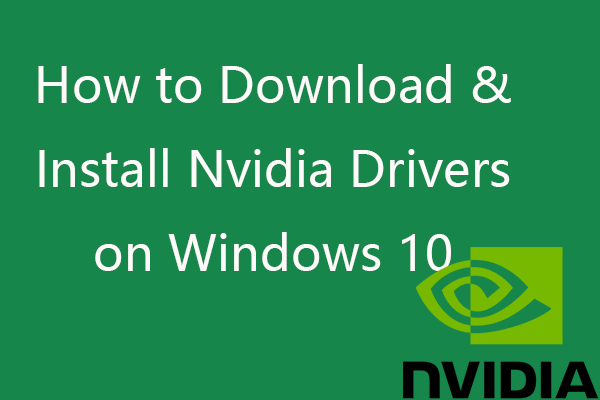 Cum să descărcați, să instalați, să actualizați driverele Nvidia pe Windows 10
Cum să descărcați, să instalați, să actualizați driverele Nvidia pe Windows 10 Această postare vă învață cum să descărcați gratuit drivere Nvidia pentru Windows 10 în 4 moduri. Descărcați, instalați și actualizați driverele Nvidia GeForce pe Windows 10.
Citeste mai multRemediați dispozitivul USB care nu funcționează pe Windows 10
Remedierea 1. Verificați conexiunea hardware, de ex. schimbați un alt port USB, încercați dispozitivul USB pe alt computer etc.
Remedierea 2. Actualizați sau reinstalați driverul USB urmând ghidul de mai sus.
Remediați 3. Scanați și eliminați posibilele programe malware sau virus.
Remediere 4. Rulați programul de depanare hardware și dispozitive Windows pentru a detecta și remedia problemele USB. Puteți apăsa Windows + R, tastați msdt.exe -id DeviceDiagnostic și apăsați Enter pentru a deschide instrumentul de depanare Hardware și dispozitive.
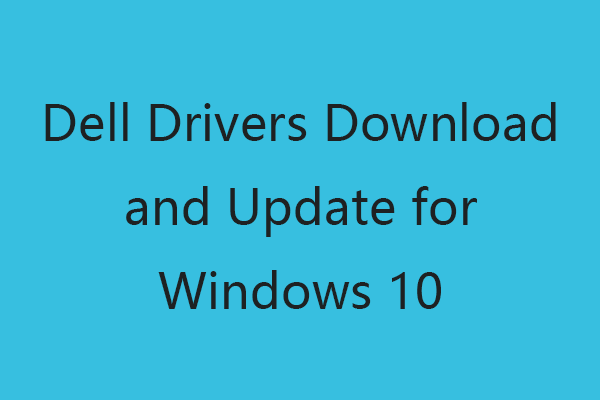 Descărcare și actualizare de drivere Dell pentru Windows 10 (4 moduri)
Descărcare și actualizare de drivere Dell pentru Windows 10 (4 moduri) Puteți accesa site-ul Web pentru drivere și descărcări Dell sau puteți rula o actualizare Windows pentru a descărca, instala cele mai recente actualizări ale driverelor computerului dvs. Dell sau a altor dispozitive Dell.
Citeste mai multCel mai bun software gratuit de recuperare a datelor USB
Pentru a recupera fișierele șterse sau pierdute de pe dispozitivele USB, vă recomandăm software-ul curat și gratuit MiniTool Power Data Recovery.
MiniTool Power Data Recovery este un program profesional de recuperare a datelor pentru Windows. Puteți să-l utilizați pentru a recupera cu ușurință orice date șterse sau pierdute de pe computerul Windows, unitatea flash USB / stilou / degetul mare, unitatea de disc externă, memorie / card SD, SSD și multe altele.




![Iată revizuirea unității SSD KODAK seria 150 [MiniTool News]](https://gov-civil-setubal.pt/img/minitool-news-center/92/here-is-review-kodak-150-series-solid-state-drive.jpg)

![Ce este CD-RW (Compact Disc-ReWritable) și CD-R VS CD-RW [MiniTool Wiki]](https://gov-civil-setubal.pt/img/minitool-wiki-library/12/what-is-cd-rw.png)
![Ce se întâmplă dacă întâlnești eroarea Xbox 0x97e107df? Încercați 5 soluții [MiniTool News]](https://gov-civil-setubal.pt/img/minitool-news-center/62/what-if-you-encounter-xbox-error-0x97e107df.jpg)
![Top 10 moduri de a remedia fereastra 10 blocată la încărcarea problemei ecranului [Sfaturi MiniTool]](https://gov-civil-setubal.pt/img/disk-partition-tips/35/top-10-ways-fix-window-10-stuck-loading-screen-issue.jpg)
![Ce este un hard disk extern? [MiniTool Wiki]](https://gov-civil-setubal.pt/img/minitool-wiki-library/07/what-is-an-external-hard-drive.png)


![Cum să reporniți forțat un Mac? | Cum să reporniți un Mac? [MiniTool News]](https://gov-civil-setubal.pt/img/minitool-news-center/54/how-force-restart-mac.png)


![Ce trebuie să faceți atunci când întâlniți problema Aka.ms/remoteconnect [MiniTool News]](https://gov-civil-setubal.pt/img/minitool-news-center/27/what-do-when-you-encounter-aka.jpg)



