Cum se dezactivează serviciul Windows Print Spooler Windows 10 11?
Cum Se Dezactiveaza Serviciul Windows Print Spooler Windows 10 11
Ce este Windows Print Spooler Service? Când efectuează necorespunzător operațiuni cu fișiere privilegiate, va exista o vulnerabilitate de execuție a codului la distanță. În acest caz, dezactivarea serviciului Windows Print Spooler va fi o soluție eficientă pentru asta. Această postare pe Site-ul MiniTool va introduce trei metode despre cum să dezactivați serviciul Windows Print Spooler, vă rugăm să le examinați cu atenție.
Serviciul Windows Print Spooler
Print Spooler este un software Windows încorporat care stochează temporar sarcinile de imprimare în memoria computerului până când imprimanta este gata să le imprime. Cu toate acestea, Windows Print Spooler este atât de vulnerabil încât hackerii îl pot exploata pentru a executa coduri pentru manipularea datelor, instalarea de programe malware sau crearea de conturi cu privilegii de sistem.
Prin urmare, puteți dezactiva Serviciul Windows Print Spooler pentru a vă proteja sistemul dacă nu aveți nevoie să imprimați o perioadă lungă de timp.
Dacă dezactivați Serviciul Windows Print Spooler, nu veți putea să imprimați sau să trimiteți prin fax nimic de pe computer.
Cum se dezactivează serviciul Windows Print Spooler?
Vă oferim trei metode de dezactivare a serviciului Windows Print Spooler pe Windows 10/11 – folosind Servicii, Editorul de politici de grup local și Linia de comandă. Dacă trebuie să imprimați ceva după dezactivarea acestui serviciu, trebuie doar să reactivați acest serviciu.
Dezactivați serviciul Windows Print Spooler prin Servicii
Puteți dezactiva Serviciul Windows Print Spooler prin Servicii, mai ales atunci când utilizați procesoare de text sau aplicații similare.
Pasul 1. Apăsați Câștigă + R pentru a deschide Alerga dialog.
Pasul 2. Tastați servicii.msc și lovit introduce a deschide Servicii .
Pasul 3. În Servicii , derulați în jos pentru a găsi Spooler de imprimare și faceți dublu clic pe el pentru a-i deschide proprietățile.
Pasul 4. În General fila, schimbați tipul de pornire la Dezactivat. Dacă Starea serviciului este Alergare , lovit Stop pentru a-l dezactiva.

Pasul 5. Loviți aplica pentru a salva modificările.
Dezactivați serviciul Windows Print Spooler prin Editorul de politici de grup
De asemenea, puteți dezactiva o politică de imprimantă care interzice toate conexiunile la distanță de intrare prin Editorul de politici de grup local.
Această metodă nu funcționează în Windows 10 Home, deoarece nu puteți accesa Local Group Policy Editor.
Pasul 1. Apăsați Câștigă + S pentru a evoca pe bara de căutare .
Pasul 2. Tastați gpedit și lovit introduce a deschide Editor local de politici de grup .
Pasul 3. Extindeți Configurarea computerului > Șabloane administrative > Imprimanta .
Pasul 4. În panoul din dreapta, localizați Permiteți Print Spooler să accepte conexiuni client și faceți dublu clic pe el pentru a deschide setarea acestuia.
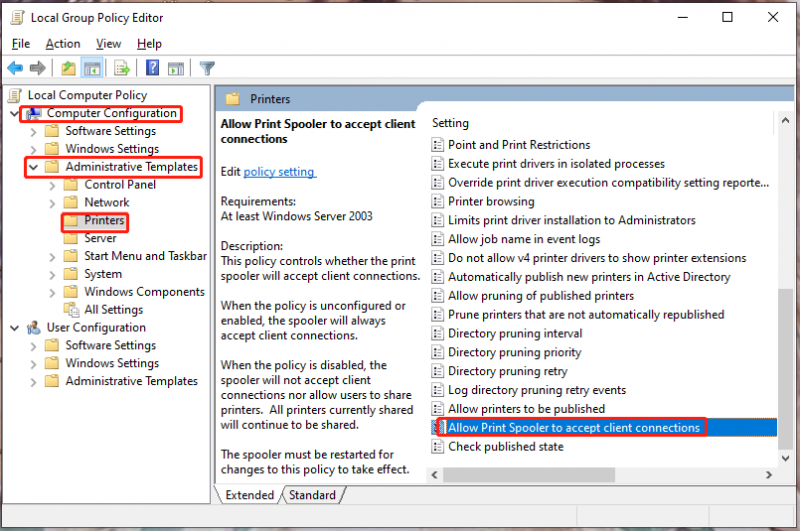
Pasul 5. Bifați Dezactivat din fereastra de politică și apăsați O.K .
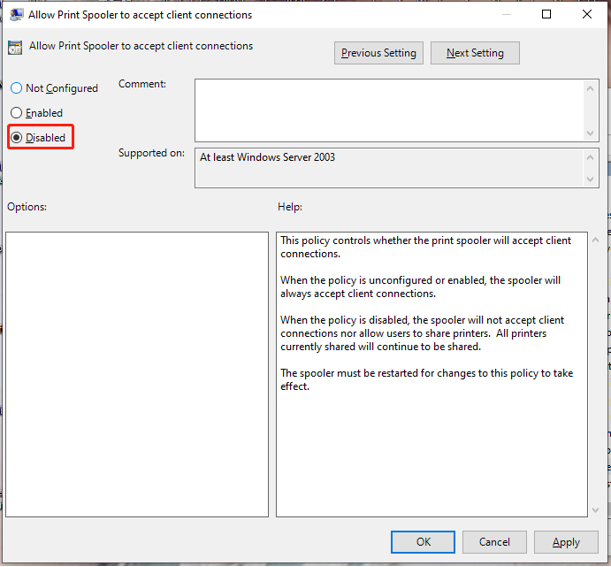
Dezactivați serviciul Windows Print Spooler prin linia de comandă
A treia metodă de a dezactiva Windows Print Spooler este utilizarea comenzilor din Linia de comandă.
Pasul 1. Apăsați Câștigă + R pentru a deschide Alerga cutie.
Pasul 2. Tastați cmd și apăsați Ctrl + Shift + Enter a deschide Prompt de comandă cu drepturi administrative.
Pasul 3. Tastați nu opri spooler și lovit introduce pentru a dezactiva Windows Print Spooler.
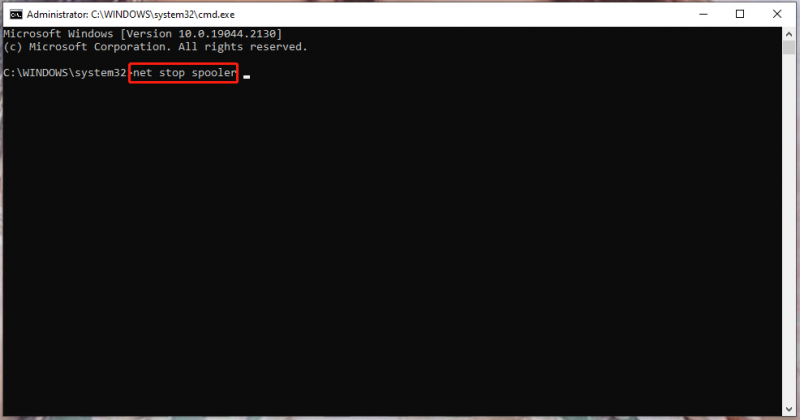
Pasul 4. Dacă doriți să îl activați în viitor, executați această comandă: net start spooler .
![[Ghid ușor] Hogwarts Legacy blocat pe ecranul de încărcare pe Win 10/11](https://gov-civil-setubal.pt/img/news/51/hogwarts-legacy-stuck-loading-screen-win-10-11.png)







![Cum se remediază eroarea de actualizare Windows „0x800704c7” pe Windows 10? [Sfaturi MiniTool]](https://gov-civil-setubal.pt/img/backup-tips/86/how-fix-windows-update-error-0x800704c7-windows-10.jpg)
![Coduri de rezervă Discord: Aflați tot ce doriți să știți! [MiniTool News]](https://gov-civil-setubal.pt/img/minitool-news-center/80/discord-backup-codes.png)

![7 metode de remediere a erorii de actualizare 0x80080008 pe Win 7/8 / 8.1 / 10 [Sfaturi MiniTool]](https://gov-civil-setubal.pt/img/backup-tips/62/7-methods-fix-update-error-0x80080008-win-7-8-8.jpg)
![Cum să descărcați Google Meet pentru PC (Windows 11/10), Android și iOS [MiniTool Tips]](https://gov-civil-setubal.pt/img/news/81/how-to-download-google-meet-for-pc-windows-11/10-android-ios-minitool-tips-1.png)

![Iată Ghidul de remediere a erorii BSAL HAL_INITIALIZATION_FAILED [MiniTool News]](https://gov-civil-setubal.pt/img/minitool-news-center/81/here-s-guide-fix-hal_initialization_failed-bsod-error.png)




![Top 10 teme și fundaluri gratuite pentru Windows 11 pe care le puteți descărca [Sfaturi MiniTool]](https://gov-civil-setubal.pt/img/news/C1/top-10-free-windows-11-themes-backgrounds-for-you-to-download-minitool-tips-1.png)