Cum să remediați problemele audio Fortnite Windows 10 11? Iată remedieri!
Cum Sa Remediati Problemele Audio Fortnite Windows 10 11 Iata Remedieri
Problemele audio Fortnite sunt atât de enervante încât te împiedică să comunici cu prietenii tăi când joci. Dacă sunteți afectat și de probleme audio în Fortnite, cum ar fi sunetul Fortnite care nu funcționează, chatul vocal Fortnite nu funcționează și multe altele. Încercați soluțiile pe care le-am adunat în acest ghid Site-ul MiniTool , iar problemele tale vor dispărea.
PC Fortnite fără sunet
Problemele audio Fortnite sunt atât de frecvente după cea mai recentă actualizare a Fortnite. Unii dintre voi pot primi un mesaj de eroare ca acesta: Ne pare rău, playerul video nu s-a încărcat (Cod de eroare: 101102) . Problemele de voce trebuie rezolvate imediat, astfel încât să puteți comunica activitățile inamicilor cu prietenii tăi din aceeași petrecere. În această postare, am rezolvat cele mai eficiente soluții pentru tine. Derulați în jos și încercați!
Cum să remediați problemele audio Fortnite?
Remedierea 1: reporniți consola
Dacă întâmpinați erori temporare sau erori, inclusiv probleme audio Fortnite pe sistemul dvs., repornirea computerului, a smartphone-ului sau a altor dispozitive este cea mai simplă soluție care merită o șansă. Dacă nu vă este util, vă rugăm să treceți la următoarea soluție.
Remedierea 2: Actualizați driverul audio
Driverele sunt de o importanță vitală pentru Windows, așa că trebuie să vă asigurați că ați descărcat și ați instalat cea mai recentă versiune de drivere pe computer. Când apare problema audio Fortnite, ar trebui să verificați dacă driverul dvs. audio este învechit sau defect și să îl actualizați la timp.
Pasul 1. Apăsați Câștigă + X in acelasi timp si evidentiaza Manager de dispozitiv în meniul derulant.
Pasul 2. Faceți dublu clic pe Intrări și ieșiri audio pentru a extinde driverul audio.
Pasul 3. Faceți clic dreapta pe el pentru a alege Actualizați driver-ul > Căutați automat drivere .

Pasul 4. După finalizarea procesului, reporniți computerul și apoi relansați jocul pentru a verifica dacă sunetul Fortnite nu funcționează a dispărut.
Remedierea 3: verificați setările de sunet Fortnite
Uneori, este posibil să setați sunetul la Silențios sau Mut accidental fără știrea dvs., provocând astfel probleme audio Fortnite. Pentru a verifica setările de sunet, aveți nevoie de:
Pasul 1. Accesați Setări Windows > Sistem > Sunet .
Pasul 2. Verificați dacă dispozitivele de ieșire și intrare de sunet funcționează corect. Dacă te îndoiești de ceva problematic, apasă butonul Depanați buton.
Pasul 3. Derulați în jos pentru a găsi Volumul aplicației și preferințele dispozitivului și lovește-l.
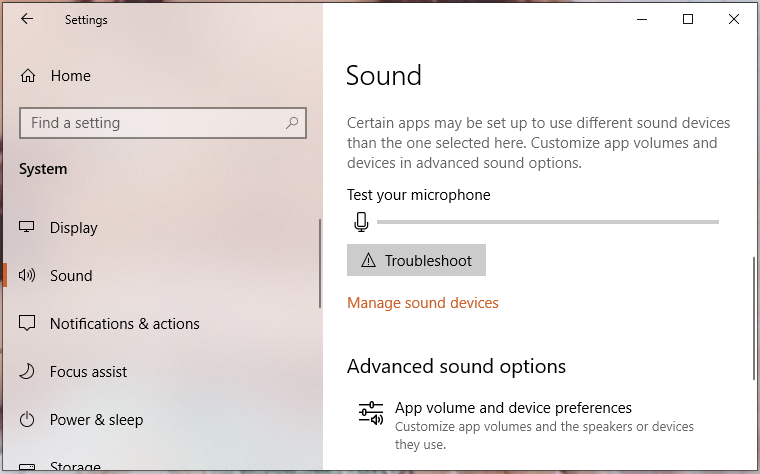
Pasul 4. Găsiți Fortnite și verificați dacă este mut sau nu.
Remedierea 4: Setați dispozitivul de redare implicit
Înainte de a juca Fortnite, trebuie să setați hardware-ul de intrare și ieșire audio ca dispozitiv de redare implicit, altfel este posibil ca Fortnite să nu îl găsească de pe alte dispozitive. Iată cum să setați dispozitivul de redare ca implicit.
Pasul 1. Ieșiți din Fortnite și deschideți-vă Panou de control .
Pasul 2. Faceți clic Sunet și du-te la Redare fila.
Pasul 3. Faceți clic dreapta pe dispozitivul dvs. audio actual și selectați Setați ca Dispozitiv implicit .
Pasul 4. Apoi treceți la Înregistrare pentru a vedea dacă și dispozitivul audio este setat ca implicit.
Remedierea 5: Dezactivați toate îmbunătățirile
Vă puteți baza pe unele îmbunătățiri pentru a vă îmbunătăți performanța audio, dar uneori, acestea pot cauza probleme cu sunetul și sunetul. Dacă problemele audio Fortnite încă există, puteți încerca să dezactivați toate îmbunătățirile audio.
Pasul 1. Faceți clic dreapta pe volum pictograma de pe bara de activități și apăsați Sunete pentru a deschide setările de sunet.
Pasul 2. În Redare fila, găsiți dispozitivul de ieșire preferat și faceți clic dreapta pe el pentru a alege Proprietăți .
Pasul 3. În Fila Îmbunătățiri , bifă Dezactivați toate îmbunătățirile .
Pasul 4. Loviți aplica & O.K pentru a face modificările efective.
Remedierea 6: verificați integritatea fișierelor de joc
Poate că unele fișiere legate de audio sunt corupte sau lipsesc și acest lucru va declanșa și probleme audio Fortnite. Puteți verifica integritatea fișierelor de joc cu instrucțiunile de mai jos:
Pasul 1. Deschideți Epic Games și accesați Bibliotecă .
Pasul 2. În biblioteca de jocuri, găsiți Fortnite și apoi apăsați pe trei puncte pictograma de lângă ea.
Pasul 3. Loviți Verifica și apoi va dura câteva minute pentru a verifica toate fișierele jocului.
Pasul 4. După ce se termină, relansați Fortnite pentru a testa dacă problemele audio Fortnite sunt remediate.
![Top 6 moduri de a rezolva eroarea de actualizare Windows 10 0xc190020e [MiniTool News]](https://gov-civil-setubal.pt/img/minitool-news-center/69/top-6-ways-solve-windows-10-upgrade-error-0xc190020e.png)
![Ce este Bare-Metal Backup & Restore și cum se face? [Sfaturi MiniTool]](https://gov-civil-setubal.pt/img/backup-tips/66/what-is-bare-metal-backup-restore.jpg)
![Cum să dezactivați bara de joc Xbox pe Windows 10: 3 moduri [MiniTool News]](https://gov-civil-setubal.pt/img/minitool-news-center/96/how-disable-xbox-game-bar-windows-10.png)
![Fix! Mac nu va porni în modul de recuperare | Comanda R nu funcționează [Sfaturi MiniTool]](https://gov-civil-setubal.pt/img/data-recovery-tips/63/fixed-mac-won-t-boot-into-recovery-mode-command-r-not-working.png)
![PS4 nu poate accesa stocarea sistemului? Remediile disponibile sunt aici! [Sfaturi MiniTool]](https://gov-civil-setubal.pt/img/data-recovery-tips/11/ps4-cannot-access-system-storage.jpg)
![Cum se recuperează istoricul șters din Google Chrome - Ghid definitiv [Sfaturi MiniTool]](https://gov-civil-setubal.pt/img/blog/11/c-mo-recuperar-historial-borrado-de-google-chrome-gu-definitiva.png)
![Top 8 site-uri pentru a viziona filme telugu online [gratuit]](https://gov-civil-setubal.pt/img/movie-maker-tips/11/top-8-sites-watch-telugu-movies-online.png)
![4 moduri de a remedia Windows Shift S care nu funcționează în Windows 10 [MiniTool News]](https://gov-civil-setubal.pt/img/minitool-news-center/73/4-ways-fix-windows-shift-s-not-working-windows-10.jpg)
![Ce se întâmplă dacă computerul dvs. nu poate porni de pe USB? Urmați aceste metode! [MiniTool News]](https://gov-civil-setubal.pt/img/minitool-news-center/70/what-if-your-pc-can-t-boot-from-usb.png)




![Cele mai bune 3 moduri de Windows Media Player nu pot găsi informații despre album [MiniTool News]](https://gov-civil-setubal.pt/img/minitool-news-center/37/top-3-ways-windows-media-player-can-t-find-album-info.png)




![Cum să vizualizați și să sortați cu ușurință fișierele Google Drive după dimensiune [MiniTool News]](https://gov-civil-setubal.pt/img/minitool-news-center/65/how-view-sort-google-drive-files-size-easily.jpg)
