Cum se creează și se execută un fișier lot pe Windows 10 [Știri MiniTool]
How Create Run Batch File Windows 10
Rezumat :
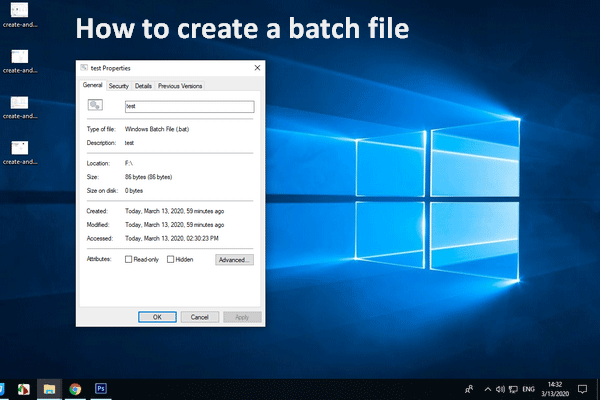
Fișierele batch sunt utilizate pe scară largă de către handyman-ul computerului pentru a simplifica sarcinile de zi cu zi, pentru a scurta timpul și pentru a economisi probleme inutile. Deci, ce este un fișier batch? Puteți crea singur un fișier batch? Cum se execută fișierul bat pe computer? Aceste întrebări vor primi răspuns mai jos.
Ar fi bine să apelezi la Soluție MiniTool când doriți să securizați datele sau să recuperați fișierele pierdute de pe PC.
Cum se creează un fișier lot Windows 10
Ce este fișierul batch?
Fișierul lot (cunoscut și sub numele de fișier bat) este de fapt un tip special de fișier text cu o extensie .bat. Puteți introduce câteva comenzi în fișierul batch pentru a transforma un proces complex într-o sarcină simplă. În acest fel, comenzile pot fi executate în ordine imediat ce faceți clic pe fișier. Pe scurt, fișierul bat este un fișier script în DOS, OS / 2 și Microsoft Windows.
Oamenii se întreabă cum se creează un fișier batch uşor. Prin urmare, această parte se va concentra asupra modului de realizare a unui fișier batch în 2 moduri.
Cum se creează un fișier .bat în Microsoft Windows 10
În primul rând, trebuie să vă asigurați că aveți un editor de text (Notepad sau WordPad este ok) și unele cunoștințe de bază folosind Command Prompt. Apoi, urmați pașii de mai jos.
Cum se face un fișier bat (fișier bat simplu):
Pasul 1. Faceți clic dreapta pe zona goală de pe ecranul computerului.
Pasul 2. Alegeți Nou din meniu.
Pasul 3. Selectați Document text din submeniu.
Pasul 4. Faceți dublu clic pe Document text nou fișier pe desktop pentru a deschide fereastra Notepad.
Pasul 5. Tastați următorul conținut:
@ECHO OFF
ECHO Felicitări! Primul fișier batch a fost executat cu succes.
PAUZĂ
Pasul 6. Selectați Fişier din bara de meniu.
Pasul 7. Selectați Salvează ca… opțiune.
Pasul 8. Introduceți un nume în caseta de text după Nume de fișier (adăugați extensia .bat) și alegeți o locație pentru a salva fișierul simplu.
Pasul 9. Faceți clic pe Salvați pentru confirmare.
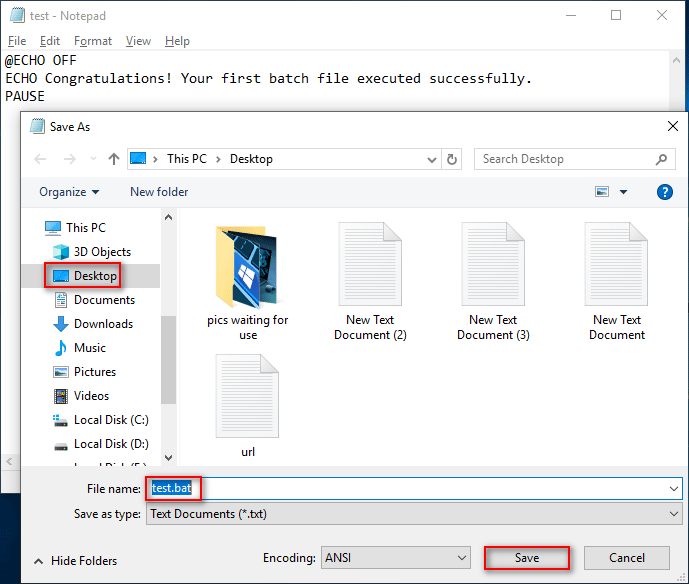
Există un alt mod de a deschide fereastra Notepad:
- Faceți clic pe Pictogramă / casetă de căutare Cortana pe bara de activități.
- Tip blocnotes și selectați Notepad din rezultat.
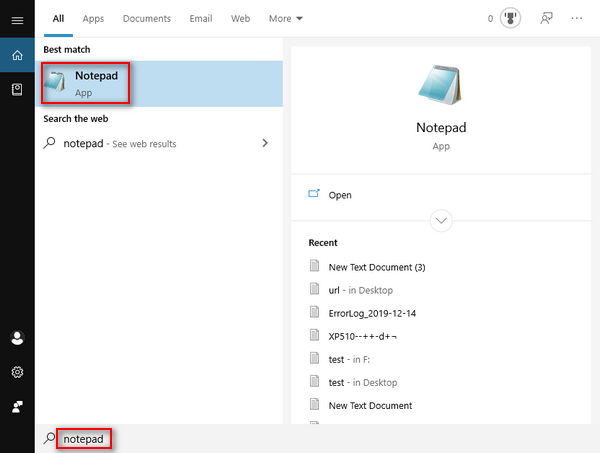
Dacă doriți să creați un fișier batch Windows avansat sau un fișier batch acționabil, ar trebui să deschideți și fereastra Notepad -> tastați conținutul corespunzător -> salvați-l ca fișier bat.
4 moduri de a recupera fișierul Notepad pe Win 10 rapid!
Cum se creează un fișier Bat în MS-DOS
În acest fel funcționează numai pe computerele care rulează o versiune de Windows pe 32 de biți. Dacă sistemul dvs. are 64 de biți, vă rugăm să urmați pașii de mai sus.
Pasul 1. Deschideți caseta de căutare Windows și tastați cmd .
Pasul 2. Selectați Prompt de comandă de la rezultat la deschiderea promptului MS-DOS.
Pasul 3. Tastați editați test.bat și a lovit introduce .
Pasul 4. Va apărea un ecran albastru de editare. Introduceți în acesta următorul conținut:
@echo off
ecou Bună ziua, acesta este un fișier de testare
pauză
dir c: windows
pauză
Pasul 5. Găsiți și faceți clic Fişier .
Pasul 6. Alegeți Ieșire din meniu.
Pasul 7. Faceți clic pe da pentru a-l salva.
Dacă doriți să executați fișierul test.bat, reveniți la promptul MS-DOS -> tastați Test -> lovit introduce .
Este vorba despre cum să creați fișiere.bat.
Cum se execută un fișier lot
Rulați în Explorer:
- Deschideți File Explorer pe Windows 10.
- Navigați la unitatea și folderul care includ fișierul batch Windows.
- Doar faceți dublu clic pe fișierul batch pentru al rula.
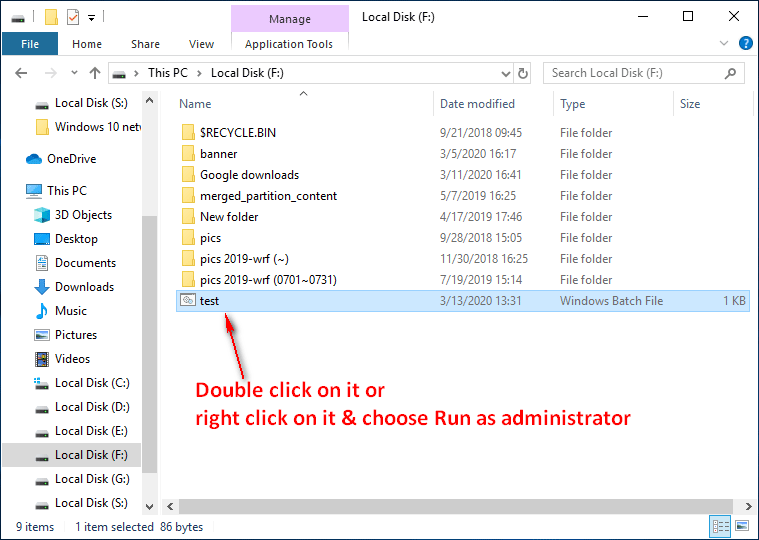
Faceți clic aici dacă File Explorer nu răspunde sau a încetat să funcționeze.
Rulați un fișier batch din linia de comandă:
- Deschideți căutarea Windows și tastați cmd .
- Faceți clic dreapta pe Prompt de comandă și alegeți Rulat ca administrator .
- Tip C: Users folder location filename.bat și a lovit introduce .
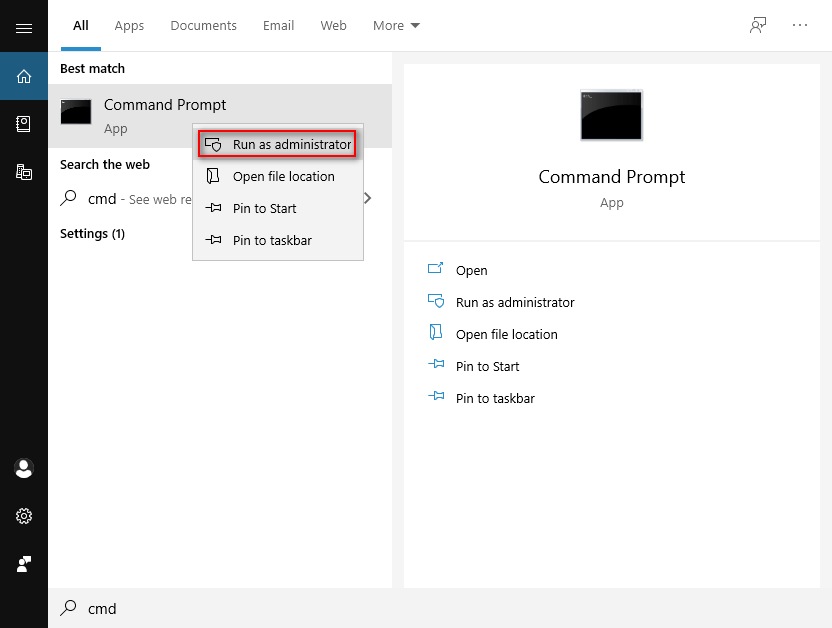
În plus, puteți rula un fișier bat în Windows 10 în programat prin Task Scheduler sau rulați fișierul batch la pornire prin exploratorul de fișiere.
Instrumentul Prompt Command poate fi, de asemenea, utilizat pentru a recupera fișiere pe Windows 10.
![[Remediat] Nu se poate naviga la unitatea D cu comanda CD în CMD [MiniTool News]](https://gov-civil-setubal.pt/img/minitool-news-center/40/can-t-navigate-d-drive-with-cd-command-cmd.jpg)



![Fix - Computerul dvs. pare să fie configurat corect [MiniTool News]](https://gov-civil-setubal.pt/img/minitool-news-center/23/fixed-your-computer-appears-be-correctly-configured.png)

![Remediere: Imposibil de contactat eroarea serverului dvs. DHCP - 3 metode utile [MiniTool News]](https://gov-civil-setubal.pt/img/minitool-news-center/01/fix-unable-contact-your-dhcp-server-error-3-useful-methods.png)

![2021 5 Cele mai bune blocatoare de anunțuri gratuite pentru Edge - Blocați anunțurile în Edge [MiniTool News]](https://gov-civil-setubal.pt/img/minitool-news-center/77/2021-5-best-free-ad-blockers.png)
![Cum se poate remedia numele Eroarea Outlook nu poate fi rezolvată [MiniTool News]](https://gov-civil-setubal.pt/img/minitool-news-center/48/how-fix-name-cannot-be-resolved-outlook-error.png)
![5 moduri de a remedia eroarea BSOD Intelppm.sys la pornire [MiniTool News]](https://gov-civil-setubal.pt/img/minitool-news-center/28/5-ways-fix-intelppm.png)
![Ghid complet - Protejați prin parolă folderul Google Drive [3 moduri] [Știri MiniTool]](https://gov-civil-setubal.pt/img/minitool-news-center/45/full-guide-password-protect-google-drive-folder.png)

![Ce este adaptorul USB la HDMI (definiție și principiul de lucru) [MiniTool Wiki]](https://gov-civil-setubal.pt/img/minitool-wiki-library/85/what-is-usb-hdmi-adapter-definition.jpg)




![Cum se remediază eroarea „Contul dvs. Microsoft necesită atenție” [Știri MiniTool]](https://gov-civil-setubal.pt/img/minitool-news-center/95/how-fix-your-microsoft-account-requires-attention-error.jpg)
