4 moduri de a rezolva modulul specificat nu au putut fi găsite [MiniTool News]
4 Ways Solve Specified Module Could Not Be Found
Rezumat :
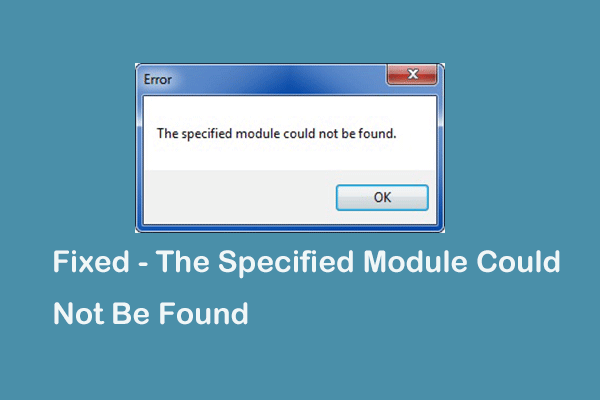
Care este eroarea, modulul specificat nu a putut fi găsit? Cum se rezolvă această eroare? Această postare vă va arăta cum să rezolvați această problemă. În afară de asta, puteți vizita MiniTool pentru a căuta mai multe sfaturi și soluții pentru Windows.
Ce este eroarea modulului specificat care nu a putut fi găsit?
Modulul specificat nu a putut fi găsit eroare este o eroare DLL. Se afișează de obicei la pornirea sau încălzirea Windows. Această problemă poate apărea și atunci când lucrați cu diferite programe sau când încercați să vă conectați la Internet.
Modulul specificat nu a putut fi găsit Eroarea Windows 10 poate fi cauzată de diverse motive. În această secțiune, vă vom arăta pe scurt motivele care cauzează eroarea, modulul specificat nu a putut fi găsit.
- Fișierele DLL lipsă sau corupte;
- Instalarea incorectă a programelor;
- Drivere Windows învechite;
- Fișiere de registry Windows deteriorate;
- Atacuri malware.
Deci, în secțiunea următoare, vă vom arăta cum să rezolvați încărcarea DLL a eșuat: modulul specificat a putut fi găsit eroare.
Dacă aveți aceleași probleme, încercați următoarele soluții.
Cum se remediază modulul specificat care nu a putut fi găsit?
În această secțiune, vor fi enumerate soluțiile pentru rezolvarea acestei probleme. Continuați să citiți pentru a afla mai multe informații.
Soluție 1. Rulați scanarea SFC
La început, vă vom arăta prima modalitate de a rezolva problema specificată modulul nu a putut fi găsit. În această metodă, puteți încerca să rulați System File Checker pentru a scana și repara fișierele de sistem corupte.
Acum, iată tutorialul.
Pasul 1: Tastați Prompt de comandă în caseta de căutare din Windows și alegeți-o pe cea mai potrivită. Apoi faceți clic dreapta pe el pentru a alege Rulat ca administrator a continua.
Pasul 2: În fereastra pop-up, tastați comanda sfc / scannow și a lovit introduce a continua.
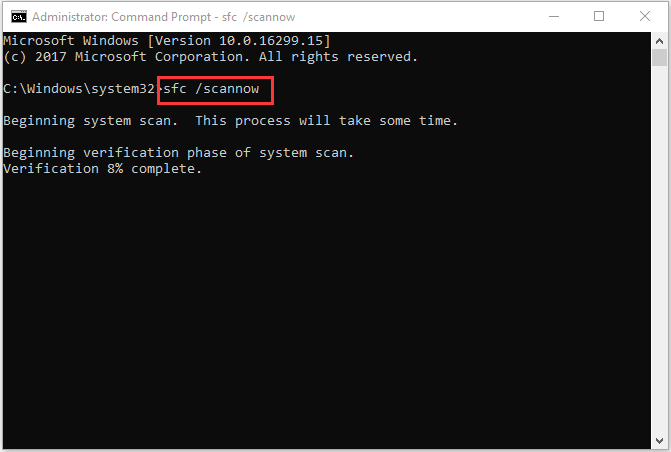
Apoi, puteți aștepta finalizarea procesului de scanare și nu ieșiți din fereastra liniei de comandă până nu vedeți mesajul verificare 100% finalizată .
Dacă Verificatorul de fișiere de sistem nu funcționează, poate fi necesar să citiți postarea: Remediere rapidă - SFC Scannow nu funcționează (se concentrează pe 2 cazuri) .
Dacă această soluție nu este eficientă, încercați următoarele soluții.
Soluția 2. Scanați virusul computerului
A doua modalitate de remediere a încărcării DLL a eșuat: modulul specificat nu a putut fi găsit problema este scanarea virusului computerului.
Acum, iată tutorialul.
Pasul 1: Apăsați Windows cheie și Eu cheie împreună pentru a deschide Setări , atunci alege Actualizare și securitate a continua.
Pasul 2: în fereastra pop-up, alegeți Windows Defender în panoul din stânga. Apoi apasa Deschideți Centrul de securitate Windows Defender a continua.
Pasul 3: Faceți clic Protecție împotriva virușilor și amenințărilor .
Pasul 4: Alegeți Scanare avansată .
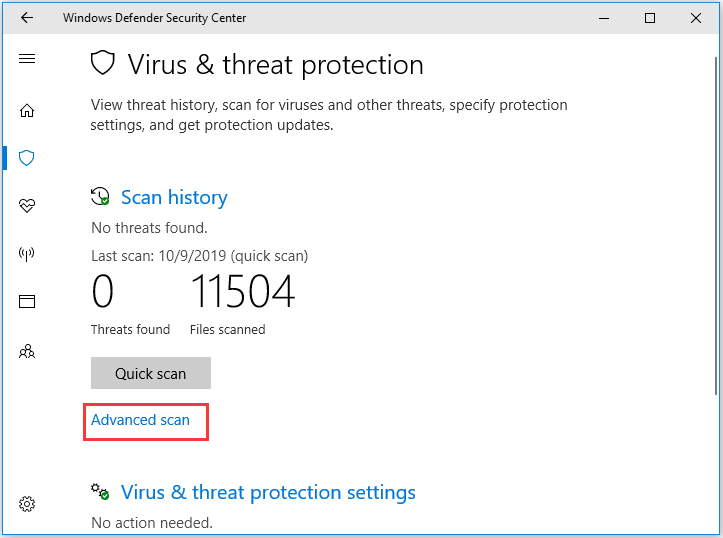
Pasul 5: Apoi alegeți Scanare completă și Scaneaza acum a continua. Apoi va scana virusul pe computer. Dacă există, ștergeți-le.
Când procesul este terminat, puteți verifica dacă problema rezolvată de modulul specificat nu a fost rezolvată
Soluția 3. Terminați procesul legat de DLL-ul particular
A treia soluție pentru a rezolva problema, modulul specificat nu a putut fi găsit Windows 10 este să încheieți programul legat de DLL-ul respectiv.
Acum, iată tutorialul.
Pasul 1: Tastați Opțiuni File Explorer în caseta de căutare din Windows și alegeți cea mai potrivită pentru a continua.
Pasul 2: În fereastra pop-up, accesați Vedere fila și debifați opțiunea Ascundeți fișierele protejate ale sistemului de operare (recomandat) .
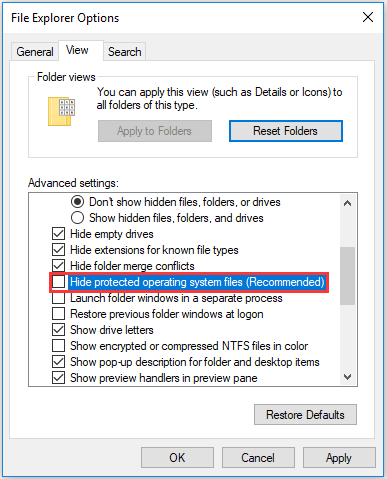
Pasul 3: Apoi faceți clic pe aplica și O.K pentru a confirma schimbarea.
Pasul 4: Porniți computerul în modul sigur și deschis Gestionar de sarcini .
Pasul 5: În Procese fila, selectați programul care întâlnește modulul specificat nu a putut fi găsit eroare și alegeți Terminați sarcina din meniul contextual pentru a continua.
După aceea, reporniți programul și verificați dacă problema rezolvată de modulul specificat nu a fost rezolvată.
Soluția 4. Ștergeți fișierele din registru
Încărcarea DLL a eșuat: modulul specificat nu a putut fi găsit eroarea nu a putut fi găsită poate fi cauzată de fișierele de registry corupte. Deci, puteți încerca să ștergeți fișiere din registry pentru a rezolva această problemă.
Acum, iată tutorialul.
Pasul 1: Apăsați Windows cheie și R cheie împreună pentru a deschide Alerga dialog, apoi tastați regedit în casetă și faceți clic pe O.K a continua.
Pasul 2: În fereastra pop-up, selectați următoarele taste și ștergeți-le.
HKEY_LOCAL_MACHINE Software Microsoft Windows CurrentVersion Run
HKEY_CURRENT_USER Software Microsoft Windows CurrentVersion Run
HKEY_LOCAL_MACHINE Software Microsoft Windows CurrentVersion RunOnce
HKEY_CURRENT_USER Software Microsoft Windows CurrentVersion RunOnce
După aceea, reporniți computerul și verificați dacă problema DLL a eșuat: modulul specificat nu a putut fi găsit este rezolvat.
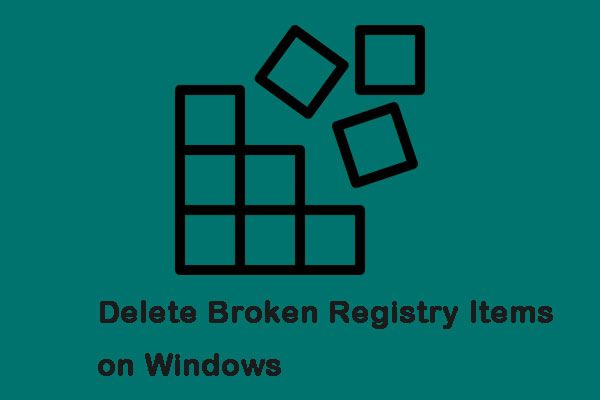 3 Metode utile pentru a șterge elementele de registru defecte pe Windows
3 Metode utile pentru a șterge elementele de registru defecte pe Windows Este riscant să te joci cu registrul Windows, dar ștergerea articolelor de registru defecte pe Windows poate avea un impact pozitiv asupra computerului tău. Iată soluții.
Citeste mai multCuvinte finale
Pentru a rezuma, acest post a introdus 4 moduri de a rezolva modulul specificat nu a putut fi găsită eroare. Dacă ați întâmpinat aceleași probleme la lansarea unui program, încercați aceste remedieri.
![Cum să ștergeți copii umbra pe Windows 11 10 Server? [4 moduri]](https://gov-civil-setubal.pt/img/backup-tips/79/how-to-delete-shadow-copies-on-windows-11-10-server-4-ways-1.png)


![Cum să verificați actualizările Windows pe Windows 10 [MiniTool News]](https://gov-civil-setubal.pt/img/minitool-news-center/56/how-check-windows-updates-windows-10.png)

![Cum se recuperează istoricul de navigare șters pe un Android [Sfaturi MiniTool]](https://gov-civil-setubal.pt/img/android-file-recovery-tips/56/how-recover-deleted-browsing-history-an-android.jpg)













