Titlu: Cum să ștergi un card SD pe Windows 11 10? Vezi Ghidul!
Title How To Wipe An Sd Card On Windows 11 10 See The Guide
Puteți șterge un card SD și îl reutilizați? Sigur ca poti. Ștergerea completă a unui card SD este o opțiune bună dacă trebuie să oferiți acest card unei alte persoane. MiniTool vă va ghida cum să ștergeți un card SD sau cum să ștergeți un card SD pentru a șterge totul complet și să vedem detaliile.Puteți utiliza un card SD pentru a stoca fișiere video, imagini, documente etc. și unele fișiere ascunse sunt, de asemenea, salvate pe acesta. De obicei, o simplă ștergere poate îndeplini cea mai mare parte a utilizării, dar datele nu pot fi șterse definitiv. Cu ajutorul unui program de recuperare a datelor, aceste fișiere pot fi recuperate.
Dacă doriți să ștergeți complet cardul SD, inclusiv datele vizibile și ascunse, formatarea acestuia fără a utiliza funcția Formatare rapidă ar putea fi o modalitate bună. În plus, se recomandă și ștergerea. Ei bine, atunci, cum să ștergeți un card SD în aceste două moduri pe Windows 10/11? Treceți la următoarea parte pentru a găsi detalii.
În legătură cu o postare: 3 soluții pentru a șterge complet cardul SD Windows 10/8/7
Faceți backup cardului SD în avans
Înainte de a prezenta cum să ștergeți complet un card SD, ar trebui să acordați atenție unui lucru. Aceasta înseamnă o copie de rezervă a fișierelor importante de pe cardul SD pentru a evita pierderea de date dacă aveți nevoie de ele. Deci, cum puteți face o copie de rezervă a unui card SD pe computer?
O modalitate este să ruleze o bucată de software de backup și MiniTool ShadowMaker vă poate beneficia foarte mult. Cu acesta, puteți face cu ușurință copii de siguranță pentru fișiere, foldere, Windows, discuri și partiții. În plus, îți permite faceți doar copii de rezervă ale fișierelor modificate prin crearea de copii de rezervă incrementale sau diferențiate sau face backup automat pentru fișiere la momentul configurat.
Acum obțineți acest software de rezervă gratuit pentru a avea o șansă.
MiniTool ShadowMaker Trial Faceți clic pentru a descărca 100% Curat și sigur
Pasul 1: Conectați cardul SD la computer printr-un cititor de carduri.
Pasul 2: Deschideți MiniTool ShadowMaker Trial Edition.
Pasul 3: Îndreptați-vă către Backup > SOURCE > Fișiere și foldere , alegeți cardul SD și alegeți datele pentru care doriți să faceți backup. Apoi, du-te la DESTINAŢIE a alege o cale.
Pasul 4: Atingeți Faceți backup acum pentru a începe copierea de rezervă a datelor.
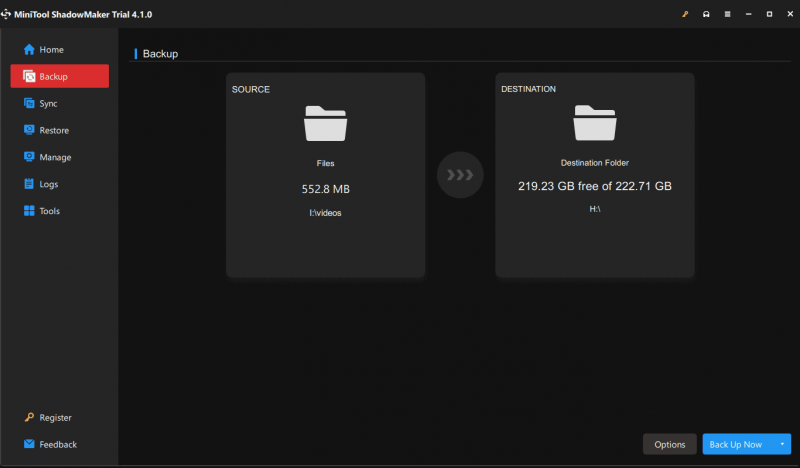
Cum să ștergeți un card SD Windows 10/11
După terminarea copiei de rezervă a datelor, urmați modalitățile de aici pentru a șterge complet cardul SD.
Cum să ștergeți un card SD prin MiniTool Partition Wizard
MiniTool Partition Wizard, a manager de partiții gratuit , vă ajută să efectuați multe gestionare a discurilor și a partițiilor, inclusiv redimensionarea/mutarea/imbinarea/crearea/formatarea/ștergerea/ștergerea unei partiții, copierea unui disc, testarea unui disc, analiza spațiului pe disc, efectuarea unui test de referință pe disc și multe altele.
În ceea ce privește caracteristica Wipe Disk, oferă mai multe opțiuni de ștergere pentru a vă permite să ștergeți complet întregul hard disk, cardul SD, unitatea USB, pen drive-ul etc. Acum, descărcați gratuit această radieră pentru a încerca.
Un ghid despre cum să ștergeți cardul SD prin Wipe Disk of MiniTool Partition Wizard:
MiniTool Partition Wizard gratuit Faceți clic pentru a descărca 100% Curat și sigur
Pasul 1: R acest manager de partiții pe computer.
Pasul 2: Faceți clic dreapta pe cardul SD și alegeți Ștergeți discul .
Pasul 3: Alegeți o metodă de ștergere și faceți clic Bine . Este recomandat să alegeți Umpleți sectoarele cu zero sau Umpleți sectoarele cu unul . Aceste două opțiuni oferă un proces de ștergere rapidă.
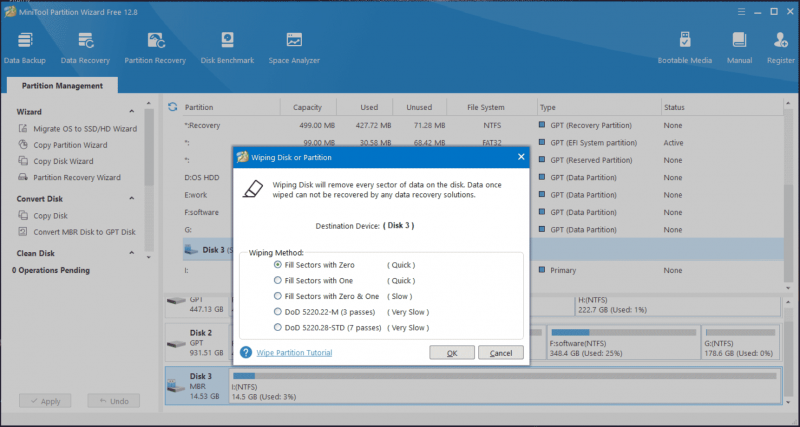
Pasul 4: În sfârșit, faceți clic aplica . După ce procesul de ștergere se termină, datele de pe cardul SD nu pot fi recuperate.
Cum să ștergeți cardul SD prin formatare fără formatare rapidă
Gestionarea discului oferă o modalitate de a șterge cardul SD și se formatează fără a bifa opțiunea Efectuați o formatare rapidă. Vedeți cum să ștergeți un card SD în acest fel:
Pasul 1: Alegeți Managementul discurilor după apăsare Câștigă + X în Windows 11/10.
Pasul 2: Faceți clic dreapta pe partiția cardului SD și alegeți Format . Apoi, alegeți preferințele și debifați Efectuați un format rapid . Apoi, faceți clic Bine .
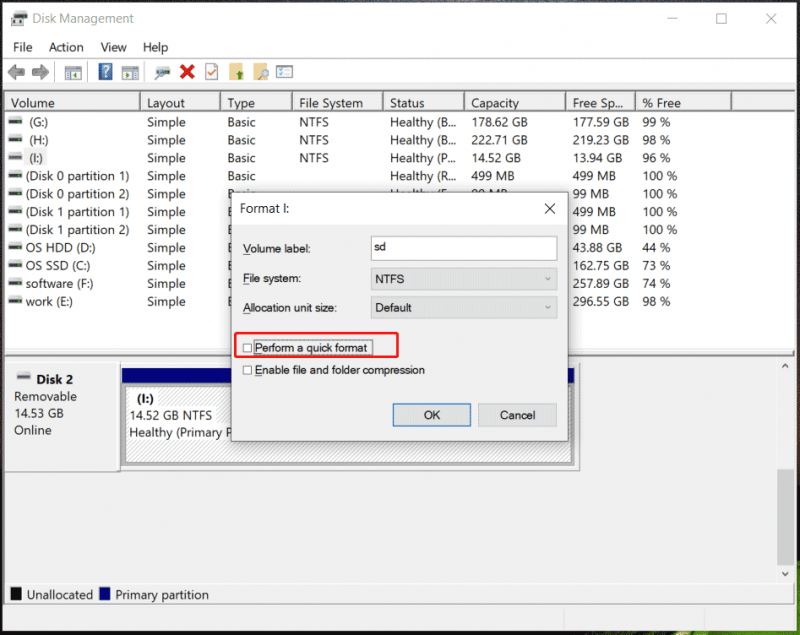
Pasul 3: Confirmați operația și începe procesul de formatare. Numim acest format complet și datele sunt greu de recuperat.
În legătură cu o postare: Format rapid VS format complet [Cum să alegeți pentru securitatea datelor] .
Cuvinte finale
Cum ștergeți un card SD pe Windows 10/11? După ce ai citit această postare, ai o înțelegere clară. Ștergeți sau efectuați un format complet? Asta depinde de tine. Dar rețineți că ar fi mai bine să creați o copie de rezervă pentru fișierele dvs. importante de pe card cu software precum MiniTool ShadowMaker înainte de a o șterge pentru a evita pierderea datelor.


![S-a remediat: „O problemă a făcut ca programul să nu mai funcționeze corect” [MiniTool News]](https://gov-civil-setubal.pt/img/minitool-news-center/29/fixed-problem-caused-program-stop-working-correctly.png)



![[FIXED] BSOD System Service Exception Code Stop Windows 10 [MiniTool Tips]](https://gov-civil-setubal.pt/img/backup-tips/16/bsod-system-service-exception-stop-code-windows-10.png)
![Cum se dezinstalează / se reinstalează Firefox pe Windows 10 sau Mac [MiniTool News]](https://gov-civil-setubal.pt/img/minitool-news-center/97/how-uninstall-reinstall-firefox-windows-10.png)



![5 metode eficiente pentru a accelera transferul USB în Windows 10/8/7 [MiniTool News]](https://gov-civil-setubal.pt/img/minitool-news-center/98/5-effective-methods-speed-up-usb-transfer-windows-10-8-7.jpg)

![Borderlands 3 Cross Save: Da sau Nu? De ce și cum? [MiniTool News]](https://gov-civil-setubal.pt/img/minitool-news-center/69/borderlands-3-cross-save.jpg)
![Top 10 soluții pentru a remedia această aplicație nu pot fi rulate pe computerul dvs. în Win 10 [MiniTool Tips]](https://gov-civil-setubal.pt/img/blog/47/las-10-mejores-soluciones-para-arreglar-no-se-puede-ejecutar-esta-aplicaci-n-en-el-equipo-en-win-10.jpg)
![[Remediat] A apărut o problemă la trimiterea comenzii către program [Sfaturi MiniTool]](https://gov-civil-setubal.pt/img/data-recovery-tips/11/there-was-problem-sending-command-program.png)
![[8 moduri] Cum să remediați starea activă Facebook Messenger care nu se afișează](https://gov-civil-setubal.pt/img/blog/45/how-fix-facebook-messenger-active-status-not-showing.jpg)

![Conexiunea locală nu are o configurație IP validă [MiniTool News]](https://gov-civil-setubal.pt/img/minitool-news-center/97/local-area-connection-doesnt-have-valid-ip-configuration.png)
