Cum se remediază instalarea macOS care nu a putut fi finalizată (5 moduri) [MiniTool News]
How Fix Macos Installation Couldn T Be Completed
Rezumat :
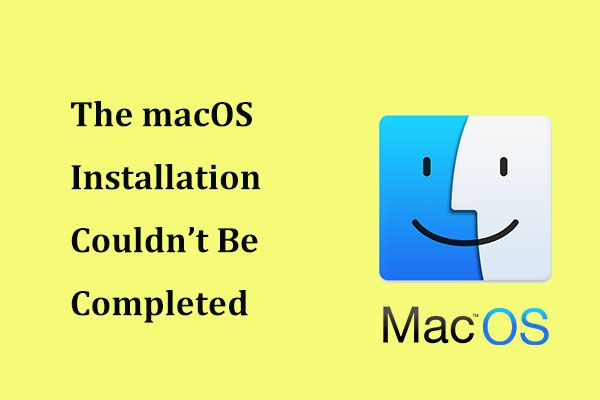
Dacă primiți eroarea „instalarea macOS nu a putut fi finalizată” atunci când încercați să actualizați macOS, ce ar trebui să faceți pentru a remedia problema? Este ușor de rezolvat dacă urmați aceste soluții colectate de Soluție MiniTool de mai jos. Să le vedem acum.
Instalarea macOS nu a putut fi finalizată
macOS este un sistem de operare fiabil de la Apple și menținerea actualizată a macOS este importantă mai ales dacă doriți să păstrați Mac-ul în siguranță. Cu toate acestea, fiecare sistem de operare poate întâmpina unele probleme. Potrivit utilizatorilor, instalarea macOS nu poate fi finalizată pe Mac-ul lor atunci când încearcă să actualizeze sistemul.
Pe ecranul computerului, apare mesajul de eroare „instalarea macOS nu a putut fi finalizată”. Și vi se cere să porniți din nou instalarea macOS sau să utilizați un alt disc pentru a porni Mac-ul.
De ce macOS nu a putut fi instalat pe computerul dvs.? Poate că instalarea este întreruptă de fișiere de pe alte unități montate, programul de instalare macOS este deteriorat sau există o problemă cu discul de sistem sau discul țintă.
Cum puteți remedia problema? Nu vă faceți griji și puteți scăpa cu ușurință de probleme. Urmați aceste soluții de mai jos.
Remediile pentru instalarea macOS nu s-au finalizat
Faceți o copie de rezervă a datelor în avans
Înainte de a lua măsuri pentru a remedia problema instalării, cel mai bine este să faceți o copie de siguranță a datelor pentru a evita accidentele. Dacă Mac-ul dvs. poate porni normal, puteți utiliza Time Machine pentru a face acest lucru.
 Cea mai bună alternativă la Time Machine pentru Windows 10/8/7
Cea mai bună alternativă la Time Machine pentru Windows 10/8/7 Doriți o alternativă la Time Machine pentru Windows 10/8/7 pentru a face backup pentru computer? MiniTool ShadowMaker este cea mai bună alternativă pentru a vă păstra computerul în siguranță.
Citeste mai multDacă Mac-ul dvs. este blocat la eroarea de instalare macOS, puteți recupera fișierele importante de pe Mac cu un profesionist Software de recuperare date Mac - Stellar Data Recovery pentru Mac.
După ce ați terminat backupul sau recuperarea datelor, este timpul să remediați problema instalării.
Metoda 1: Reporniți macOS din Safe Mode
Acesta este primul lucru pe care îl puteți face și urmați acești pași de mai jos:
- Reporniți computerul Mac.
- Când aparatul începe repornirea, țineți apăsat butonul Schimb cheie.
- Când vedeți sigla Apple, eliberați cheia.
- Mac-ul dvs. va intra în modul sigur. Deschideți App Store și încercați să instalați din nou actualizarea pentru a vedea dacă problema este rezolvată.
Metoda 2: Porniți computerul Mac folosind Startup Manager
Următorul lucru pe care îl puteți încerca este să porniți aparatul folosind Startup Manager. Acest lucru vă permite să alegeți un disc de pornire și apoi Mac-ul poate porni de pe disc.
- Pentru a face acest lucru, reporniți computerul Mac.
- Când începe boot-ul, țineți apăsat butonul Tot cheie.
- În interfața Startup Manager, alegeți discul principal care este de obicei Macintosh HD.
- Alegeți-l și apăsați introduce .
Apoi, actualizați-vă macOS-ul și vedeți dacă problema este rezolvată.
Metoda 3: Reparați discul
Dacă fișierele legate de actualizarea Mac sunt corupte, poate apărea eroarea „instalarea macOS nu a putut fi finalizată”. Pentru a remedia această problemă, puteți repara discul cu Disk Utility. Această funcție vă poate ajuta să remediați fișierele de sistem lipsă sau deteriorate pentru încărcarea sistemului.
- Reporniți Mac-ul, țineți apăsat butonul Comanda și R până când apare logo-ul Apple.
- Alege Utilitar disc> Continuați .
- Alerga Primul ajutor .

 Cum se utilizează utilitarul de disc pe Mac | Partiția / repararea / restaurarea unității
Cum se utilizează utilitarul de disc pe Mac | Partiția / repararea / restaurarea unității Această postare vă arată cum să utilizați Utilitarul de disc pe Mac pentru partiționarea, ștergerea, repararea, restaurarea și copierea unei unități. Software-ul de recuperare a datelor Mac este, de asemenea, introdus aici.
Citeste mai multMetoda 4: Actualizare Mac Combo
Dacă instalarea macOS a eșuat din nou, puteți încerca să utilizați actualizarea combo Mac. Mergi la Site-ul Apple , găsiți actualizarea combinată de care aveți nevoie și faceți clic pe Descarca . După aceea, instalați actualizarea și vedeți dacă este finalizată.
Metoda 5: Reinstalați macOS din modul de recuperare
Dacă aceste soluții nu reușesc să remedieze eroarea de instalare, puteți reinstala macOS în modul de recuperare.
- Reporniți computerul Mac, apăsați și mențineți apăsat butonul Opțiune + CMD + R până când vedeți sigla Apple.
- Când apare fereastra Utilități macOS, alegeți Reinstalați macOS a continua.
- Urmați vrăjitorii de pe ecran pentru a termina operațiunile. După aceea, actualizați din nou macOS.
Cuvinte finale
Vă deranjează eroarea „instalarea macOS nu a putut fi finalizată”? Luați-l ușor acum și puteți remedia cu ușurință această problemă după ce ați încercat aceste soluții de mai sus. Doar urmați-le!
![Ce ocupă spațiu pe hard disk și cum să eliberați spațiu [Sfaturi MiniTool]](https://gov-civil-setubal.pt/img/disk-partition-tips/50/whats-taking-up-space-your-hard-drive-how-free-up-space.jpg)
![Știri interesante: recuperarea de date a hard diskului Seagate este simplificată [Sfaturi MiniTool]](https://gov-civil-setubal.pt/img/data-recovery-tips/54/exciting-news-seagate-hard-drive-data-recovery-is-simplified.jpg)


![3 corecții ale imaginii sarcinii sunt corupte sau modificate cu [MiniTool News]](https://gov-civil-setubal.pt/img/minitool-news-center/22/3-fixes-task-image-is-corrupted.png)
![Setările de securitate sau firewall ar putea bloca conexiunea [MiniTool News]](https://gov-civil-setubal.pt/img/minitool-news-center/52/security-firewall-settings-might-be-blocking-connection.png)
![Cum se blochează ecranul computerului Windows 10 în 5 moduri [MiniTool News]](https://gov-civil-setubal.pt/img/minitool-news-center/03/how-lock-windows-10-computer-screen-5-ways.png)


![Intrări de registry Windows Sockets Lipsesc în Windows 10? Repara-l! [MiniTool News]](https://gov-civil-setubal.pt/img/minitool-news-center/15/windows-sockets-registry-entries-missing-windows-10.png)





![Cum se remediază eroarea de actualizare Windows 0x80070643? [Problemă rezolvată!] [Sfaturi MiniTool]](https://gov-civil-setubal.pt/img/data-recovery-tips/74/how-fix-windows-update-error-0x80070643.png)


![Cum să ascundeți cei mai vizitați în pagina Filă nouă de pe Google Chrome [MiniTool News]](https://gov-civil-setubal.pt/img/minitool-news-center/22/how-hide-most-visited-new-tab-page-google-chrome.jpg)
![4 soluții pentru rezolvarea erorii de acces pentru introducerea acreditării de rețea [MiniTool News]](https://gov-civil-setubal.pt/img/minitool-news-center/06/4-solutions-solve-enter-network-credentials-access-error.png)