Cum se deschide Managerul de activități pe Windows 10? 10 moduri pentru tine! [MiniTool News]
How Open Task Manager Windows 10
Rezumat :
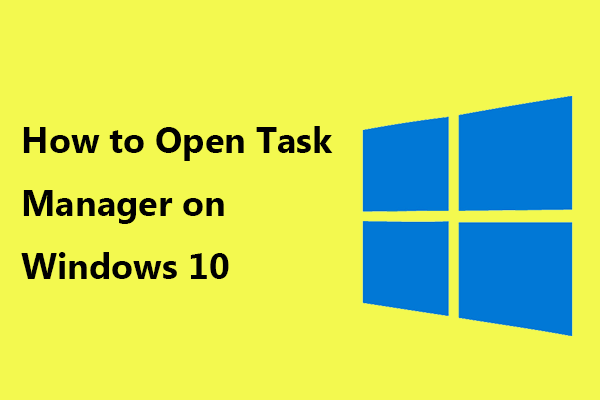
În Task Manager, puteți verifica toate sarcinile care rulează, puteți termina orice sarcină etc. Astfel, este esențial să învățați cum să deschideți acest instrument pe computer. În această postare pe MiniTool site-ul web, veți cunoaște câteva comenzi rapide ale Managerului de activități și alte metode pentru a afișa Managerul de activități. Acum, să-i vedem.
Task Manager este unul dintre cele mai utilizate instrumente, indiferent de sistemul de operare Windows pe care îl rulați pe computer. Este un instrument puternic conceput pentru a monitoriza performanța și activitatea sistemului dvs., pentru a termina unele programe, pentru a începe noi sarcini, pentru a obține detalii despre procesele care rulează și așa mai departe.
Înainte de al utiliza, trebuie să îl deschideți. Apoi, cum să deschideți Task Manager? Acum, vă oferim câteva comenzi rapide pentru Task Manager și alte moduri. Unele dintre ele sunt utile dacă nu puteți deschide aplicația așa cum sunteți obișnuiți să alegeți.
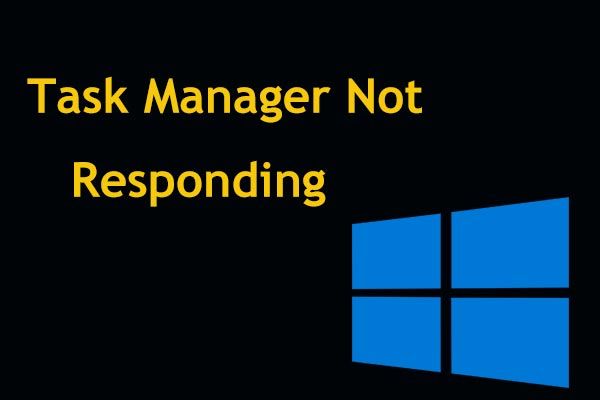 Top 8 moduri: Remediați Task Manager care nu răspunde la Windows 7/8/10
Top 8 moduri: Remediați Task Manager care nu răspunde la Windows 7/8/10 Managerul de activități nu răspunde în Windows 10/8/7? Acum obțineți soluțiile complete pentru a remedia Managerul de activități dacă nu îl puteți deschide.
Citeste mai multCum se deschide Managerul de activități pe Windows 10
Moduri rapide: Comandă rapidă Windows Task Manager
Comanda rapidă de la tastatură este o modalitate obișnuită de a deschide unele instrumente Windows și Managerul de activități nu este o excepție. Și aici vă vom arăta comanda rapidă pentru a deschide Managerul de activități.
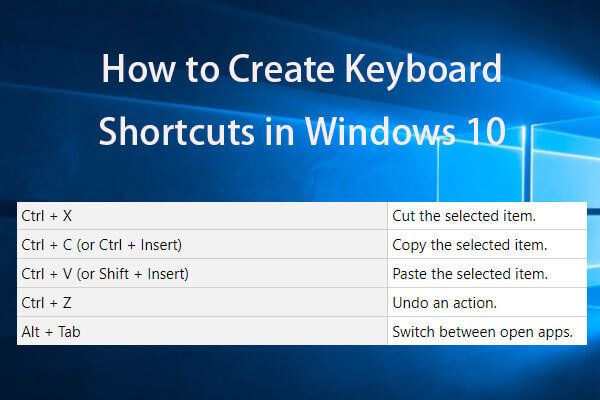 Creați comenzi rapide de la tastatură Windows 10 | Cea mai bună listă de taste rapide
Creați comenzi rapide de la tastatură Windows 10 | Cea mai bună listă de taste rapide Cum se creează comenzi rapide de la tastatură în Windows 10? Cele mai bune 2 moduri cu ghiduri pas cu pas sunt aici. Sunt incluse, de asemenea, lista celor mai bune taste rapide / rapide de la Windows 10.
Citeste mai mult1. Ctrl + Shift + Esc
Această comandă rapidă pentru Task Manager este cea mai rapidă cale. Dacă tastatura funcționează, apăsați tasta rapidă Task Manager - Ctrl + Shift + Esc când trebuie să închei anumite sarcini.
2. Ctrl + Alt + Del
O altă comandă rapidă pentru a deschide Managerul de activități este Ctrl + Alt + Del . Vă poate duce la un ecran cu mai multe opțiuni și ar trebui să faceți clic Gestionar de sarcini pentru a-l deschide.
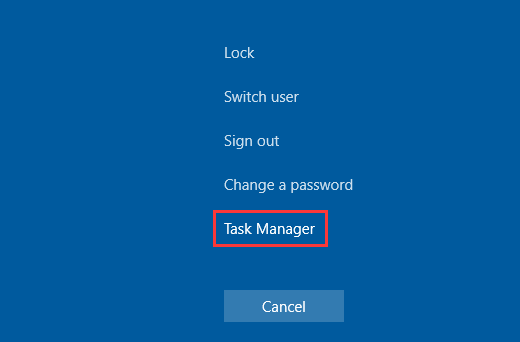
3. Câștigă + X
Windows 10 oferă un meniu Power User, care este plin de mai multe tipuri de utilități, inclusiv Task Manager. Pentru a accesa acest meniu, puteți apăsa Victorie și X pe tastatură. Atunci alege Gestionar de sarcini pentru a deschide acest instrument pentru gestionarea sarcinilor.
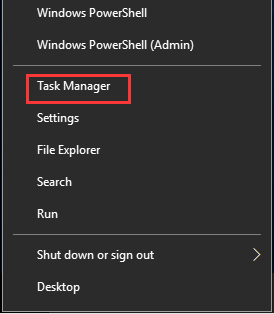
Acum, aceste trei comenzi rapide ale Managerului de activități sunt pentru dvs. și puteți alege una pentru a afișa Managerul de activități. În paragrafele următoare, să vedem alte modalități de a deschide Managerul de activități pe Windows 10.
Aduceți Managerul de activități prin bara de activități
Dacă vă place să utilizați mouse-ul, una dintre cele mai rapide metode pentru a deschide această aplicație este utilizarea barei de activități. Puteți face clic dreapta pe bara de activități și puteți alege Gestionar de sarcini .
Utilizați caseta de căutare pentru a rula acest instrument
În Windows 10, puteți să faceți clic pe câmpul de căutare și să tastați gestionar de sarcini . Windows vă va arăta câteva rezultate și Gestionar de sarcini va fi cel mai bun meci. Apoi apasa Deschis din partea dreaptă pentru a deschide această aplicație.
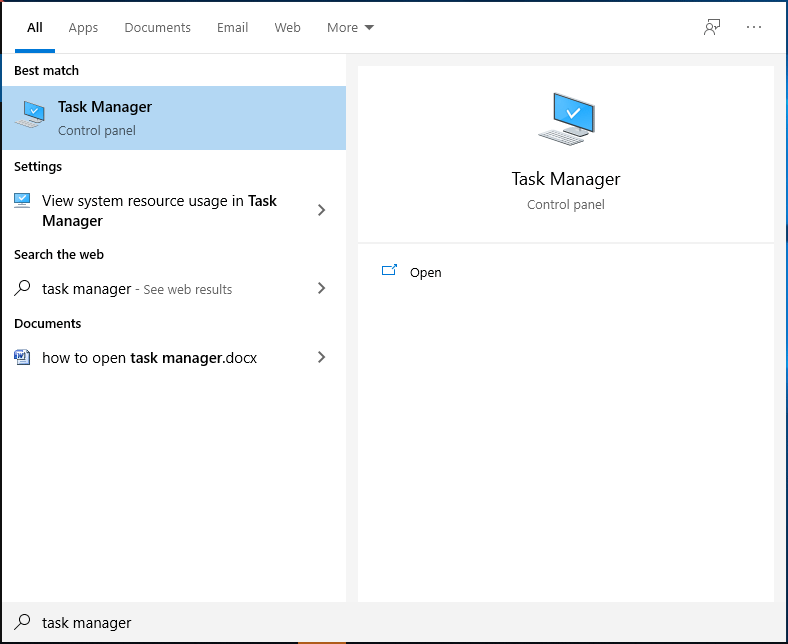
Rulați Task Manager prin Panoul de control
Cum se deschide Managerul de activități pe Windows 10 prin Panoul de control? Acești pași sunt aici.
Pasul 1: Deschideți Panoul de control .
Pasul 2: Introducere gestionar de sarcini la caseta de căutare și faceți clic pe Gestionar de sarcini din rezultat.
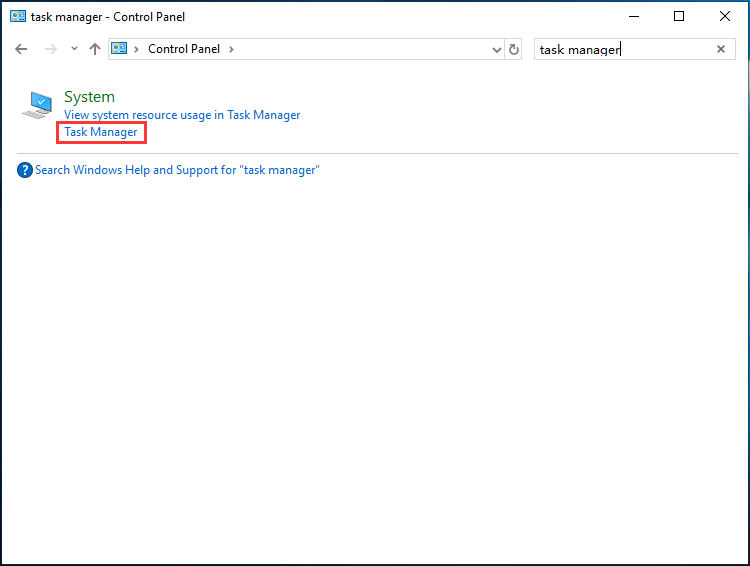
Rulați taskmgr.exe în File Explorer
Task Manager este livrat ca un program separat care se integrează cu Windows 10. Pentru a-l deschide, puteți accesa File Explorer până la Câștigă + E . Apoi, introduceți % SystemDrive% Windows System32 la bara de adrese, derulați în jos pentru a găsi Taskmgr.exe și faceți dublu clic pe acesta pentru a deschide acest utilitar.
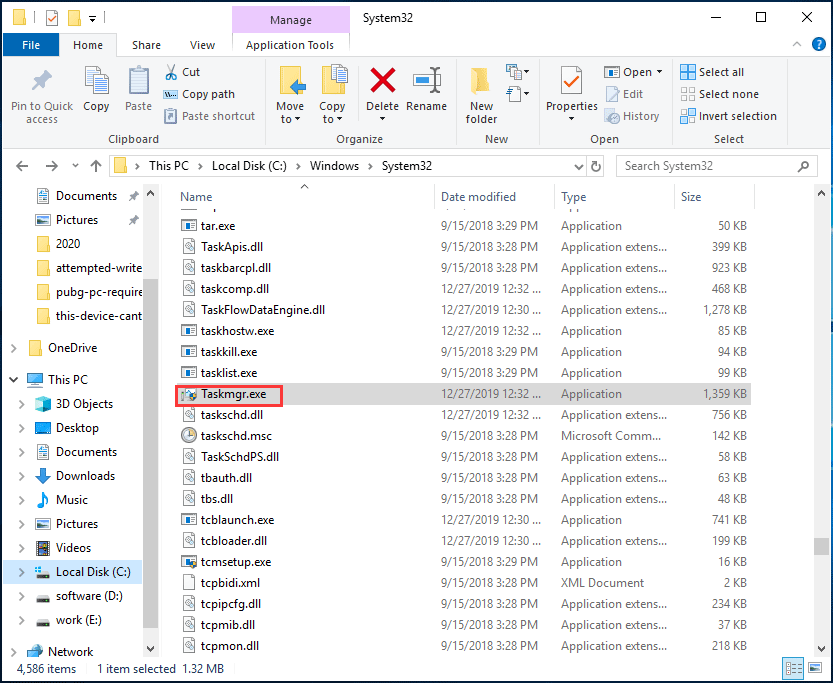
Utilizați instrumentul Run
Urmați ghidul despre cum să deschideți Task Manager prin Run:
Pasul 1: Apăsați Câștigă + R pentru a obține Alerga fereastră.
Pasul 2: Tastați taskmgr la caseta de text și apăsați introduce sau faceți clic O.K .
Rulați promptul de comandă
Pasul 1: Rulați promptul de comandă cu privilegii de administrator.
Pasul 2: Tastați taskmgr și apăsați introduce pentru a deschide Managerul de activități.
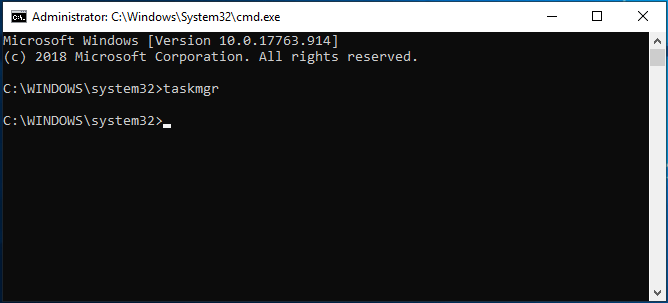
Creați o comandă rapidă pe desktop pentru Managerul de activități
Puteți crea o comandă rapidă pe desktop pentru acest instrument. Modalitățile de a face acest lucru sunt multiple și acest post - Cum se creează o comandă rapidă pe desktop pe Windows 10? (3 categorii) este de ajutor pentru tine.
În acest moment, v-am arătat 10 moduri de a lansa Task Manager. Dacă sunteți în căutarea modului de deschidere a Managerului de activități, consultați această postare și alegeți un mod.
![Cum să vizualizați și să sortați cu ușurință fișierele Google Drive după dimensiune [MiniTool News]](https://gov-civil-setubal.pt/img/minitool-news-center/65/how-view-sort-google-drive-files-size-easily.jpg)

![5 soluții pentru eroarea de actualizare Windows 10 0xc19001e1 [MiniTool News]](https://gov-civil-setubal.pt/img/minitool-news-center/90/5-solutions-windows-10-update-error-0xc19001e1.png)





![Paravanul de protecție Windows Defender a blocat unele caracteristici ale acestei aplicații [MiniTool News]](https://gov-civil-setubal.pt/img/minitool-news-center/88/windows-defender-firewall-has-blocked-some-features-this-app.jpg)





![Cum să uiți un dispozitiv Bluetooth pe iPhone/Android/laptop? [Sfaturi MiniTool]](https://gov-civil-setubal.pt/img/news/00/how-to-unforget-a-bluetooth-device-on-iphone/android/laptop-minitool-tips-1.png)
![Încercați aceste moduri de a dezactiva avertismentul de securitate a fișierelor deschise în Win10 / 8/7 [MiniTool News]](https://gov-civil-setubal.pt/img/minitool-news-center/17/try-these-ways-disable-open-file-security-warning-win10-8-7.png)



