3 metode pentru a remedia imposibilitatea de a schimba prioritatea în Managerul de activități [MiniTool News]
3 Methods Fix Unable Change Priority Task Manager
Rezumat :
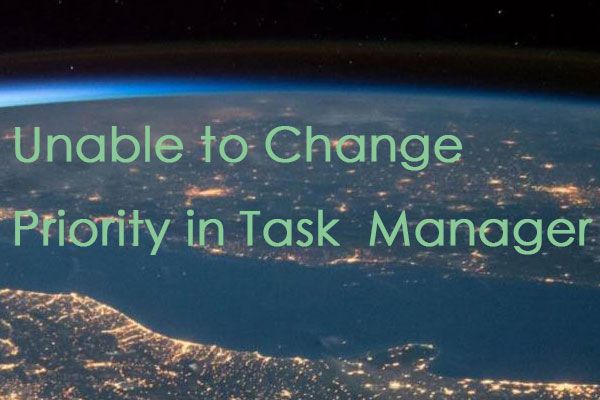
Când încercați să modificați prioritatea unui proces în Task Manager, poate veți primi următorul mesaj de eroare „Imposibil de schimbat prioritatea. Această operațiune nu a putut fi finalizată. Accesul este interzis'. Citiți această postare de la MiniTool pentru a obține metodele.
Nu se poate modifica prioritatea în Managerul de activități
În general, a avea un PC sau laptop care nu are o specificație destul de ridicată poate duce la performanța multor jocuri intensive sub standard. Dacă jocul este foarte solicitant, este posibil să obțineți o rată de cadre redusă și să vă blocați.
Una dintre soluții este schimbarea priorității procesului jocului sau programului la mare din Managerul de activități, care spune Windows că procesului ar trebui să i se rezerve o parte mai mare din puterea sa.
Cu toate acestea, uneori nu puteți schimba prioritatea în Task Manager. Veți primi un mesaj care să spună accesul refuzat, sau prioritatea pur și simplu nu se va schimba. Acest lucru se poate întâmpla fie cu toate procesele din sistemul dvs., fie cu un anumit proces pe toate sistemele.
În continuare, voi introduce 3 metode utile pentru a vă ajuta să stabiliți prioritatea pur și simplu nu va schimba eroarea.
Cum se remediază „Nu se poate modifica prioritatea” în Managerul de activități
Metoda 1: Selectați Afișare procese din toți utilizatorii din Managerul de activități
De la modificarea priorității în Gestionar de sarcini s-ar putea să nu lase suficientă putere CPU pentru alte procese din sistemul dvs., poate face mai mult rău decât bine. Dacă îți actualizezi sistemul pentru a susține jocurile solicitante pe care încerci să le joci, ai fi mult mai bine.
Cu toate acestea, dacă totuși doriți să utilizați sistemul dvs. actual, puteți urma pașii următori pentru a modifica prioritatea jocului pe care îl jucați.
Pasul 1: Asigurați-vă că sunteți conectat la Administrator.
Pasul 2: Porniți programul și deschideți fișierul Gestionar de sarcini .
Pasul 3: Verifica Afișați procesele de la toți utilizatorii pentru a vă asigura că procesele rulează ca administrator.
Pasul 4: Apoi faceți clic dreapta pe program și faceți clic pe Stabilește prioritatea , apoi modificați prioritatea.
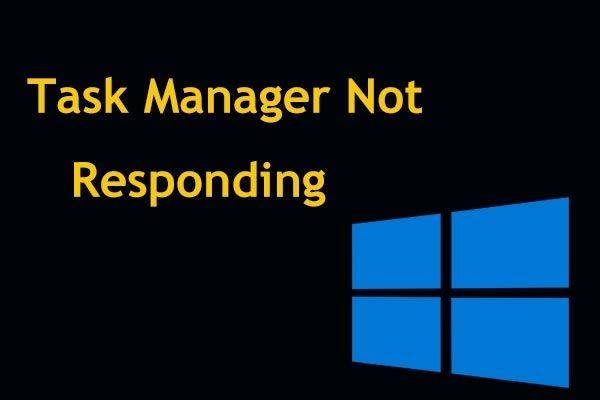 Top 8 moduri: Remediați Task Manager care nu răspunde la Windows 7/8/10
Top 8 moduri: Remediați Task Manager care nu răspunde la Windows 7/8/10 Managerul de activități nu răspunde în Windows 10/8/7? Acum obțineți soluțiile complete pentru a remedia Managerul de activități dacă nu îl puteți deschide.
Citeste mai multMetoda 2: utilizați setările de control al contului de utilizator
Controlul contului utilizatorului vă poate asigura că programele nu afectează sistemul dvs. Când încercați să instalați ceva sau să efectuați o modificare a sistemului, acesta vă va oferi o serie de solicitări, uneori, pentru a vă împiedica să faceți ceva greșit din greșeală.
Pasul 1: Tip Control cont utilizator în meniul Căutare pentru a deschide fișierul Setări de control cont utilizator .
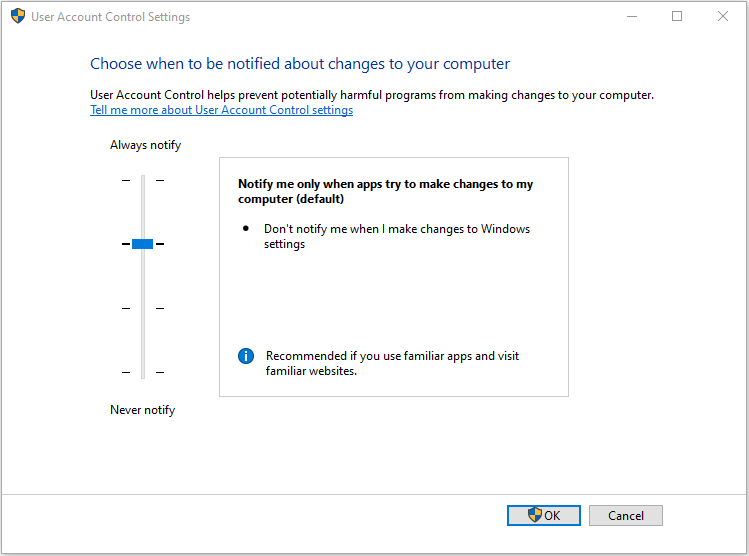
Pasul 2: Setați bara la Nu notifică niciodată pentru a opri solicitările.
Apoi, puteți avea mai mult control asupra sistemului dvs. și veți putea schimba prioritatea jocului.
Metoda 3: porniți în modul sigur
Deși multe servicii și caracteristici Windows vor fi dezactivate atunci când porniți în modul sigur, acesta vă va oferi o ardezie curată care vă poate ajuta să ajungeți mai ușor la rădăcina problemei.
Pasul 1: Reporniți dispozitivul.
Pasul 2: presa F8 pentru a porni în modul sigur înainte de pornirea Windows. Citiți această postare - Cum să porniți Windows 10 în modul sigur (în timp ce porniți) [6 moduri] , pentru a face următorii pași.
Pasul 3: Alege Boot sigur și lăsați Windows să pornească.
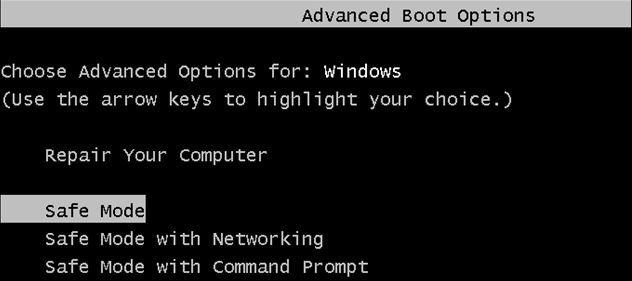
Pasul 4: Încercați să schimbați prioritatea în Managerul de activități.
Apoi, puteți reporni computerul și testați dacă nu puteți schimba prioritatea în Task Manager.
Cuvinte finale
Iată toate metodele de remediere a imposibilității de a schimba prioritatea în eroarea Task Manager. Dacă întâmpinați o astfel de eroare, aceste metode pot fi utile și eficiente pentru dvs.

![Ce este Google Docs? | Cum să utilizați Google Docs pentru a edita documente [MiniTool Tips]](https://gov-civil-setubal.pt/img/data-recovery/3E/what-is-google-docs-how-to-use-google-docs-to-edit-documents-minitool-tips-1.png)
![4 moduri - Cum să dezincronizați Windows 10 OneDrive [Știri MiniTool]](https://gov-civil-setubal.pt/img/minitool-news-center/55/4-ways-how-unsync-onedrive-windows-10.png)

![Primele 4 metode de remediere a erorii Windows Defender 577 Windows 10 [MiniTool News]](https://gov-civil-setubal.pt/img/minitool-news-center/49/top-4-methods-fix-windows-defender-error-577-windows-10.png)

![[Tutoriale] Cum să adăugați/atribuiți/editați/eliminați roluri în Discord?](https://gov-civil-setubal.pt/img/news/79/how-add-assign-edit-remove-roles-discord.png)



![Cum să ștergeți o unitate virtuală Windows 10 - 3 moduri [MiniTool News]](https://gov-civil-setubal.pt/img/minitool-news-center/89/how-delete-virtual-drive-windows-10-3-ways.png)
![[REZOLVAT] Fișierele dispar de pe computer? Încercați aceste soluții utile! [Sfaturi MiniTool]](https://gov-civil-setubal.pt/img/data-recovery-tips/77/files-disappear-from-pc.jpg)
![Cum se remediază ecranul negru MacBook Pro | Motive și soluții [Sfaturi MiniTool]](https://gov-civil-setubal.pt/img/data-recovery-tips/80/how-fix-macbook-pro-black-screen-reasons.jpg)




![[Dovedit] GIMP este sigur și cum se descarcă / se utilizează GIMP în siguranță? [Sfaturi MiniTool]](https://gov-civil-setubal.pt/img/backup-tips/71/is-gimp-safe-how-download-use-gimp-safely.jpg)
![Egalizator de sunet Windows 10 pentru a îmbunătăți sunetul pe PC [MiniTool News]](https://gov-civil-setubal.pt/img/minitool-news-center/53/windows-10-sound-equalizer.png)
