Rezolvat - Unul dintre discurile dvs. trebuie verificat pentru consistență [Sfaturi MiniTool]
Solved One Your Disks Needs Be Checked
Rezumat :
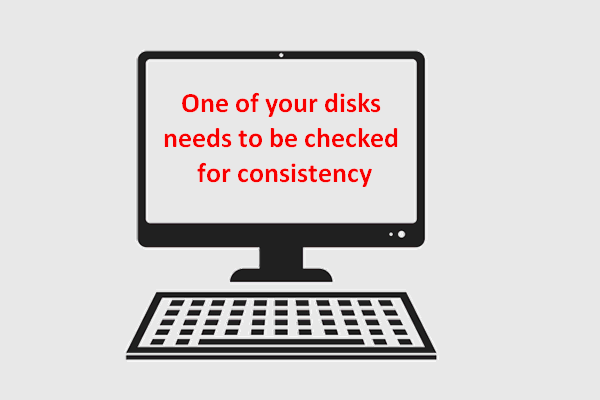
Mesajul de eroare - Unul dintre discurile dvs. trebuie verificat pentru coerență - apare din când în când pe computer; îi face pe oameni să sufere, deoarece nu știu ce se întâmplă și cum să rezolve problema corect. De aceea scriu această postare.
Navigare rapidă:
Majoritatea oamenilor vor fi speriați când vor constata că sistemul nu este pornit ca de obicei. Pot apărea diferite tipuri de mesaje de eroare pe ecranul computerului. „ Unul dintre discurile dvs. trebuie verificat pentru coerență ”Este unul comun.
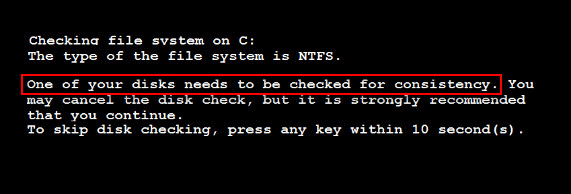
Sunteți familiarizat cu această eroare? Știți care este cea mai bună modalitate de a face față acesteia? Dacă ești victima acestei probleme, felicitări, ai ajuns la locul potrivit. În următorul conținut al acestui articol, vă voi arăta cum să faceți față nevoilor Windows pentru a verifica corect discul pentru situația de coerență ( cum să recuperați fișierele după verificarea discului și cum să remediați verificarea discului pentru erori de consistență în funcție de nevoile dvs. ).
Puteți trece direct la paragraful care vă interesează.
Mesaj de eroare - Unul dintre discurile dvs. trebuie verificat pentru coerență
Situațiile în care Windows vă solicită să verificați coerența hard disk-ului dvs. pot fi împărțite aproximativ în două tipuri:
- Verificarea discului poate fi finalizată automat și complet. Apoi, puteți porni în sistem ca de obicei.
- Verificarea discului pentru înghețarea coerenței, astfel încât să nu puteți porni computerul cu succes.
În această parte, voi vorbi despre ele, respectiv, și vă voi arăta cum să lucrați cu „ CHKDSK mi-a șters datele ”Problemă și cum să scoateți datele de pe un hard disk care nu va porni.
Fișierele lipsesc după Verificare disc
Când întâlnești „ unul dintre discurile dvs. trebuie verificat pentru a fi coerent ”Eroare, mulți utilizatori sunt predispuși să lase să ruleze verificarea discului pentru a remedia problemele pe care ar putea crede că există pe discul computerului lor. Uneori, procesul de verificare poate fi finalizat fără probleme, dar uneori, nu se poate face. Ei bine, înseamnă că totul merge bine când discul de verificare este complet terminat și porniți computerul cu succes? Desigur că nu!
Vă rugăm să priviți acest caz:
Salut baieti. Tocmai am primit această eroare când am pornit computerul: unul dintre discurile dvs. trebuie verificat pentru a fi coerent. (G :) Discul în cauză este una dintre cele două partiții (F: și G :) ale unui HD vechi pe care tocmai le-am introdus în noul meu sistem acum 3 zile. A funcționat bine și a putut răsfoi fișierele de pe acesta până mai devreme. Am lăsat chkdsk să ruleze și a găsit câteva erori și fișiere orfane etc. Acum, când sunt în Windows, în Computerul meu, F: arată cu detalii despre spațiu etc. Ce sugerați să fac în continuare? Sistemul meu de operare este în noua mea unitate, deci nu este o problemă. Această unitate veche a fost alături de mine de 7 ani și mă întreb dacă ar putea eșua. De asemenea, schimbam CPU mai devreme, ar fi putut fi din cauza asta? EDITARE: Tocmai am încercat să accesez G: în Computerul meu și după ce bara verde s-a umplut o vreme, a apărut un mesaj care spunea: G: trebuie formatat înainte de utilizare. Vrei sa il formatezi acum? Am făcut clic pe Nu și apoi a apărut un mesaj de eroare care spunea: G: nu este accesibil. Eroare de date: Verificare redundanță ciclică.- întrebat de shank pe SevenForums
Shank a spus că se află în Windows și a constatat că G: nu afișa detalii. Când a încercat să acceseze G :, a apărut mesajul, spunând că G: trebuie formatat înainte de utilizare. În acest caz, pierde accesul la toate fișierele salvate pe G :, evident. Dacă oricare dintre aceste fișiere sunt importante pentru el, cu siguranță va depune toate eforturile recuperați datele după verificarea discului .
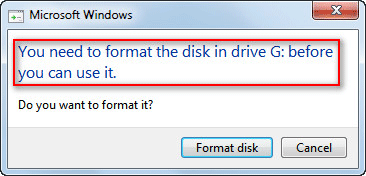
Apăsați orice tastă pentru a omite verificarea discului care nu funcționează
Când Windows cere să verifice coerența discului, există și unii care aleg să respingă această solicitare. Ei preferă să apese orice tastă pentru a sări peste verificarea discului, așa cum a spus promptul. Totuși, cum veți răspunde atunci când unul dintre discurile dvs. trebuie să fie verificat pentru a verifica dacă consistența este blocată? Ți-e frică să pierzi toate datele salvate pe computerul actual? Vă rugăm să nu fiți, deoarece am o modalitate de a vă ajuta să recuperați datele de pe discul intern ( vezi partea următoare ).
Să vedem mai întâi un caz specific:
În prezent am o problemă. Ori de câte ori pornesc computerul, apare următorul mesaj: Verificarea sistemului de fișiere pe C :. Tipul sistemului de fișiere este NTFS. Eticheta de volum este ACER. Unul dintre discurile dvs. trebuie verificat pentru coerență. Puteți anula verificarea discului, dar vă recomandăm să continuați. Pentru a omite verificarea discului, apăsați orice tastă în decurs de 1 secundă. Acest mesaj se numără înapoi până la 1 secundă și se blochează. Am încercat să-l las azi 4 ore în timp ce mergeam la școală. A venit acasă și era încă pe acest ecran. După cum am spus, de fiecare dată când pornesc computerul, apare acest mesaj și sunt forțat să opresc forțat computerul dacă nu apăs o tastă la timp. Mă întreb dacă există o opțiune alternativă și recomandată pentru a rula această verificare a discului pentru a evita sări peste acest mesaj la fiecare pornire.- prezentat de Sean1082 pe SevenForums
Sean a spus că atunci când mesajul s-a numărat până la 1 secundă, procesul a înghețat. Apoi, a părăsit computerul deschizându-se. Dar când a venit acasă de la școală 4 ore mai târziu, computerul era încă blocat pe același ecran. Și de fiecare dată când pornește computerul, apare același mesaj. În astfel de cazuri, oamenii se vor întreba cum pot evita verificarea automată la pornire și cum pot recupera fișierele după ce discul de verificare a fost blocat.
Cum se recuperează date după CHKDSK
Vă voi învăța cum să recuperați datele în detaliu în următorul conținut.
Recuperați date de pe hard diskul extern
1 C găsește o ediție adecvată a Power Data Recovery.
- Dacă sunteți îngrijorat de performanță, vă rugăm să utilizați mai întâi Trial Edition.
- Dacă trebuie să recuperați datele imediat, dar nu aveți cerințe speciale, alegeți Ediția personală.
- Dacă trebuie să recuperați date într-un mediu de afaceri, vă rugăm să selectați o licență pentru companie.
Faceți clic pentru a vedea comparația diferitelor tipuri de licențe și faceți clic pe butonul corespunzător pentru a cumpăra.
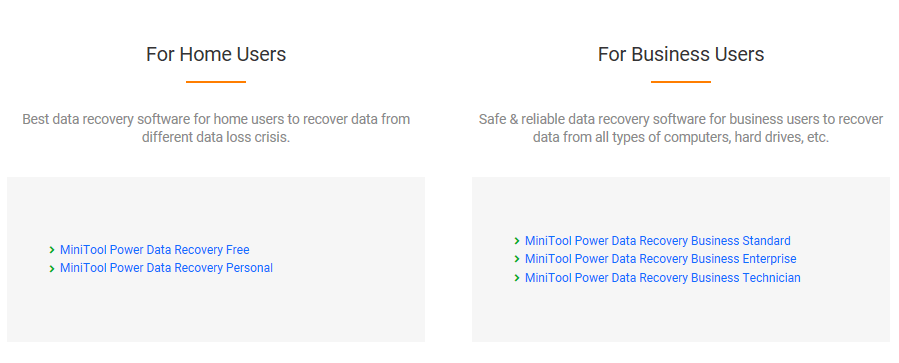
2. Descărcați și instalați software-ul de recuperare a datelor.
Descărcați software-ul și rulați programul de instalare pentru a instala software-ul de recuperare a datelor pe computer.
Ar trebui să copiați și să inserați cheia de licență în caseta de text pentru a vă înregistra mai întâi dacă utilizați ediția avansată.
3. Alegeți un anumit tip de disc .
Trebuie să specificați tipul de disc care trebuie scanat. De exemplu, pentru a recupera date de pe unitatea locală, ar trebui să faceți clic pe „ Acest PC ”.
4. Selectați unitatea țintă de scanat.
Veți vedea o listă cu toate discurile disponibile în coloana pe care ați selectat-o. În acest moment, trebuie să îl selectați pe cel pe care apare mesajul de eroare. Apoi, faceți clic pe „ Scanează ”Din colțul din dreapta jos pentru a începe detectarea fișierelor.
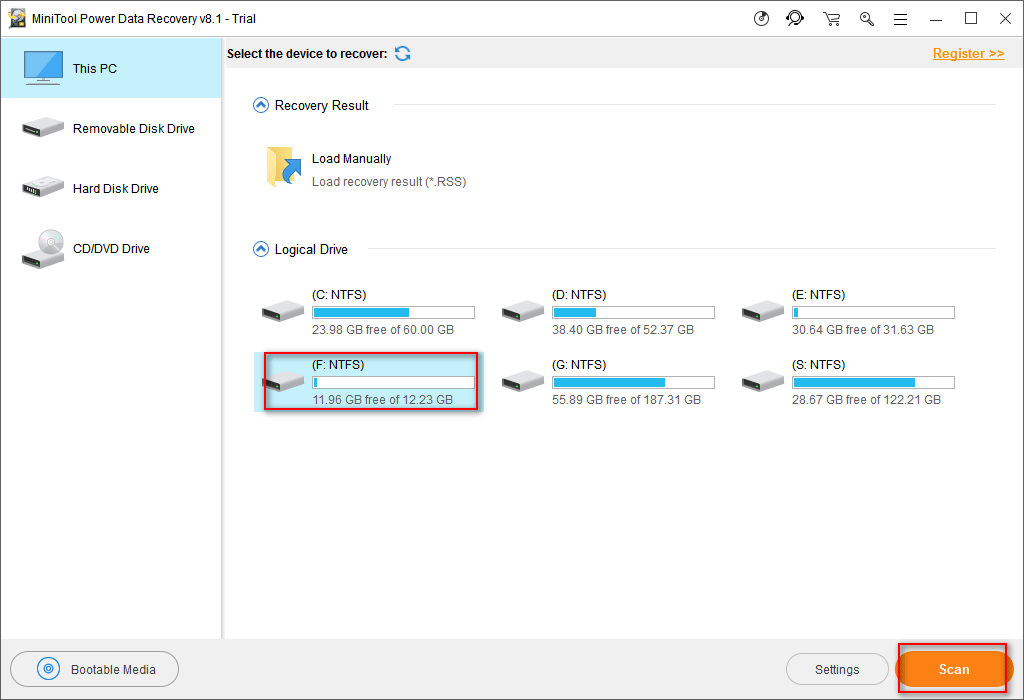
5. Selectați fișierele pe care trebuie să le recuperați.
Puteți răsfoi rezultatele scanării în timpul sau la sfârșitul scanării. Vă rugăm să vă asigurați de fișierele de care aveți nevoie și verificați-le pentru recuperare apăsând pe „ Salvați ”Buton. Apoi, setați o cale de stocare pentru ei și faceți clic pe „ O.K ”Pentru a vă confirma selecția.
Avertizare: Nu puteți finaliza acest pas dacă utilizați ediția de probă. Următoarea fereastră de prompt va apărea pentru a vă împiedica să continuați recuperarea. Mai bine ai cumpărați o licență dacă într-adevăr trebuie să recuperați fișierele găsite de software. 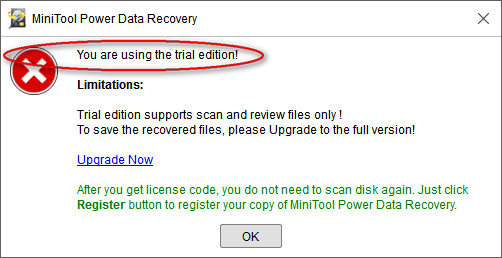
![Cum se remediază problema „Cerere antet sau cookie prea mare” [MiniTool News]](https://gov-civil-setubal.pt/img/minitool-news-center/75/how-fix-request-header.jpg)
![Cum se recuperează fișierele șterse de ES File Explorer în Android? [Sfaturi MiniTool]](https://gov-civil-setubal.pt/img/android-file-recovery-tips/86/how-recover-files-deleted-es-file-explorer-android.jpg)

![[Remediat] 0x00000108 THIRD_PARTY_FILE_SYSTEM_FAILURE](https://gov-civil-setubal.pt/img/partition-disk/7D/fixed-0x00000108-third-party-file-system-failure-1.jpg)
![Computerul nu va posta? Urmați aceste metode pentru a remedia cu ușurință! [MiniTool News]](https://gov-civil-setubal.pt/img/minitool-news-center/34/computer-won-t-post-follow-these-methods-easily-fix-it.jpg)

![Cum se remediază eroarea „Clasa neînregistrată” pe Windows 10 [MiniTool News]](https://gov-civil-setubal.pt/img/minitool-news-center/30/how-fix-class-not-registered-error-windows-10.jpg)
![Care este semnificația volumului cu dungi [MiniTool Wiki]](https://gov-civil-setubal.pt/img/minitool-wiki-library/14/whats-meaning-striped-volume.jpg)




![[Remediere completă] Încărcarea rapidă nu funcționează Android/iPhone](https://gov-civil-setubal.pt/img/news/99/fast-charging-not-working-android-iphone.png)





![Cum să eliminați / dezinstalați complet PC Accelerate Pro [2020] [Știri MiniTool]](https://gov-civil-setubal.pt/img/minitool-news-center/02/how-remove-uninstall-pc-accelerate-pro-completely.png)
