[REZOLVAT] Cum se șterge ecranul promptului de comandă Windows 10 [MiniTool News]
How Clear Command Prompt Screen Windows 10
Rezumat :

Această postare oferă modalități rapide de a șterge ecranul Prompt de comandă (cmd.exe) în Windows 10. Pentru depanarea problemelor Windows, Software MiniTool oferă, de asemenea, câteva instrumente gratuite, cum ar fi software-ul gratuit de recuperare a datelor, managerul de partiții pentru hard disk, software de backup pentru PC etc.
Promptul de comandă Windows (cmd.exe) ne permite să deschidem rapid aplicații, să executăm sarcini, să depanăm unele probleme Windows etc., tastând linii de comandă. După ce tastați multe linii de comandă și terminați sarcinile sau tastați linii de comandă greșite, cum să ștergeți ecranul de comandă Windows în Windows 10?
Verificați modalitățile simple de mai jos pentru a șterge ecranul CMD în Windows 10.
Ștergeți ecranul de comandă cu comandă CLS
Dupa tine deschideți promptul de comandă în Windows 10 , și introduceți mai multe linii de comandă pe ecran, puteți tasta cls linie de comandă în fereastra de comandă și apăsați introduce buton. Aceasta va șterge ecranul CMD în Windows 10. Toate comenzile anterioare tastate în fereastra de comandă vor fi șterse.
Închideți linia de comandă și deschideți-o din nou pentru a șterge ecranul
De asemenea, puteți închide fereastra de comandă și deschideți din nou, va șterge, de asemenea, ecranul de comandă în Windows 10.
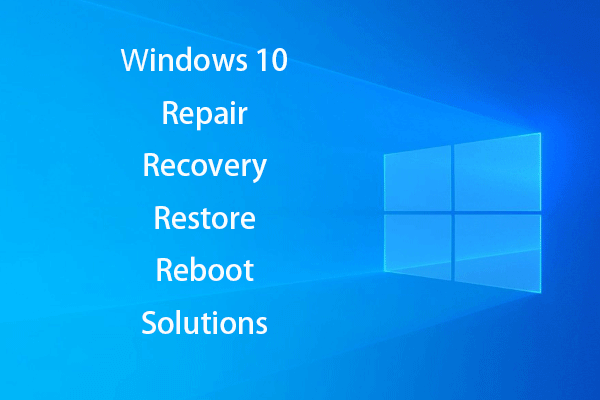 [REZOLVAT] Cum să revigorați Windows 10 cu unitatea de recuperare | Fix ușor
[REZOLVAT] Cum să revigorați Windows 10 cu unitatea de recuperare | Fix ușor Soluții de reparare, recuperare, repornire, reinstalare, restaurare Windows 10. Creați discul de reparație Win 10 / discul de recuperare / unitatea USB / imaginea sistemului pentru a repara problemele sistemului de operare Win 10.
Citeste mai multȘtergeți ecranul de comandă cu comandă rapidă de la tastatură?
Dacă fereastra de linie de comandă este aglomerată și doriți să ștergeți ecranul, vă puteți întreba dacă există o comandă rapidă de la tastatură pentru a o șterge cu ușurință. Unele postări online sugerează utilizarea Alt + F7 comandă rapidă de la tastatură pentru a șterge istoricul comenzilor. Dar am încercat așa, nu funcționează.
Cum să vizualizați istoricul comenzilor la promptul de comandă
După ce tastați o serie de linii de comandă în fereastra de comandă, puteți tasta doskey / istoric linia de comandă și apăsați introduce . Această comandă va afișa toate comenzile pe care le-ați introdus în aceeași succesiune pe care ați introdus-o.
Pentru a vizualiza toate liniile de comandă pe care le-ați introdus în fereastra Prompt comandă după ce accesați CMD, puteți apăsa și F7 cheie. Aceasta va afișa o fereastră cu o listă a tuturor liniilor de comandă anterioare tastate. Puteți utiliza Tasta săgeată sus și jos pentru a selecta orice linie de comandă din listă și apăsați introduce pentru a-l localiza.
 Cele mai bune 10 instrumente gratuite de backup și recuperare pentru Windows 10 (Ghidul utilizatorului)
Cele mai bune 10 instrumente gratuite de backup și recuperare pentru Windows 10 (Ghidul utilizatorului) Aflați cum să utilizați cele mai bune 10 instrumente gratuite de backup și recuperare Windows 10 pentru a face backup și a restaura Windows 10 și a recupera datele pierdute / șterse de pe computerul Windows 10.
Citeste mai multCum se salvează istoricul promptului de comandă
Puteți introduce această linie de comandă doskey / HISTORY> filename.txt pentru a salva istoricul comenzilor într-un fișier TXT, HTML, CSV, RTF. Puteți introduce un nume de fișier și o extensie de fișier. Fișierul va fi salvat în locația în care executați această comandă.
Ce puteți face cu promptul de comandă
Puteți utiliza promptul de comandă Windows pentru a face multe lucruri. Mai jos vă prezentăm trei utilizări comune ale Liniei de comandă. presa Windows + R , tip cmd , și lovit introduce pentru a deschide linia de comandă.
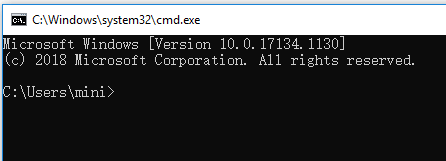
Organizați partițiile de pe hard disk
Puteți rula utilitarul Windows Diskpart în linia de comandă pentru a gestiona partițiile de pe hard diskul computerului.
Puteți tasta discpart în fereastra de comandă pentru a deschide instrumentul Windows Diskpart. Mai jos este cum să partiția hard diskului extern cu Diskpart.
- listă disc
- select disc * (selectați hard diskul extern)
- creați dimensiunea primară partiție = * (specificați o dimensiune partiție în MB)
- assign letter = * (setați o literă de unitate pentru noua partiție)
- format fs = ntfs rapid
- Ieșire
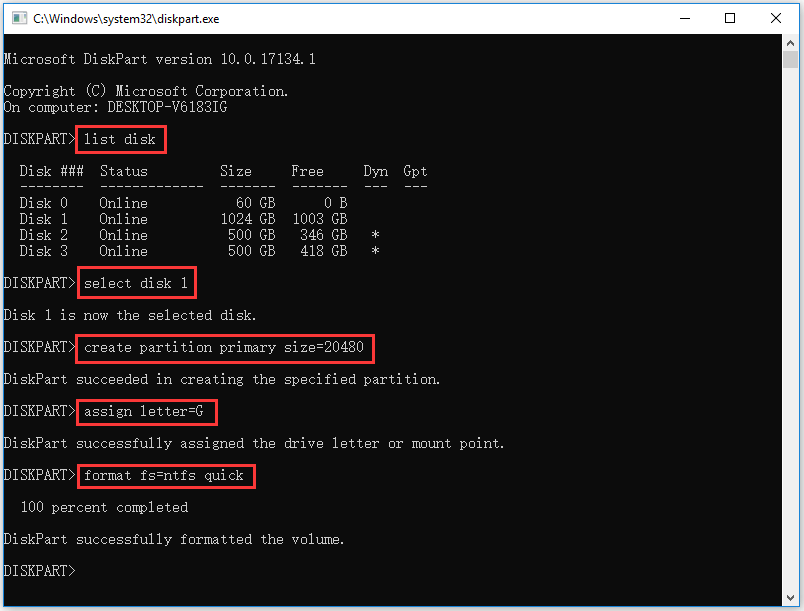
Verificați și reparați erorile de pe disc
De asemenea, puteți tasta chkdsk *: / f / r comandă în linia de comandă și apăsați introduce pentru a utiliza Windows CHKDSK pentru a verifica și reparați hard diskul erori. Înlocuiți „*” cu litera unității de partiție țintă.
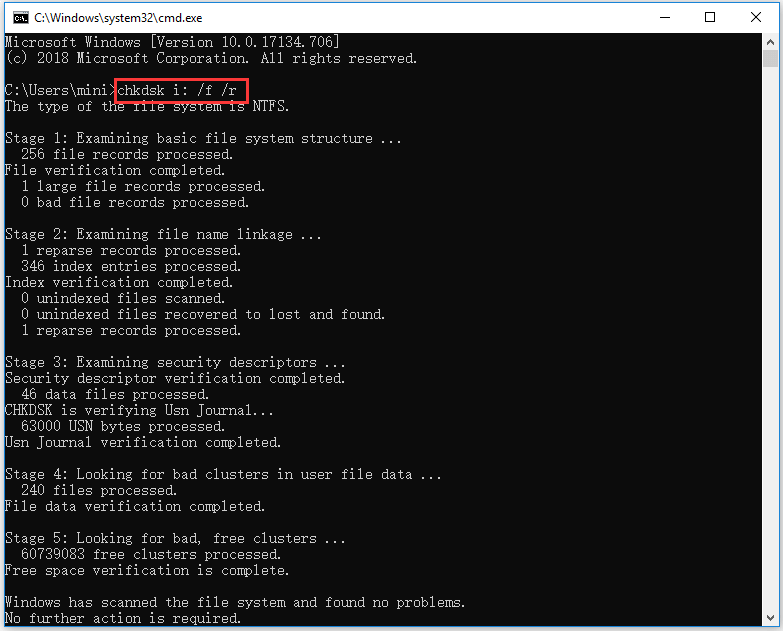
Detectați și reparați fișierele de sistem corupte
Dacă computerul dvs. are probleme, puteți utiliza instrumentul Windows SFC pentru a verifica și repara fișierele de sistem corupte. Puteți tasta sfc / scannow comandă în linia de comandă și apăsați introduce pentru a utiliza instrumentul SFC pentru a găsi și reparați fișierele de sistem corupte / lipsă .
Verdict
În concluzie, cel mai simplu mod de a șterge ecranul Command Prompt este să folosiți comanda CLS sau să reporniți aplicația Command Prompt.
 Remediați telefonul meu SD gratuit: Remediați cardul SD corupt și restaurați datele (5 moduri)
Remediați telefonul meu SD gratuit: Remediați cardul SD corupt și restaurați datele (5 moduri) Cum să-mi repar telefonul SD gratuit? Această postare oferă 5 moduri de reparare a cardului SD deteriorat pe telefoanele (Android) și vă ajută să restaurați cu ușurință datele și fișierele cardului SD în 3 pași simpli.
Citeste mai mult![Remediați problemele legate de CPU sau de memorie cu Manager ferestre de birou [Știri MiniTool]](https://gov-civil-setubal.pt/img/minitool-news-center/16/fix-desktop-window-manager-high-cpu.png)
![Remediere: unitatea în care este instalat Windows este blocată (6 moduri) [Sfaturi MiniTool]](https://gov-civil-setubal.pt/img/disk-partition-tips/47/fix-drive-where-windows-is-installed-is-locked.jpg)
![5 sfaturi pentru remedierea codului de eroare GeForce Experience 0x0003 Windows 10 [MiniTool News]](https://gov-civil-setubal.pt/img/minitool-news-center/25/5-tips-fix-geforce-experience-error-code-0x0003-windows-10.png)




![Windows Update Error 8024A000: remedieri utile pentru aceasta [MiniTool News]](https://gov-civil-setubal.pt/img/minitool-news-center/63/windows-update-error-8024a000.png)



![S-a remediat: SearchProtocolHost.exe Utilizare ridicată a procesorului în Windows 10 [MiniTool News]](https://gov-civil-setubal.pt/img/minitool-news-center/12/fixed-searchprotocolhost.png)


![Ce este serviciul de depozitare de stat și cum se remediază utilizarea sa ridicată a procesorului [MiniTool Wiki]](https://gov-civil-setubal.pt/img/minitool-wiki-library/68/what-is-state-repository-service-how-fix-its-high-cpu-usage.png)

![6 soluții la eroarea de actualizare Windows 0x80244018 [MiniTool News]](https://gov-civil-setubal.pt/img/minitool-news-center/67/6-solutions-windows-update-error-0x80244018.jpg)
![Cum se remediază problema „Actualizări Steam 0 Byte”? Iată un ghid! [MiniTool News]](https://gov-civil-setubal.pt/img/minitool-news-center/81/how-fix-steam-0-byte-updates-issue.jpg)

