[REZOLVAT] Cum să revigorați Windows 10 cu unitatea de recuperare | Easy Fix [Sfaturi MiniTool]
How Revive Windows 10 With Recovery Drive Easy Fix
Rezumat :
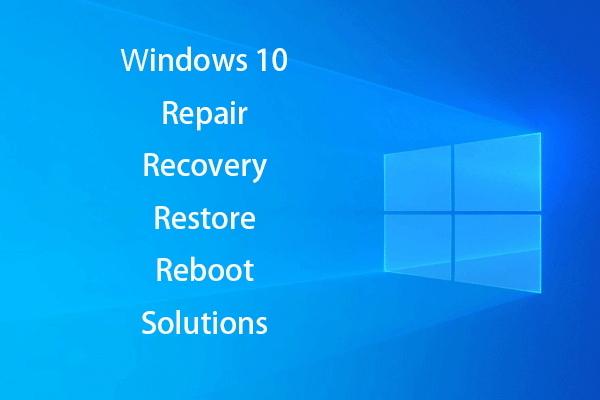
Este frustrant dacă computerul dvs. Windows 10 refuză să pornească din cauza blocării bruște a sistemului, a erorilor de pe hard disk sau a infecției cu virusuri. Prin crearea unui disc de reparație Windows 10, a unei unități de recuperare (USB), a imaginii de rezervă a sistemului, puteți repara și recupera cu ușurință sistemul Windows 10 atunci când computerul devine inaccesibil. Sunt oferite și soluții de recuperare a datelor.
Navigare rapidă:
Pierderea de date este o problemă obișnuită dacă sistemul dvs. de operare Windows 10 se defectează brusc sau dacă hard diskul intern prezintă unele erori grave, cum ar fi sectoare defecte sau daune fizice. A avea întotdeauna un plan de recuperare sau de rezervă ar fi o salvare bună în cazul în care computerul dvs. Windows 10 nu poate porni.
Această postare ilustrează în principal cum să creați discul de reparație Windows 10, unitatea de recuperare, imaginea de sistem și cum să reparați Windows 10 cu 5 remedieri. Cel mai bun ușor de utilizat software de recuperare date pentru Windows (10) este, de asemenea, furnizat pentru a vă ajuta să recuperați cu ușurință datele pierdute sau șterse greșit.
Disc de reparare Windows 10 vs. Unitate de recuperare Windows 10 vs. Imagine de sistem
Windows 10 are două opțiuni de recuperare / reparare a sistemului de operare: unitate de recuperare și disc de reparare a sistemului. Este posibil ca unii dintre voi să fie confundați cu aceste două soluții de reparare a sistemului de operare Windows 10 și să vă întrebați care dintre ele să alegeți. Verificați diferențele lor mai jos.
Disc de reparare Windows 10: Discul de reparare a sistemului există de la Windows 7. Este un disc de pornire CD / DVD care include instrumente de depanare Windows pentru a vă ajuta să remediați problemele „computerul nu poate porni corect”. De asemenea, conține instrumente care vă permit să restaurați computerul dintr-un sistem de backup de imagine creat anterior. Discul de reparare a sistemului readuce computerul în aceeași stare în care ați creat discul de reparare.
Unitate de recuperare Windows 10: unitate de recuperare este adăugat în Windows 10 și 8. Puteți crea o unitate de recuperare USB bootabilă care conține aceleași instrumente de depanare ca și discul de reparare a sistemului. În plus, va copia fișierele de reinstalare a sistemului necesare pe baza computerului curent și vă va permite să reinstalați Windows 10 atunci când este necesar. Unitatea de recuperare va readuce sistemul la starea implicită din fabrică.
Imagine de sistem Windows: Puteți alege să restaurați computerul dintr-o imagine de rezervă a sistemului de recuperare. Această metodă creează o imagine a întregului mediu Windows incl. fișiere și aplicații personale. Trebuie să creați în mod regulat imaginea de sistem pentru a păstra Windows-ul curent.
Imaginea de recuperare este stocată pe o partiție specială de recuperare de pe computer. Are 3-6 GB. Dacă ați creat o unitate de recuperare, puteți șterge opțional imaginea de rezervă a sistemului sau ștergeți partiția de recuperare pentru a economisi spațiu pe computer. Utilitarul System Image Backup este suspendat în Windows 10. Puteți verifica mai jos cum să creați cu ușurință o imagine de backup de sistem în Windows 10 cu o altă metodă simplă.
Alegere:
- Discul de reparare Windows 10 și unitatea de recuperare sunt aproape la fel. Ambele pot repara corupția sistemului de operare Windows 10 sau probleme de pornire. Prin urmare, nu este nevoie să creați atât discul de sistem, cât și unitatea de recuperare din Windows 10.
- Unitatea USB este mică și portabilă și este mai puțin probabil să fie deteriorată decât un disc DVD / CD. Viteza de transfer a datelor USB este mult mai rapidă decât un cititor de DVD. În plus, multe computere sau laptopuri noi nu mai au unități DVD interne. Puteți crea doar o unitate USB de recuperare Windows 10.
- Cu toate acestea, dacă computerul dvs. nu poate porni de pe USB, trebuie totuși să creați un CD / DVD pentru repararea sistemului Windows 10 pentru a vă ajuta reparați problemele de pornire Windows 10 .
- Unitatea de recuperare Windows 10 și discul de reparare nu fac backup pentru fișierele / datele personale și pentru programele instalate. Dacă aveți câteva date importante, temându-vă să nu vă pierdeți într-o zi sau trebuie reinstalați Windows 10 , vă recomandăm să faceți o copie de siguranță a datelor.
Cum se creează o unitate USB de recuperare Windows 10 în 4 pași?
Majoritatea oamenilor aleg să creeze o unitate USB de recuperare pentru Windows 10 pentru a depana erorile de sistem, pentru a reseta computerul sau pentru a reinstala Windows în caz de dezastru pe computer. Consultați ghidul pas cu pas de mai jos despre cum să creați o unitate de recuperare.
Pasul 1. Conectați un USB la computerul Windows 10
La început, ar trebui să conectați un USB (mai mare de 8 GB) la computerul dvs. Windows 10 și să îl conectați bine. (Legate de: Remediați unitatea flash USB nerecunoscută )
Pasul 2. Deschideți instrumentul de recuperare Windows 10
În caseta de căutare Windows 10 de lângă Start, puteți tasta unitate de recuperare în ea. Faceți clic pe cel mai bun rezultat al meciului Creați o unitate de recuperare pentru a deschide utilitarul Windows 10 Recovery Drive. Clic Următor → .
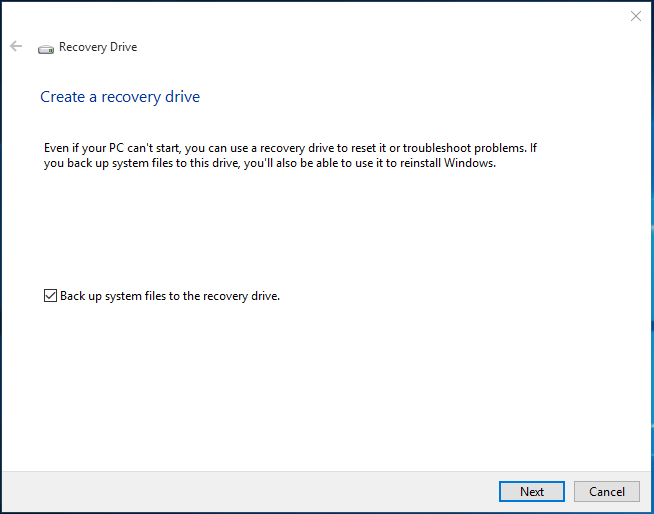
Pasul 3. Selectați USB Flash Dive
Apoi puteți alege unitatea USB țintă și faceți clic Următor → .
Bacsis: Totul de pe unitatea USB va fi șters. Asigurați-vă că ați transferat datele necesare pe alte dispozitive. 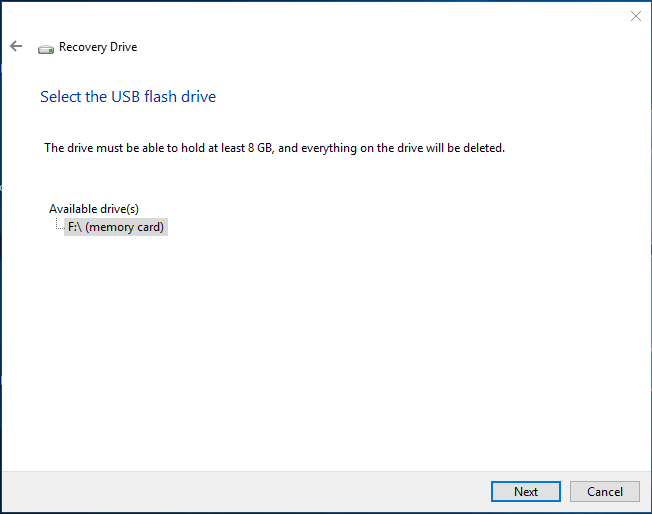
Pasul 4. Creați scufundarea de recuperare
În cele din urmă atingeți Crea pentru a începe crearea unei unități USB de recuperare Windows 10. Întregul proces poate dura ceva timp. După finalizare, faceți clic pe finalizarea .
Citire recomandată: Nu se poate crea unitatea de recuperare Windows 10 - Soluționat
2 moduri alternative de a face copii de rezervă ale fișierelor de sistem pe unitatea de recuperare
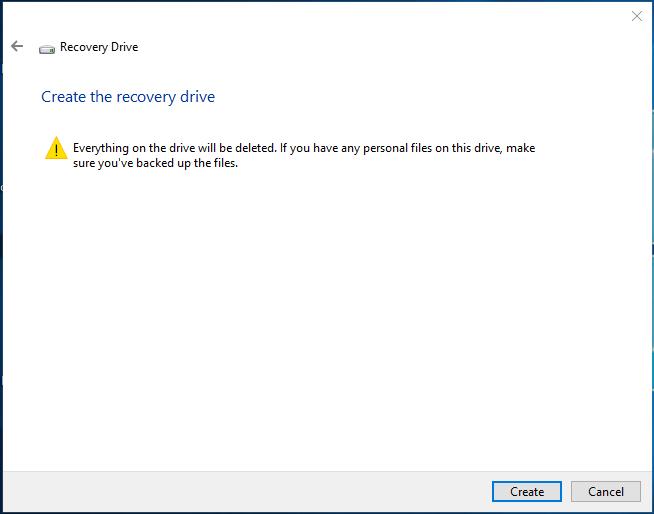
Dacă computerul nu funcționează sau nu poate porni în viitor, puteți conecta unitatea USB de recuperare și reporniți computerul Windows 10 de pe USB.
Când vezi Depanare fereastra, puteți alege Recuperați-vă de pe o unitate sau Opțiuni avansate .
Recuperați-vă de la o opțiune de unitate este o reinstalare curată a Windows și toate datele, aplicațiile instalate se vor pierde.
Opțiuni avansate opțiunea vă oferă mai multe metode de recuperare / reparare: Restaurare sistem, Recuperare imagine sistem, Reparare pornire, Prompt comandă, Reveniți la versiunea anterioară.

![S-a remediat: mufa pentru căști cu controler Xbox One nu funcționează [MiniTool News]](https://gov-civil-setubal.pt/img/minitool-news-center/02/fixed-xbox-one-controller-headphone-jack-not-working.jpg)



![Cum să dezactivați optimizările pe ecran complet Windows 10 [MiniTool News]](https://gov-civil-setubal.pt/img/minitool-news-center/34/how-disable-fullscreen-optimizations-windows-10.png)


![Cum să căutați fișiere în Windows 10? (Pentru diverse cazuri) [Sfaturi MiniTool]](https://gov-civil-setubal.pt/img/data-recovery-tips/95/how-search-files-windows-10.jpg)


![[REZOLVAT] Windows Explorer trebuie repornit: Problemă remediată [Sfaturi MiniTool]](https://gov-civil-setubal.pt/img/data-recovery-tips/24/windows-explorer-needs-be-restarted.png)

![Remedii pentru o eroare la pregătirea imaginii de rezervă [Sfaturi MiniTool]](https://gov-civil-setubal.pt/img/backup-tips/64/fixes-there-was-failure-preparing-backup-image.jpg)
![Ce trebuie să faci când Steam spune că rulează jocul? Obțineți metode acum! [MiniTool News]](https://gov-civil-setubal.pt/img/minitool-news-center/17/what-do-when-steam-says-game-is-running.jpg)


![4 metode de ștergere a fișierelor blocate (ghid pas cu pas) [MiniTool News]](https://gov-civil-setubal.pt/img/minitool-news-center/30/4-methods-delete-locked-files.jpg)

