Cum să eliminați fundalul folderului negru Windows 10 11
How To Remove Black Folder Background Windows 10 11
Văzând o fundal negru al folderului Windows 10 /11 când deschideți File Explorer? În această postare de la Soluție MiniTool , veți afla câteva soluții utile pentru a elimina fundalul negru din foldere.Problemă – Fundal negru în spatele folderului Windows 11/10
Folderele vă ajută să vă păstrați fișierele organizate și separate. Cu toate acestea, problemele legate de foldere apar frecvent, cum ar fi Lipsește folderul Windows Pictures si Dosarul utilizatorilor lipsește . Astăzi vă vom ghida pentru a scăpa de o altă problemă legată de folder - fundalul negru al folderului.
Mulți utilizatori au raportat că, atunci când deschid File Explorer, au descoperit că există o casetă neagră în jurul pictogramei folderului. De obicei, această problemă este cauzată de pictograme corupte, fișiere temporare cu miniaturi, drivere grafice învechite și fișiere de sistem corupte.
Acum, urmați ghidul de mai jos pentru a elimina fundalul negru al folderului.
Cum să remediați fundalul folderului negru Windows 10/11
Remediere 1. Restabiliți pictograma implicită
Cea mai simplă modalitate de a remedia problema de fundal negru al folderului este de a restabili pictogramele implicite. Pașii majori sunt următorii.
Pasul 1. În File Explorer, faceți clic dreapta pe folderul țintă pentru a selecta Proprietăți din meniul contextual.
Pasul 2. Treceți la Personalizați filă, apoi faceți clic Schimbă iconița > Restabiliti setarile de baza .
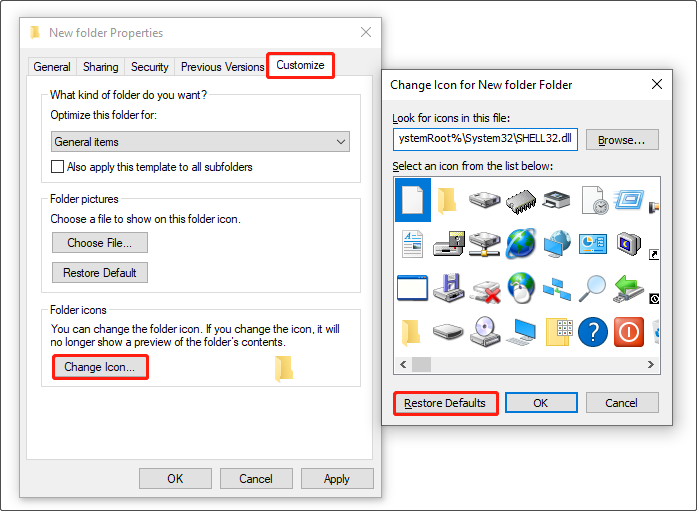
Pasul 3. Faceți clic aplica > Bine pentru a salva această modificare.
Acum puteți verifica dacă fundalul folderului este încă negru. Dacă da, încercați calea următoare.
Fix 2. Ștergeți fișierele miniaturi
Fișierele cache cu miniaturi corupte pot fi responsabile și pentru problema „fondul folderului negru Windows 10”. Pentru a elimina fundalul negru, urmați instrucțiunile de mai jos pentru a șterge fișierele cu miniaturi.
Pasul 1. Deschideți Disk Cleanup folosind caseta de căutare Windows.
Pasul 2. Selectați Unitatea C și faceți clic Bine a continua. Apoi instrumentul Disk Cleanup va calcula automat cât spațiu puteți elibera. După aceea, va apărea o nouă fereastră.
Pasul 3. Sub Fișiere de șters secțiunea, asigurați-vă că Miniaturi este selectată opțiunea. Apoi faceți clic pe Bine butonul pentru a șterge elementele selectate.
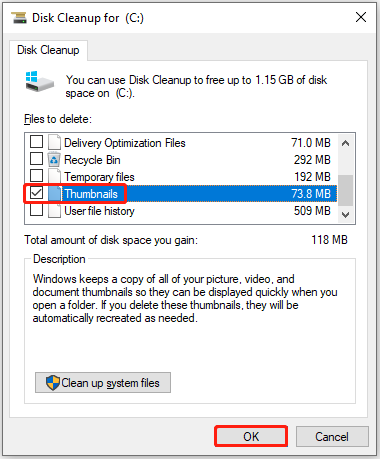
Pasul 4. În fereastra de prompt, selectați da opțiune.
Recomandare de top
Dacă ați șters fișiere importante din greșeală, nu vă panicați. Puteți utiliza MiniTool Power Data Recovery pentru a recupera fișierele șterse. Este un software gratuit de recuperare a datelor care poate în mod eficient recuperați fotografiile șterse , documente, videoclipuri, audio și așa mai departe.
Acceptă diverse dispozitive de stocare a fișierelor, inclusiv hard disk-uri interne ale computerului, hard disk-uri externe, unități USB, carduri SD și multe altele.
MiniTool Power Data Recovery gratuit Faceți clic pentru a descărca 100% Curat și sigur
Remediere 3. Actualizați driverul grafic
Driverele grafice sunt responsabile pentru tot ceea ce vedeți pe ecran, inclusiv fundalurile folderelor. În general, Windows va actualiza scafandru la cea mai recentă versiune printr-o actualizare Windows. Cu toate acestea, dacă tu a dezactivat actualizările automate ale driverelor , trebuie să actualizați manual driverul grafic.
Pasul 1. Faceți clic dreapta pe Sigla Windows butonul pentru a selecta Manager de dispozitiv .
Pasul 2. Extindeți Adaptoare de afișare și faceți clic dreapta pe dispozitivul grafic țintă pentru a selecta Actualizați driver-ul .
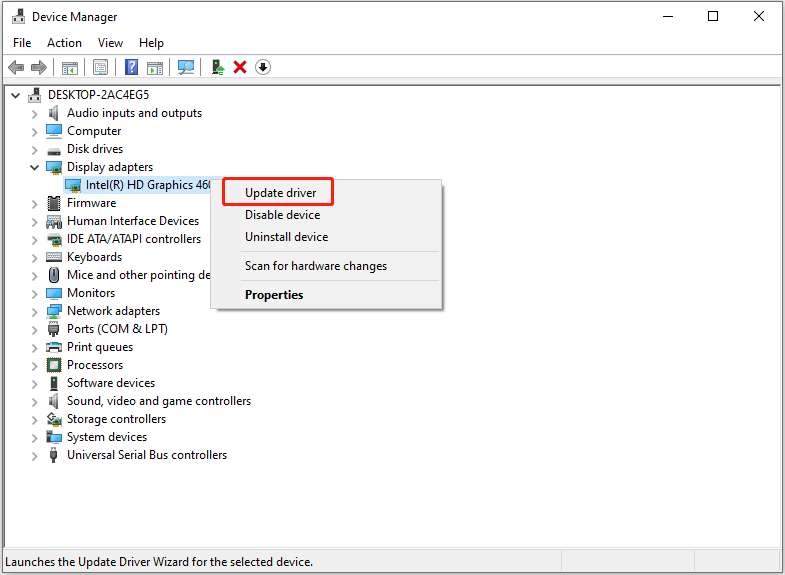
Pasul 3. Urmați instrucțiunile de pe ecran pentru a finaliza acțiunile necesare.
Remedierea 4. Reconstruiți memoria cache a pictogramelor
Baza de date din memoria cache a pictogramelor Windows este utilizată pentru a stoca o copie a fiecărei pictograme, astfel încât diferite tipuri de pictograme de fișiere să poată fi afișate în mod normal. Cu toate acestea, atunci când această bază de date cache de pictograme devine coruptă, pot apărea probleme cu pictogramele folderului sau alte pictograme.
Prin urmare, reconstruirea memoriei cache a pictogramelor este, de asemenea, o modalitate eficientă de a trata fundalul negru din foldere. Pentru pașii majori, puteți consulta acest articol: Cum se reconstruiește cacheul de pictograme Windows 11/10 .
Remediere 5. Rulați scanarea DISM și SFC
După cum am menționat anterior, dacă există unele fișiere de sistem corupte, computerul dvs. poate întâlni problema „fundal negru al folderului Windows 10”. Pentru a scana pentru și reparați fișierele de sistem corupte sau lipsă , puteți efectua o scanare DISM și SFC.
Încheierea lucrurilor
Citind aici, ar trebui să știți ce ar trebui să faceți când există un fundal negru în spatele folderului Windows 11/10.
Dacă ați găsit alte soluții fezabile pentru a elimina fundalul negru al folderului, bine ați venit să le împărtășiți cu noi, trimițând un e-mail la [e-mail protejat] .



![Cele mai bune 5 software gratuit de recuperare a fotografiilor pentru recuperarea fotografiilor șterse [Sfaturi MiniTool]](https://gov-civil-setubal.pt/img/data-recovery-tips/73/5-best-free-photo-recovery-software-recover-deleted-photos.png)


![Instrumentul de diagnosticare Lenovo - Iată ghidul dvs. complet de utilizare [Sfaturi MiniTool]](https://gov-civil-setubal.pt/img/disk-partition-tips/32/lenovo-diagnostics-tool-here-s-your-full-guide-use-it.jpg)



![Ce să faci cu computerele vechi? 3 situații pentru tine aici! [Sfaturi MiniTool]](https://gov-civil-setubal.pt/img/backup-tips/81/what-do-with-old-computers.png)

![Cea mai bună alternativă la instrumentul de migrare a stării utilizatorului Windows 10/8/7 [Sfaturi MiniTool]](https://gov-civil-setubal.pt/img/backup-tips/42/best-alternative-user-state-migration-tool-windows-10-8-7.jpg)
![Aplicația blocată din cauza politicii companiei, cum se poate debloca [MiniTool News]](https://gov-civil-setubal.pt/img/minitool-news-center/95/app-blocked-due-company-policy.png)
![M4P în MP3 - Cum se poate converti M4P în MP3 gratuit? [Sfaturi MiniTool]](https://gov-civil-setubal.pt/img/video-converter/54/m4p-mp3-how-convert-m4p-mp3-free.jpg)
![Cele mai bune 7 filme Yes pentru a viziona filme gratuit [2021]](https://gov-civil-setubal.pt/img/movie-maker-tips/75/7-best-yesmovies-watch-movies.png)



