Cum să dezinstalați Malwarebytes în Windows/Mac/Android/iOS
How Uninstall Malwarebytes Windows Mac Android Ios
Dacă nu doriți Malwarebytes, puteți alege să îl ștergeți de pe dispozitiv. Ei bine, atunci, cum să dezinstalați Malwarebytes în Windows, Mac, Android sau iOS? Vii la locul potrivit și poți găsi câteva metode în acest tutorial de la MiniTool . De asemenea, vi se oferă o sugestie pentru a vă păstra computerul în siguranță după eliminarea programului antivirus.Pe aceasta pagina :- Cum să dezinstalați Malwarebytes
- Malwarebytes Dezinstalează blocat
- Cuvinte finale
- Întrebări frecvente despre dezinstalarea Malwarebytes
Malwarebytes este un excelent program antivirus compatibil cu Windows, macOS, Android și iOS. Cu acesta, vă puteți proteja dispozitivul de viruși și atacuri rău intenționate, inclusiv malware, adware, troian, ransomware și multe altele în timp real.
Are o ediție gratuită pentru uz personal și are, de asemenea, o ediție de afaceri care vă permite să utilizați gratuit în termen de 14 zile. Dacă rulați ediția de încercare și doriți să utilizați un alt produs după 14 zile, puteți alege să dezinstalați Malwarebytes.
Sau aveți nevoie de spațiu suplimentar pe disc, deoarece acest program antivirus poate ocupa prea multe resurse de sistem, așa că alegeți și să îl eliminați de pe computer.
Atunci, apare o întrebare: cum să dezinstalez Malwarebytes? Acum, puteți trece la următoarea parte și puteți găsi câteva metode utile.
Bacsis: Unii dintre voi s-ar putea să se întrebe despre securitatea Malwarebytes. Consultați această postare pentru a afla multe informații - Este Malwarebytes sigur pentru Windows? Iată ce trebuie să știți .Cum să dezinstalați Malwarebytes
Deoarece Malwarebytes poate rula pe un computer Windows, Mac, Android sau iOS, vă vom arăta cum să îl eliminați pe aceste patru platforme.
Cum să dezinstalați Malwarebytes în Windows 10
Operațiunile sunt simple și vă sunt prezentate trei moduri comune.
Sfaturi: Experimentați un sistem mai rapid cu MiniTool System Booster – soluția dumneavoastră pentru dezinstalarea programelor fără efort.MiniTool System Booster TrialFaceți clic pentru a descărca100%Curat și sigur
#1. Dezinstalați Malwarebytes prin Panoul de control
Pasul 1: În Windows 10, tastați panou de control în caseta de căutare și faceți clic pe această aplicație din lista cu rezultatele căutării.
![Cum se deschide panoul de control în Windows 11? [7 moduri]](http://gov-civil-setubal.pt/img/backup-tips/71/how-uninstall-malwarebytes-windows-mac-android-ios.png) Cum se deschide panoul de control în Windows 11? [7 moduri]
Cum se deschide panoul de control în Windows 11? [7 moduri]Această postare prezintă cum să deschideți Panoul de control în Windows 11 folosind diferite metode și alte informații conexe.
Citeşte mai mult Bacsis: Dacă rulați noul sistem de operare - Windows 11, modul de deschidere a Panoului de control este același cu cel din Windows 10.Pasul 2: Faceți clic Dezinstalează un program de la Programe secțiune.
Pasul 3: În Programe si caracteristici interfață, faceți clic dreapta pe Malwarebytes și alegeți Dezinstalează/Modifică .
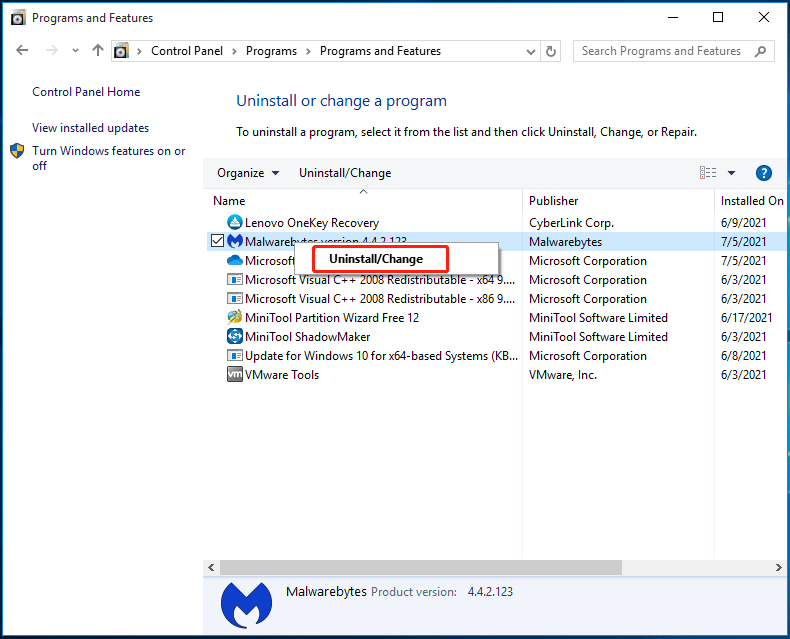
Pasul 4: Confirmați operația de dezinstalare și procesul începe.
#2. Dezinstalați Malwarebytes prin Setările Windows
În Windows 10, puteți accesa Setările Windows pentru a dezinstala Malwarebytes.
Pasul 1: Apăsați butonul Câștigă + eu tastele de pe tastatură pentru a deschide aplicația Setări.
Pasul 2: Faceți clic App pentru a intra în Aplicație și caracteristici pagină.
Pasul 3: Derulați în jos pentru a găsi Malwarebytes, faceți clic pe el și apoi alegeți Dezinstalează pentru a elimina acest program.
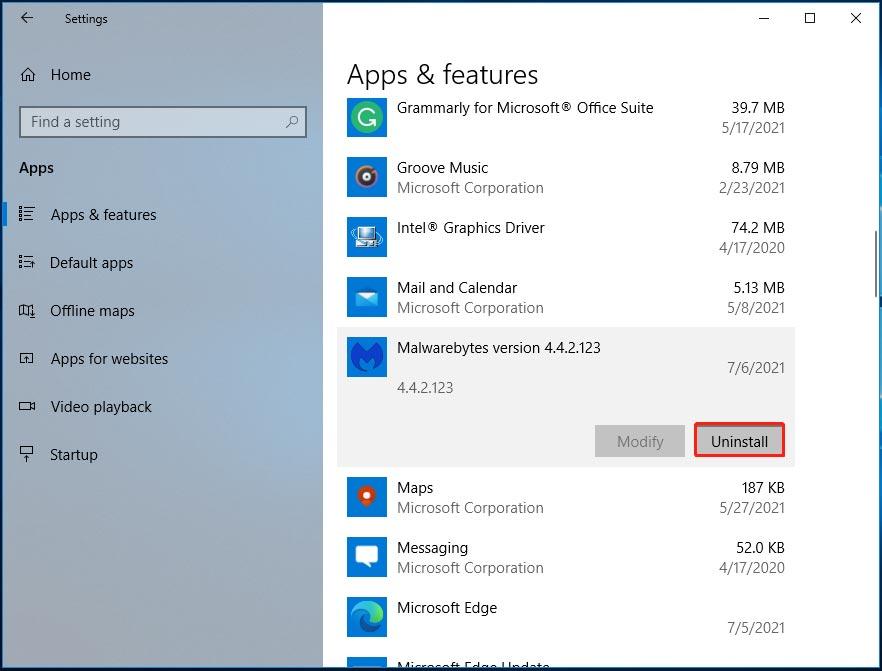
Pasul 4: Faceți clic Dezinstalează încă o dată și apoi faceți clic da pentru a confirma operația.
Atenţie:
Deși Malwarebytes a fost dezinstalat, poate că au rămas fișiere sau chei de registry. Deci, ar trebui să le ștergeți pentru a elimina complet Malwarebytes.
După ce eliminați acest program de pe computerul cu Windows 10, deschideți File Explorer, faceți clic Vedere, si verifica Articole ascunse . Apoi, accesați unitatea C, deschideți Fișiere de programe folder și puteți găsi Malwarebytes pliant. Faceți clic dreapta pe el și alegeți Șterge . Apoi, goliți Coșul de reciclare.
În plus, deschideți Registry Editor apăsând Câștigă + R , introducerea regedit, și făcând clic Bine . Mergi la HKEY_LOCAL_MACHINESOFTWARE , HKEY_CURRENT_USERSoftware , sau HKEY_USERS.DEFAULTSoftware , găsiți cheia cu numele Malwarebytes, faceți clic dreapta pe ea și apoi alegeți Șterge .
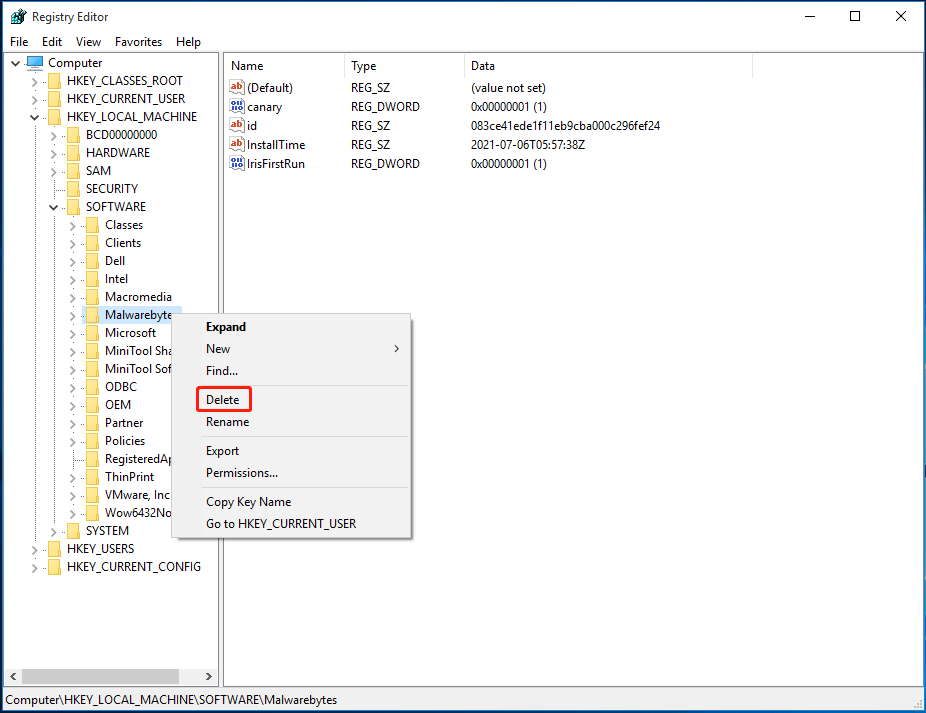
Pentru a afla mai multe informații, puteți consulta postarea noastră anterioară - Cum să eliminați resturile de software dezinstalat? Încercați aceste moduri!
# 3. Utilizați Instrumentul de dezinstalare Malwarebytes
Pentru a elimina complet Malwarebytes de pe computerul dvs. Windows, puteți încerca un instrument de dezinstalare. Există un utilitar numit Malwarebytes Support Tool care poate fi folosit pentru a repara problemele cu Malwarebytes pentru Windows și pentru a elimina toate produsele Malwarebytes de pe computerele dvs.
Cum să ștergeți Malwarebytes cu acest instrument? Urmați acești pași de mai jos.
Pasul 1: Descărcați instrumentul de asistență Malwarebytes .
Pasul 2: După lansarea acestui instrument, faceți clic Curat pentru a elimina toate produsele din Malwarebytes. Apoi apasa da .
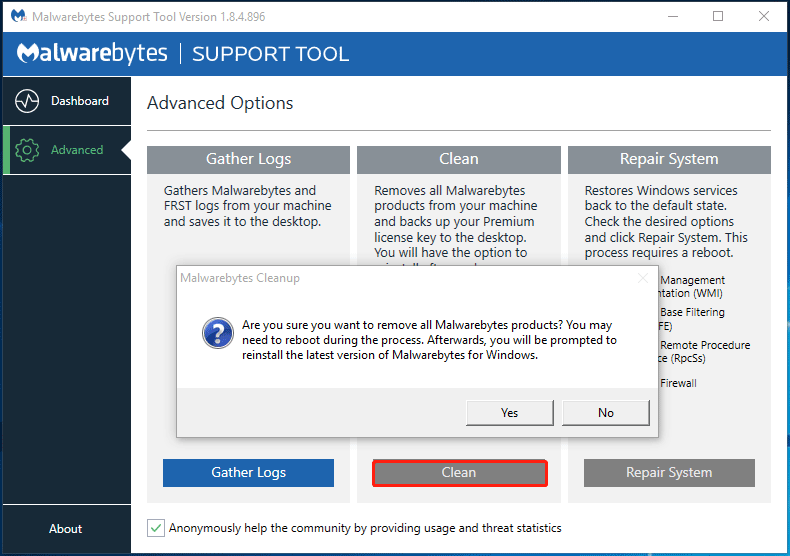
Pasul 3: După un timp, veți primi următoarea solicitare pentru a vă întreba dacă doriți să reinstalați cea mai recentă versiune de Malwarebytes. Doar faceți clic pe Nu buton.
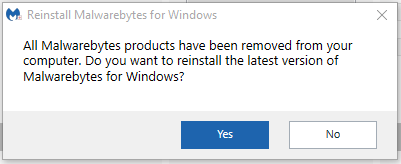
Lectură suplimentară: Faceți o copie de rezervă a computerului
După dezinstalarea Malwarebytes de pe computerul cu Windows 10, computerul este vulnerabil la infecția cu virus și amenințările rău intenționate. Ar trebui să utilizați un alt program antivirus pentru a vă proteja computerul în timp real. Este recomandat Windows Defender încorporat. Doar deschideți-l pentru a scana sistemul și pentru a șterge programele rău intenționate.
Nu este suficient să ai doar software antivirus. Pentru a păstra PC-ul în siguranță, ar fi bine să faceți backup automat pentru fișiere pentru a evita pierderea datelor din cauza atacurilor de viruși. De asemenea, puteți crea o imagine de sistem, astfel încât să puteți restabili computerul la o stare anterioară în cazul unei defecțiuni a sistemului din cauza atacurilor hackerilor.
Pentru a face copii de rezervă pentru un computer Windows, puteți utiliza un software profesional de backup pentru Windows, cum ar fi MiniTool ShadowMaker. Cu acesta, puteți face cu ușurință copii de siguranță pentru Windows, fișiere, foldere, discuri și partiții. Prin configurarea programelor de backup, puteți proteja bine computerul.
Important, vă permite să obțineți o ediție bootabilă utilizând Media Builder pentru a crea o unitate USB sau un CD/DVD bootabil, astfel încât să puteți efectua recuperarea în caz de dezastru în caz de nefuncționare a sistemului.
Acum, descărcați MiniTool ShadowMaker pentru a porni backupul.
MiniTool ShadowMaker TrialFaceți clic pentru a descărca100%Curat și sigur
Pasul 1: Rulați MiniTool ShadowMaker în Windows 10 și intrați în interfața sa principală.
Pasul 2: Navigați la Backup pagina, puteți găsi că acest program face copii de rezervă ale sistemului în mod implicit. Doar alegeți o cale de destinație pentru a salva imaginea sistemului. Dacă trebuie să faceți copii de siguranță ale fișierelor, accesați Sursă > Foldere și fișiere pentru a selecta articole. Apoi, alegeți și o cale pentru a salva fișierele de rezervă.
Pasul 3: Faceți clic Faceți backup acum pentru a executa imediat sarcina de rezervă.
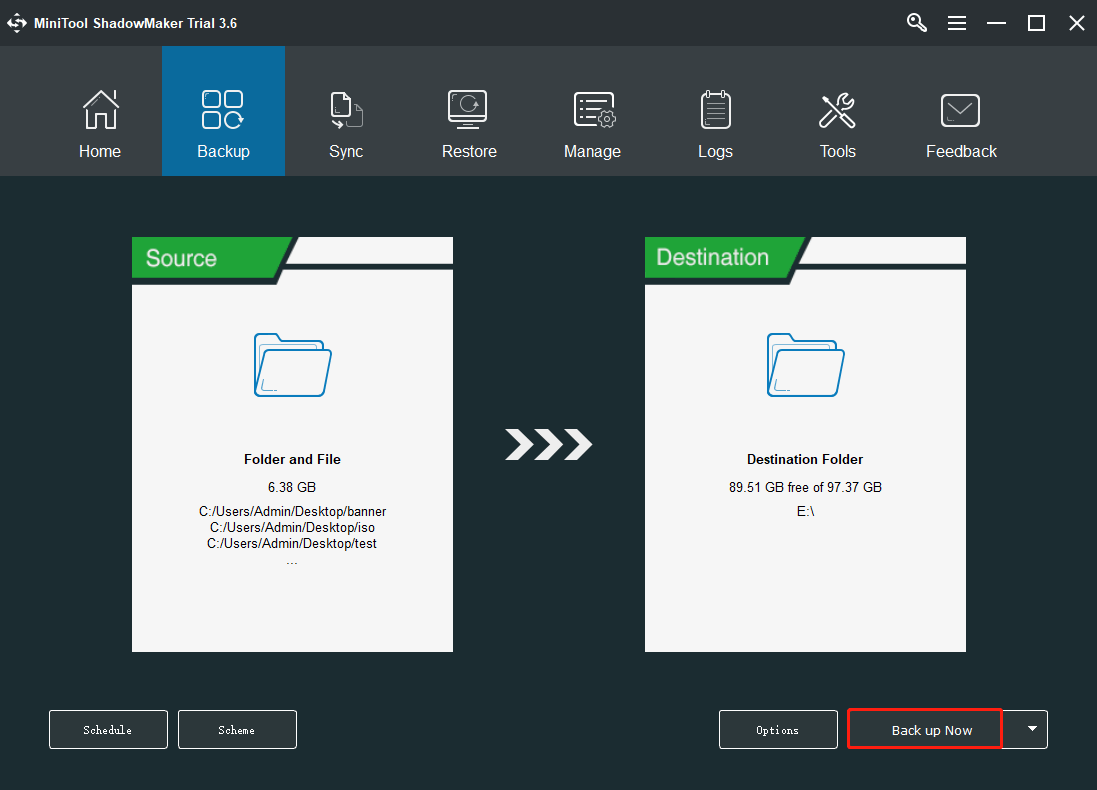
Articol înrudit: Este Antivirus necesar pentru Windows 10/8/7? Obțineți răspunsul acum!
Cum să dezinstalați Malwarebytes Mac
Dacă utilizați un Mac și doriți să eliminați Malwarebytes de pe computer, ce ar trebui să faceți? Puteți efectua sarcina de dezinstalare în 2 moduri.
Dezinstalați Malwarebytes Mac prin bara de meniu Program
Operația este foarte ușoară și urmați aceste instrucțiuni.
Pasul 1: Faceți clic Merge din meniul din partea de sus a ecranului. Dacă nu vedeți această opțiune, accesați Finder > Desktop in schimb.
Pasul 2: Faceți clic Aplicații din meniul derulant Go și apoi faceți clic pe pictograma aplicației Malwarebytes pentru a deschide acest program.
Pasul 3: Faceți clic Ajutor în partea de sus a ecranului computerului și alegeți Dezinstalați Malwarebytes .
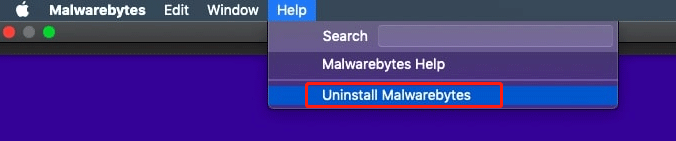
Pasul 4: Faceți clic da pentru a vă asigura că eliminați complet software-ul Malwarebytes.
Pasul 5: Introduceți parola pe care o utilizați pentru a vă conecta la contul de administrator al Mac și faceți clic Bine .
Pasul 6: Faceți clic Merge din nou și apoi atingeți Mergeți la Folder .
Pasul 7: introduceți ~/Bibliotecă și faceți clic Merge .
Pasul 8: Faceți clic pe bara de căutare din partea dreaptă sus a ferestrei Bibliotecă, tastați Malwarebytes si apoi lovit Întoarcere .
Pasul 9: Faceți clic pe Bibliotecă fila, alegeți orice fișier cu malwarebytes în titlu, faceți clic Editați | × și apoi Aruncă la gunoi .
Pasul 10: Goliți Coșul de gunoi și reporniți Mac-ul pentru a finaliza procesul de dezinstalare.
Aceasta este o modalitate simplă de a dezinstala Malwarebytes. Toate componentele referitoare la acest program sunt eliminate. Orice fișier suplimentar nu va rămâne în sistemul dvs.
Dezinstalați Malwarebytes Mac prin Scriptul de dezinstalare
În plus, puteți încerca o altă modalitate de a elimina acest program antivirus - folosind scriptul de dezinstalare. Acest instrument este oferit de echipa Malwarebytes. Vă permite să eliminați software-ul Malwarebytes de pe Mac și apoi să reinstalați automat programul. Pentru a rula acest instrument, aparatul dvs. trebuie să ruleze Mac OSX v10.10.x sau o versiune ulterioară.
Cum să ștergeți Malwarebytes cu Mac Uninstall Script? Urmați aceste instrucțiuni.
Pasul 1: Descărcați acest instrument de pe site-ul oficial.
Pasul 2: După descărcarea fișierului care conține scriptul de dezinstalare, accesați Descărcări folder și dezarhivați acest fișier. Apoi, rulați scriptul.
Pasul 3: apare o solicitare și ar trebui să faceți clic pe Deschis butonul pentru a continua.
Pasul 5: Apare o fereastră nouă care vă întreabă dacă doriți să eliminați orice versiune a programului Malwarebytes. Doar click Bine a continua.
Pasul 6: Introduceți parola contului.
Pasul 7: După eliminarea Malwarebytes pentru Mac, se oferă o opțiune pentru a reinstala aplicația. Dacă doriți să instalați cea mai recentă versiune, faceți clic da . Pentru a finaliza dezinstalarea, faceți clic Nu .
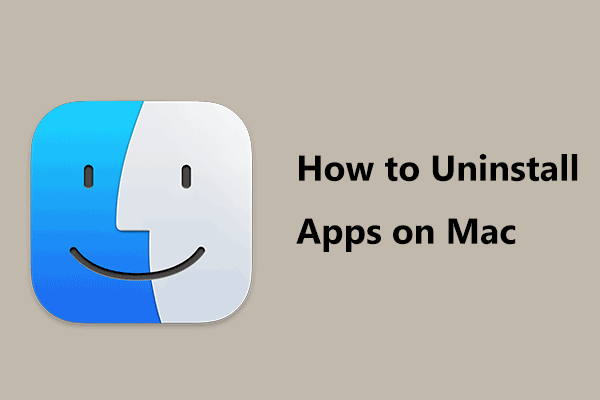 Cum să dezinstalez aplicații pe Mac? 5 moduri prin care puteți șterge aplicațiile!
Cum să dezinstalez aplicații pe Mac? 5 moduri prin care puteți șterge aplicațiile!Cum să dezinstalez aplicațiile pe Mac? Dacă căutați modalități de a șterge aplicații din Mac, această postare vă este utilă și puteți găsi mai multe metode utile.
Citeşte mai multCum să dezinstalați Malwarebytes Android
Dacă instalați Malwarebytes pe un telefon Android și doriți să îl eliminați, urmați modalitățile din această parte.
Cum să ștergeți Malwarebytes prin Magazin Google Play
- Lansați aplicația Magazin Google Play și tastați Malwarebytes pentru Android în caseta de căutare.
- Atingeți Malwarebytes din rezultate.
- Loveste DEZINSTALARE buton.
- Clic Bine pentru a dezinstala această aplicație.
Cum să dezinstalați Malwarebytes în cadrul aplicației în sine
- Rulați Malwarebytes pe telefonul dvs. Android.
- Faceți clic pe pictograma meniu din partea stângă sus a ecranului și accesați General > Dezinstalați Malwarebytes .
- Când ați întrebat de ce eliminați Malwarebytes, alegeți un motiv adecvat pentru a continua.
- Apăsați pe Dezinstalează și faceți clic Bine pentru a confirma operația.
Cum să dezinstalați Malwarebytes iOS
Dacă utilizați un telefon Apple, urmați acești pași pentru a elimina Malwarebytes.
- Atingeți și mențineți apăsată aplicația Malwarebytes pe ecranul de pornire până când pictograma începe să tremure.
- Poti vedea X pictograma din colțul de sus. Apoi apasa Eliminați > Ștergeți aplicația > Terminat .
Malwarebytes Dezinstalează blocat
Uneori, când dezinstalați Malwarebytes în Windows, procesul se blochează. Deci, ce ar trebui să faceți dacă Malwarebytes nu se dezinstalează? Câteva sfaturi sunt pentru tine.
- Înainte de a începe dezinstalarea acestui program, închideți orice aplicație care rulează, inclusiv orice alte programe antivirus care funcționează pe sistemul dvs.
- Asigurați-vă că vă conectați la computer cu privilegii administrative înainte de operația de dezinstalare.
- Utilizați instrumentul oficial de dezinstalare – Instrumentul de asistență Malwarebytes.
- Dacă mai aveți probleme, contactați compania Malwarebytes pentru ajutor.
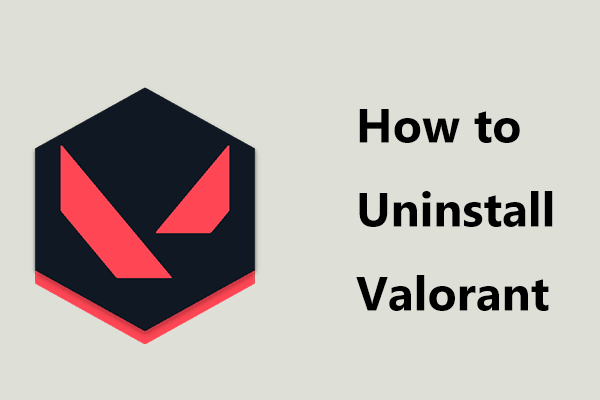 Cum să dezinstalez Valorant pe Windows 11/10? Urmați Ghidul!
Cum să dezinstalez Valorant pe Windows 11/10? Urmați Ghidul!Cum să dezinstalez complet Valorant pe Windows 11/10? Este un lucru simplu dacă urmați ghidul de aici și să vedem ce ar trebui să faceți.
Citeşte mai multCuvinte finale
Când trebuie să ștergeți Malwarebytes, puteți urma metodele de mai sus pentru a dezinstala acest program antivirus de pe mai multe platforme, inclusiv Windows, Mac, Android și iOS. Pentru a vă proteja siguranța datelor, ar trebui să faceți copii de rezervă ale fișierelor de pe dispozitiv.
Dacă aveți idei despre dezinstalarea Malwarebytes, anunțați-ne trimițând un e-mail la Ne sau lasand un comentariu mai jos. Sper că acest tutorial vă este de ajutor.


![Memoria virtuală este redusă? Iată cum se mărește memoria virtuală! [MiniTool News]](https://gov-civil-setubal.pt/img/minitool-news-center/43/is-virtual-memory-low.png)
![[3 moduri + sfaturi] Cum să cobori o linie în Discord? (Shift + Enter)](https://gov-civil-setubal.pt/img/news/20/how-go-down-line-discord.png)
![Cum se remediază ERR_TIMED_OUT pe Chrome? Încercați aceste metode [MiniTool News]](https://gov-civil-setubal.pt/img/minitool-news-center/70/how-fix-err_timed_out-chrome.png)


![Ghid complet despre Sims 4 Lagging Fix [Actualizare 2021] [MiniTool News]](https://gov-civil-setubal.pt/img/minitool-news-center/66/full-guide-sims-4-lagging-fix.png)
![Cum să ștergeți un server Discord pe desktop / mobil [MiniTool News]](https://gov-civil-setubal.pt/img/minitool-news-center/61/how-delete-discord-server-desktop-mobile.png)


![[REZOLVAT] Cum se recuperează fișierele șterse pe Mac | Ghid complet [Sfaturi MiniTool]](https://gov-civil-setubal.pt/img/data-recovery-tips/05/how-recover-deleted-files-mac-complete-guide.jpg)
![Cum se actualizează placa de bază și CPU fără a reinstala Windows [MiniTool Tips]](https://gov-civil-setubal.pt/img/backup-tips/67/how-upgrade-motherboard.jpg)
![Nu se poate modifica rezoluția ecranului Windows 10? S-a remediat cu 5 moduri [MiniTool News]](https://gov-civil-setubal.pt/img/minitool-news-center/20/can-t-change-screen-resolution-windows-10.png)

![Cum să vizionați videoclipuri YouTube blocate - 4 soluții [MiniTool Tips]](https://gov-civil-setubal.pt/img/blog/32/como-ver-videos-de-youtube-bloqueados-4-soluciones.jpg)

![10 moduri de a remedia eroarea de ecran negru Discord pe Windows 10/8/7 [MiniTool News]](https://gov-civil-setubal.pt/img/minitool-news-center/07/10-ways-fix-discord-black-screen-error-windows-10-8-7.png)

