Cum să mutați programele pe o altă unitate precum C în D? Vezi Ghidul! [MiniTool News]
How Move Programs Another Drive Like C D
Rezumat :

Poate doriți să mutați programe pe o altă unitate pentru a elibera spațiu pe disc dacă ați instalat o mulțime de aplicații sau programe pe computerul dvs. Windows 10. Vestea bună este că puteți face cu ușurință această muncă. Doar urmați aceste metode oferite de Soluție MiniTool acum.
Windows 10 Mutați fișierele de program pe o altă unitate
Pe un hard disk al computerului, există doar atât de mult spațiu. Dacă îl umpleți, dispozitivul poate deveni mai lent sau poate avea probleme cu programele. Este util dacă alegeți să mutați programele instalate de pe o unitate pe alta. În mod implicit, instalați unele aplicații sau programe pe unitatea de sistem C.
Relativ vorbind, este simplu să mutați fișiere muzicale, imagini și alte fișiere pe o altă unitate de pe o unitate. Cu toate acestea, este dificil să mutați fișierele de program pe o altă unitate precum D, deoarece un program creează un folder în Registrul Windows și se înregistrează pe parcursul procesului de instalare. Programul poate înceta să ruleze dacă pur și simplu mutați fișierele unui program instalat pe o altă unitate.
Deci, cum puteți muta programe de la C la D? Trei metode sunt descrise aici!
Bacsis: Dacă doriți să mutați Windows de pe HDD în SSD, urmați drumul din această postare - Migrați cu ușurință Windows 10 pe SSD fără a reinstala sistemul de operare acum!Cum să mutați programele pe o altă unitate precum C în D.
Utilizați Setări pentru a muta programe
Una dintre modalitățile de a muta aplicații sau programe pe o altă unitate este de a utiliza setările aplicațiilor în Windows 10. După cum știți, o mulțime de programe sunt instalate pe computer. Unele dintre ele vin cu sistemul dvs., iar celelalte sunt instalate de dvs. Această metodă funcționează numai pentru al doilea caz.
Următorul este ghidul complet despre cum să mutați fișierele de program de pe unitatea C pe unitatea D în Windows 10.
Pasul 1: Faceți clic pe start apăsați butonul și accesați Setări .
 Ce trebuie să faceți când aplicația de setări Windows 10 nu se deschide?
Ce trebuie să faceți când aplicația de setări Windows 10 nu se deschide? Aplicația Setări nu se deschide în Windows 10? Ce trebuie să faceți dacă nu puteți accesa setările? Această postare vă oferă câteva soluții pentru a remedia această problemă.
Citeste mai multPasul 2: Navigați la Aplicații pentru a intra în Aplicații și caracteristici fereastră.
Pasul 3: Derulați în jos, selectați o aplicație pe care trebuie să o mutați și faceți clic pe Mișcare buton

Pasul 4: Optați o unitate de destinație precum D și efectuați operația făcând clic Mișcare .
Bacsis: Nu toate aplicațiile au această opțiune. Dacă nu îl puteți vedea, mergeți să încercați o altă metodă pentru a muta programele instalate pe o altă unitate.Creați joncțiunea de director pentru a muta fișierele de program pe o altă unitate
Puteți urma aceste instrucțiuni de mai jos pentru a muta cu ușurință fișierele de program pe o altă unitate din Windows 10. Să le vedem:
Pasul 1: Deschideți File Explorer, mergeți la rădăcină pe unitatea de destinație, cum ar fi D și faceți clic dreapta pe zona goală pentru a alege Nou> Dosar .
Pasul 2: Navigați la folderul unității sursă care conține fișierele programului într-o altă fereastră File Explorer. Alegeți folderul care conține fișierele de program pe care doriți să le mutați și copiați folderul folosind Ctrl + C . Apoi, utilizați Ctrl + V pentru a lipi acel folder pe noua unitate.
Pasul 3: Ștergeți folderul care conține fișierele de program pe care le-ați mutat.
Pasul 4: Accesați Fișier> Deschideți promptul de comandă> Deschideți promptul de comandă ca administrator și confirmați operațiunea.
Pasul 5: Utilizați mklink / j 'link location' 'localizare fișiere' comanda. De exemplu, dacă doriți să mutați Microsoft Office de la C la D, comanda este mklink / j „C: Program Files (x86) Microsoft Office” „D: Program Files (x86) Microsoft Office” .
După aceea, rulați programul pentru a vedea dacă rulează corect. În acest fel, Windows crede că programul se află în locația inițială, dar de fapt, este în noua locație.
Utilizați un instrument terță parte pentru a muta programe pe o altă unitate
Dacă credeți că a doua cale este supărătoare și prima metodă nu vă va ajuta, puteți încerca un mod simplu și anume să folosiți un instrument terță parte precum SteamMover sau Application Mover pentru a muta fișierele de program instalate pe o altă unitate.
Obțineți unul dintre ele de pe Internet și urmați instrucțiunile oferite online pentru a efectua operația de mutare.
Alternativă: dezinstalați și reinstalați programul
Puteți alege o modalitate indirectă de a muta programele de pe o unitate pe alta. Adică pentru a dezinstala programul pe care doriți să îl mutați prin Panoul de control.
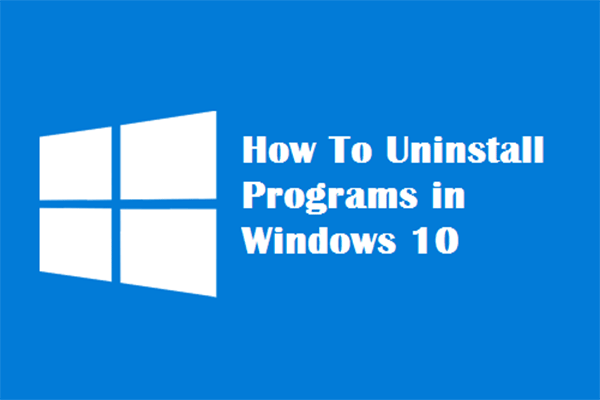 Patru moduri perfecte - Cum se dezinstalează programe în Windows 10
Patru moduri perfecte - Cum se dezinstalează programe în Windows 10 Descriere: poate doriți să știți cum să dezinstalați un program Windows 10 în modul corect. Citiți această lucrare, vă va arăta patru metode ușoare și sigure.
Citeste mai multApoi, configurați computerul astfel încât să poată descărca aplicații pe unitatea pe care doriți să o utilizați.
Pasul 1: Apăsați Câștigă + eu tastele în același timp pentru a deschide setările Windows.
Pasul 2: Navigați la Sistem> Stocare .
Pasul 3: găsiți la Schimbați unde este salvat conținutul nou .
Pasul 4: În fereastra pop-up, alegeți D din Aplicațiile noi vor fi salvate în și faceți clic pe aplica .

sfarsit
Cum să mutați programele pe altă unitate în Windows 10? Acum, știi trei metode după ce ai citit această postare. Încercați una dintre ele dacă aveți nevoie.
![5 soluții pentru chatul vocal Steam nu funcționează [Actualizare 2021] [Știri MiniTool]](https://gov-civil-setubal.pt/img/minitool-news-center/89/5-solutions-steam-voice-chat-not-working.png)


![Ce să faci cu computerele vechi? 3 situații pentru tine aici! [Sfaturi MiniTool]](https://gov-civil-setubal.pt/img/backup-tips/81/what-do-with-old-computers.png)

![Remediați cardul SD care nu se afișează Soluții Windows 10: 10 [Sfaturi MiniTool]](https://gov-civil-setubal.pt/img/data-recovery-tips/21/fix-sd-card-not-showing-up-windows-10.jpg)

![[Soluție] Cum să dezactivați Windows Defender Antivirus pe Win 10 [MiniTool News]](https://gov-civil-setubal.pt/img/minitool-news-center/97/how-disable-windows-defender-antivirus-win-10.jpg)

![Descărcați aplicația Apple Numbers pentru PC Mac iOS Android [CUM SE]](https://gov-civil-setubal.pt/img/news/76/download-the-apple-numbers-app-for-pc-mac-ios-android-how-to-1.png)

![Un hard disk Seagate popular de 500 GB - ST500DM002-1BD142 [MiniTool Wiki]](https://gov-civil-setubal.pt/img/minitool-wiki-library/02/popular-seagate-500gb-hard-drive-st500dm002-1bd142.jpg)
![Ce este File Association Helper și cum se elimină? [MiniTool News]](https://gov-civil-setubal.pt/img/minitool-news-center/25/what-is-file-association-helper.jpg)
![Pot șterge folderul Windows10Upgrade pe Windows 10? [MiniTool News]](https://gov-civil-setubal.pt/img/minitool-news-center/27/can-i-delete-windows10upgrade-folder-windows-10.jpg)

![Cum se remediază codul de eroare Elden Ring 30005 Windows 10/11? [Sfaturi MiniTool]](https://gov-civil-setubal.pt/img/news/DA/how-to-fix-elden-ring-error-code-30005-windows-10/11-minitool-tips-1.png)
![Activați permisiunile aplicației pentru camera dvs. pe Windows 10 și Mac [MiniTool News]](https://gov-civil-setubal.pt/img/minitool-news-center/75/turn-app-permissions.png)


![Cum se recuperează date de pe hard disk fără sistem de operare - Analize și sfaturi [Sfaturi MiniTool]](https://gov-civil-setubal.pt/img/data-recovery-tips/45/how-recover-data-from-hard-disk-without-os-analysis-tips.png)