Sfaturi tehnice: recuperați fișierele RDB șterse pe Windows și Mac
Tech Savvy Tips Recover Deleted Rdb Files On Windows Mac
Întâmpinați pierderea fișierelor RDB pe computer? Nu vă faceți griji, luați în considerare utilizarea unui software de recuperare de date de top oferit de MiniTool pentru a recupera fișierele RDB șterse pe Windows/Mac. În plus, explorați strategii pentru a preveni pierderea fișierelor RDB.
„Este posibil să recuperez fișierele RDB șterse?”, „Unde sunt stocate fișierele mele RDB pierdute sau șterse?” sau „Ce pași pot face pentru a-mi restaura fișierele RDB?”, cunoștințele privind recuperarea fișierelor RDB sunt ceea ce aveți nevoie . Pierderea accidentală a fișierelor importante de pe dispozitiv, cum ar fi Windows sau Mac, nu poate fi oprită. Dar, desigur, puteți recupera fișierele șterse sau pierdute, inclusiv fișierele RDB, și puteți depăși pierderea permanentă de date pe Windows sau Mac.
Această postare prezintă ce este RDB, metode viabile pentru a recupera fișierele RDB șterse și sfaturi pentru prevenirea pierderii de date. Așadar, să începem fără alte prelungiri!
Prezentare generală a tipului de fișier RDB
Cele mai multe fișiere RDB pot fi accesate folosind patru aplicații software binecunoscute, în principal Retrospect create de Retrospect Inc. Asocierea principală a tipului de fișier este cu formatul Retrospect Backup Set și acceptă și alte trei tipuri de fișiere mai puțin obișnuite.
În general, fișierele RDB sunt clasificate ca fișiere de rezervă. În plus, alte tipuri de fișiere pot include fișiere video sau fișiere de date. Extensiile de fișiere RDB au fost detectate atât pe platformele desktop, cât și pe cele mobile. Sunt compatibile fie complet, fie parțial cu sistemele de operare Windows, Mac și Android. Cele patru aplicații software care utilizează tipul de fișier RDB constau în:
- Set de copii de rezervă Retrospect : Extensia de fișier RDB este asociată cu software-ul de rezervă Roxio Retrospect pentru Windows și Mac. Face parte dintr-un set de rezervă, permițând utilizatorilor să recupereze datele pierdute sau deteriorate de pe hard disk-urile lor.
- Fișier cu imagini video Wavelet : Extensia de fișier RDB este asociată cu fișierele video Wavelet utilizate de camerele de securitate CCTV precum Security VideoCam. Aceste fișiere pot fi accesate cu programul QuickView care vine împreună cu camerele și reprezintă un tip de compresie a datelor compatibil cu imagini, video și audio.
- Baza de date ROM N64 : Extensia de fișier RDB este asociată cu emulatoarele Nintendo 64, care conține o bază de date de jocuri N64 (ROM-uri) precum The Legend of Zelda, Donkey Kong 64, Conker’s Bad Fur Day, Banjo-Kazooie etc., și setările lor optime pentru emulator. Este folosit pentru a juca jocuri pe emulatorul N64.
- Backup de la distanță pentru desktop : Un fișier RDB, generat de Microsoft Remote Desktop, servește ca rezervă pentru configurațiile desktop la distanță și acreditările în format JSON. Utilizatorii pot importa fișiere RDB pentru a-și restabili conexiunile subliniate.
Cauze comune pentru pierderea fișierelor RDB
Mai mulți factori pot declanșa pierderea fișierelor RDB. Unele cauze predominante includ:
- Ștergere neintenționată : Utilizatorii pot elimina accidental fișierele RDB în timp ce își organizează colecțiile media, în special atunci când încearcă să elibereze spațiu de stocare sau să aranjeze fișierele.
- Deteriorarea fișierului : Fișierele RDB pot fi deteriorate din cauza înlăturării necorespunzătoare a dispozitivelor de stocare, a erorilor software în timpul transferului de fișiere, a problemelor de compresie sau a infecțiilor cu viruși sau programe malware.
- Hardware defect : hard disk se blochează, defecțiuni ale cardului de memorie , sau alte defecțiuni hardware pot duce la pierderea fișierelor RDB salvate pe acele dispozitive.
- Probleme cu sistemul de fișiere : Probleme în cadrul sistemului de fișiere, cum ar fi greșelile de formatare sau sectoare proaste , poate face fișierele RDB inaccesibile sau poate duce la dispariția completă a fișierelor.
- Conversie defectuoasă : Pot apărea greșeli în timpul conversiei fișierelor RDB în diferite formate, ceea ce duce la pierderea sau indisponibilitatea datelor.
- Management inadecvat al bazei de date : Gestionarea greșită a bazei de date, inclusiv întreruperea bruscă a procesului bazei de date sau procedurile de închidere necorespunzătoare, poate duce la coruperea sau pierderea fișierelor RDB.
Recunoașterea acestor declanșatoare poate ajuta utilizatorii să ia măsuri preventive pentru a-și proteja fișierele și să aleagă tehnici adecvate pentru a recupera fișierele RDB pierdute.
Cum să recuperați fișierele RDB șterse pe Windows
După ce vă pierdeți fișierele RDB, nu mai utilizați imediat computerul sau mediul de stocare, cum ar fi un card SD sau un hard disk, pentru a preveni datele suprascrierea . Acum haideți să descoperim diferite metode despre cum să recuperați fișierele RDB șterse pe Windows.
Modul 1. Recuperați fișierele RDB șterse sau pierdute din coșul de reciclare
Recuperarea fișierelor șterse din Coșul de reciclare este de obicei cea mai comună și mai ușoară abordare pentru mulți utilizatori de computere. Procesul de recuperare a fișierelor din Coșul de reciclare este simplu, așa că voi rezuma pașii pentru tine.
Nota: Dacă ați modificat setările Coșul de reciclare pentru a preveni accesul fișierelor acolo, ați golit Coșul de reciclare sau ați folosit tastele Shift + Ștergere pentru a șterge fișiere, acele fișiere șterse nu vor fi găsite în Coșul de reciclare. Din fericire, s-ar putea să mai existe o cale recuperați fișierele șterse prin Shift .Pasul 1. Mai întâi, faceți dublu clic pe Coșul de reciclare pictograma situată pe desktop pentru a o accesa.
Pasul 2. Căutați fișierele RDB pe care le-ați șters recent. Alternativ, puteți tasta rdb în bara de căutare pentru a găsi fișierele RDB șterse.

Pasul 3. După ce apar rezultatele căutării, faceți clic dreapta pe fișierele RDB pe care doriți să le recuperați și alegeți Restabili din optiuni.
Modul 2. Recuperați fișierele RDB șterse sau pierdute utilizând Istoricul fișierelor
Istoricul fișierelor este o funcție disponibilă în Windows 11, 10 și 8.1 care permite utilizatorilor să stocheze copii pe stocarea de rețea sau pe un SSD extern sau un hard disk. Aceasta este cu siguranță o opțiune viabilă de luat în considerare dacă descoperiți că Coșul de reciclare este gol. Rețineți că trebuie să activați această caracteristică înainte de a pierde orice fișier, inclusiv fișiere RDB și să efectuați backup-ul inițial. Această caracteristică nu este configurată automat în mod implicit. Iată cum să recuperați fișierele RDB șterse prin intermediul acestuia.
Pasul 1: Utilizați caracteristica Windows Search pentru a accesa Panoul de control .
Pasul 2: Alegeți Pictograme mari din meniul derulant Vizualizare după, apoi navigați la Istoricul fișierelor secțiunea listată.
Pasul 3: Faceți clic pe opțiunea pentru Restaurați fișierele personale în bara laterală din stânga. În fereastra următoare, selectați o versiune de rezervă care conține fișierul RDB lipsă.
Pasul 4: Selectați imaginile necesare și apăsați tasta Restabili butonul pentru a recupera fișierele DBF șterse.
Dacă doriți să activați această funcție utilă pentru a preveni pierderea datelor data viitoare, vă rugăm să consultați ghidul nostru pentru instrucțiuni despre cum să copia de rezervă a fișierelor în Windows.
Modul 3. Recuperați fișierele RDB șterse sau pierdute prin cel mai bun software de recuperare a datelor
Dacă după ce ați încercat abordările de mai sus, tot nu vă recuperați fișierele RDB șterse sau pierdute. Luați în considerare utilizarea unui software de recuperare de fișiere RDB de la terți, fiabil și robust, MiniTool Power Data Recovery , pentru a recupera fișierele RDB șterse de pe computerul Windows.
MiniTool Power Data Recovery este un instrument gratuit de recuperare a datelor care este conceput pentru Windows 11/10/8.1/8 pentru a recupera toate tipurile de fișiere în siguranță, inclusiv fotografii, documente, fișiere audio, videoclipuri etc. Este pe deplin compatibil cu toate dispozitivele de stocare a fișierelor pentru recuperarea datelor, inclusiv HDD-urile interne sau externe /SSD-uri de recuperare de date, unități flash USB de recuperare de date, Recuperare date carduri SD , și multe altele.
Folosind un software fiabil de recuperare a datelor, utilizatorii își pot recupera datele esențiale în diferite situații de pierdere a datelor, cum ar fi ștergerea accidentală, atacurile malware, funcționarea defectuoasă a hardware-ului, formatarea și corupția sistemului de fișiere. MiniTool Power Data Recovery se evidențiază ca unul dintre instrumentele de top în acest scop, datorită succesului remarcabil al recuperării, interfeței de utilizator intuitive și caracteristicilor suplimentare benefice.
Vă puteți relaxa în privința costurilor ridicate legate de recuperarea datelor, deoarece MiniTool Power Data Recovery Free Edition permite scanarea și previzualizarea gratuită a fișierelor și permite recuperarea a până la 1 GB de fișiere fără nicio taxă.
Acum, deschideți software-ul instalat de recuperare a fișierelor MiniTool pentru a începe recuperare securizată a datelor proces.
MiniTool Power Data Recovery gratuit Faceți clic pentru a descărca 100% Curat și sigur
Pasul 1: Când intrați în interfața principală a acestui instrument, sunteți implicit la Unități logice modul de recuperare. Aici veți vedea toate partițiile conectate la computer, inclusiv partițiile existente, partițiile pierdute și spațiul nealocat pe discurile interne sau externe. Mutați mouse-ul la partiția țintă unde fișierele RDB sunt pierdute și faceți clic pe Scanează butonul de pe el.
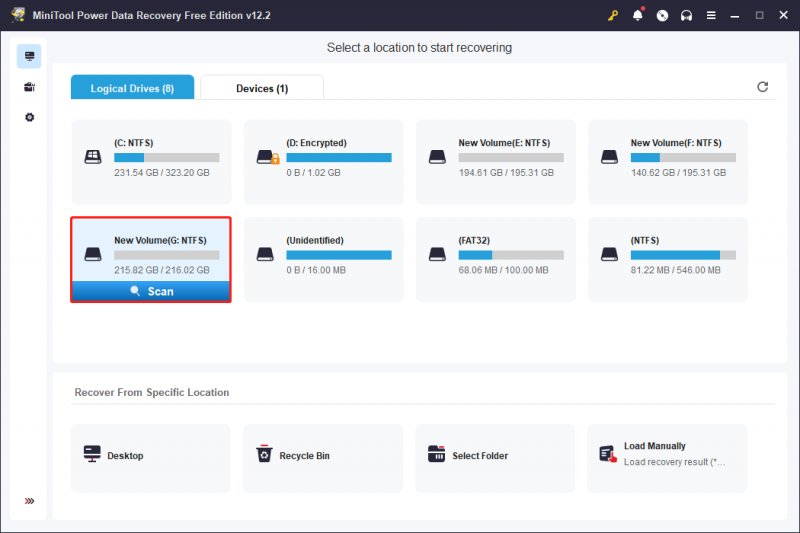
Pasul 2: finalizarea procesului de scanare poate necesita ceva timp. Pentru a vă asigura că scanarea produce rezultate optime, este recomandat să îi permiteți să se termine automat, în loc să o întrerupeți la jumătate. După finalizarea scanării, va detecta și afișa toate fișierele curente, pierdute și șterse de pe discul ales. Pentru a vă ajuta să localizați fișierele pe care doriți să le recuperați dintr-un număr mare de fișiere, puteți utiliza următoarele caracteristici integrate în software.
- Cale : În această secțiune, veți vedea fișierele organizate într-o structură arborescentă, inclusiv fișiere pierdute, fișiere șterse și fișiere existente. Ar trebui să extindeți fiecare folder până când găsiți elementele dorite. Rețineți că este posibil ca unele fișiere să-și fi pierdut structura și numele inițiale din cauza problemelor sistemului de fișiere sau a altor factori.
- Tip : Când treceți la această filă, veți vedea toate fișierele clasificate după tip și chiar formate specifice de fișiere sub Toate tipurile de fișiere . Acest lucru este util în special atunci când doriți să recuperați anumite tipuri de fișiere, cum ar fi fotografii, documente, videoclipuri, e-mailuri și multe altele.
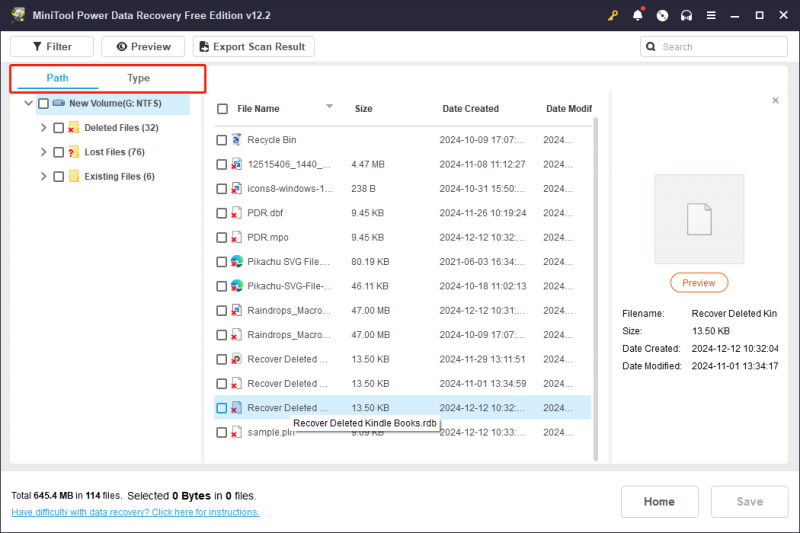
În plus, puteți alege și cele două caracteristici pentru a filtra fișierele scanate și a găsi în mod eficient fișierele dorite:
- Filtra : S-ar putea să vedeți că există o Filtra butonul situat în bara de meniu de sus. Această caracteristică este utilizată pentru a exclude fișierele nedorite în funcție de tipul fișierului, data modificării, dimensiunea fișierului și categoria fișierului. Pentru a filtra, faceți clic pe Filtra opțiunea, extindeți fiecare categorie și ajustați toate setările de filtru necesare. Acest lucru va garanta că sunt afișate numai fișierele care îndeplinesc criteriile de filtru specificate.
- Căutare : Această funcționalitate vă ajută să găsiți fișiere care au încă numele lor originale. Doar introduceți fie un nume de fișier parțial, fie complet în caseta de căutare și apăsați Intră pentru a începe căutarea unui anumit fișier.
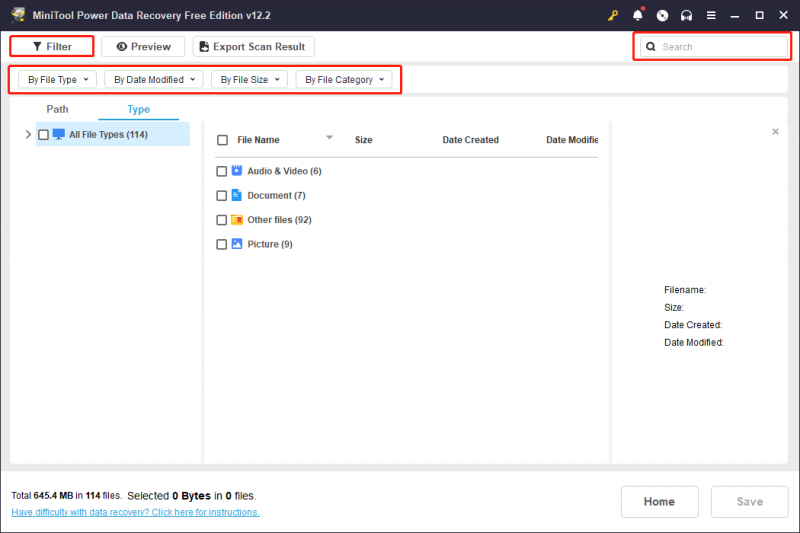
Este important de reținut că acest software permite previzualizarea gratuită a fișierelor, care funcționează pentru majoritatea tipurilor de fișiere. Cu toate acestea, anumite tipuri de fișiere nu pot depăși 100 MB pentru previzualizare. Puteți vizualiza un fișier făcând dublu clic pe el sau selectându-l și apoi făcând clic Previzualizare . După previzualizare, bifați caseta din fața fișierelor dorite.
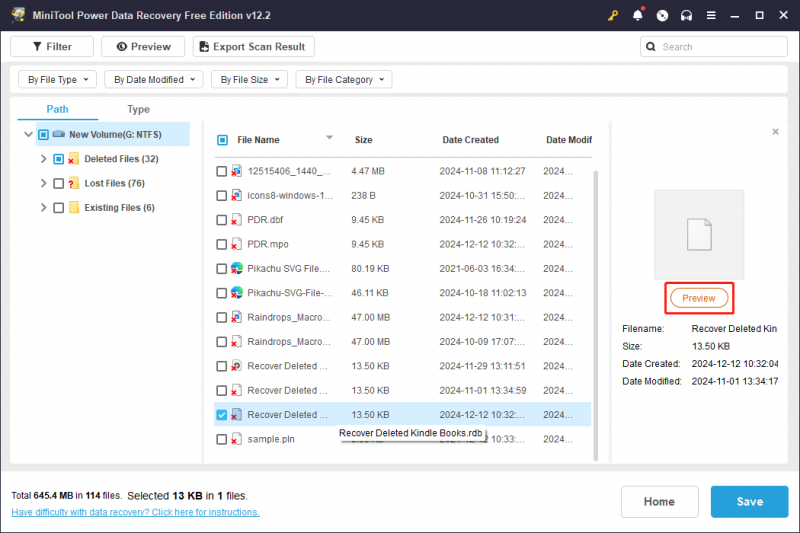
Pasul 3: Pentru a termina, apăsați tasta Salva butonul situat în colțul din dreapta jos. Apoi vi se va solicita să alegeți un folder pentru salvarea fișierelor recuperate. Rețineți că locația salvată trebuie să fie diferită de locația originală pentru a evita suprascrierea datelor. Pur și simplu alegeți o locație sigură conform instrucțiunilor și faceți clic Bine .
Sfaturi: În secțiunea superioară a ferestrei cu rezultatele scanării, există o opțiune pentru Exportați rezultatul scanării . Această caracteristică vă permite să salvați rezultatele scanării curente ca fișier .rss, permițându-vă să încărcați rapid acest rezultat pentru recuperare fără a fi nevoie să rescanați discul. Rețineți că încărcarea unui rezultat al scanării anterioare nu este disponibilă cu versiunea gratuită.Dacă doriți să recuperați fișiere de mai mult de 1 GB sau să utilizați Încărcați manual caracteristică, puteți upgrade la ediția avansată de MiniTool Power Data Recovery.
Cum să recuperați fișierele RDB șterse pe Mac
Există mai multe moduri de a recupera fișierele RDB pierdute pe Mac. Doar urmați.
Modul 1. Recuperați fișierele RDB șterse sau pierdute din coșul de gunoi
La fel ca Windows, MacOS transferă fișierele șterse în Coșul de gunoi. Dacă ați șters fișiere neintenționat, Coșul de gunoi este locația inițială pe care ar trebui să o verificați pentru a încerca să vă restaurați datele lipsă. Iată cum să recuperați fișierele RDB șterse din Coș de gunoi:
Pentru a recupera fișierele RDB din Coșul de gunoi:
Pasul 1: Accesați Gunoi pe desktop.
Pasul 2: Găsiți fișierul RDB pe care doriți să îl recuperați, faceți clic dreapta pe el și apoi alegeți Pune înapoi . Alternativ, puteți glisa și plasa fișierul într-o altă locație dacă preferați această metodă.
Sfaturi: Dacă ai a golit Coșul de gunoi , nu puteți găsi fișiere RDB șterse din Mac Trash.Modul 2. Recuperați fișierele RDB șterse sau pierdute prin Time Machine
Time Machine poate ajuta face backup pentru Mac . Dacă ați făcut o copie de rezervă a fotografiilor cu Time Machine, le puteți recupera fără să plătiți un ban, consultați acest articol: Restaurați elementele pentru care s-a făcut backup cu Time Machine pe Mac .
În timp ce Way 1 și Way 2 pot ajuta la recuperarea fișierelor RDB pe Mac fără costuri, acestea au dezavantaje semnificative. De exemplu, dacă doriți să recuperați fotografiile pierdute prin Time Machine, trebuie să vă asigurați că ați făcut copii de rezervă pentru toate fișierele necesare.
Dar dacă vă lipsește un backup? Și ce se întâmplă dacă Mac Coșul de gunoi a fost deja șters? Există o metodă alternativă de a recupera fișierele RDB șterse pe Mac?
Absolut, răspunsul este da! Există într-adevăr o modalitate mai eficientă de a recupera fișierele RDB șterse pe Mac. Vă rugăm să treceți la secțiunea următoare.
Modul 3. Recuperați fișierele RDB șterse sau pierdute prin intermediul unui software de recuperare a datelor de la terți
Stellar Data Recovery pentru Mac pentru referință. Acest software all-in-one este capabil să recupereze fișiere, precum și să repare videoclipuri și imagini corupte sau deteriorate. Poate fi operat pe dispozitive precum MacBook Pro, Mac mini, iMac și diverse alte opțiuni de stocare a datelor pentru a prelua fișiere care includ fotografii, documente, videoclipuri, e-mailuri, sunet și multe altele.
Cu toate acestea, este esențial să rețineți că acest software nu oferă funcții gratuite de recuperare a datelor. Puteți folosi versiunea gratuită pentru a vedea dacă poate găsi fișierele RDB pe care le doriți. După aceea, puteți decide dacă să continuați cu utilizarea acestuia pentru a recupera fișierele RDB șterse.
Recuperare date pentru Mac Faceți clic pentru a descărca 100% Curat și sigur
Nu este prea greu să recuperați fișierele RDB șterse sau pierdute folosind un instrument puternic de recuperare de date terță parte pe Mac. Puteți doar să urmați instrucțiunile furnizate în postare pentru a reuși recuperați fișierele șterse pe Mac .
Sfaturi utile pentru a proteja fișierele RDB importante
Pentru a evita pierderea datelor pe computerul dvs. Windows sau Mac, puteți lua următoarele măsuri.
- Efectuați backup-uri regulate. Puteți utiliza Istoricul fișierelor, Time Machine sau terță parte Software de backup pentru PC să o facă.
- Sincronizați-vă datele cu iCloud. În acest fel, chiar dacă ștergeți fișiere de pe computer, le puteți găsi în continuare în iCloud.
- Păstrați antivirusul la zi pe tot parcursul, evitând ștergerea datelor de către viruși.
- Verificați frecvent discul pentru a vă asigura că poate funcționa bine.
- Evitați orice deteriorare fizică a PC-ului sau a altor medii de stocare.
Încheierea lucrurilor
Când găsiți fișiere importante pierdute pe computer, puteți verifica mai întâi Coșul de gunoi sau Coșul de gunoi pentru a restaura rapid fișierele. Dacă nu ați găsit fișiere șterse în Coșul de gunoi sau în Coșul de gunoi și ați făcut copii de siguranță ale fișierelor folosind instrumente încorporate precum Istoricul fișierelor Windows sau Mac Time Machine, le puteți, de asemenea, să le restaurați cu ușurință prin aceste utilitare. În cazul în care aceste două metode se dovedesc nereușite, vă recomandăm să utilizați un software de recuperare a datelor de la terți pentru a vă salva datele.
Această postare explică cum să recuperați fișierele RDB șterse pe Windows sau Mac și puteți încerca metodele una câte una. Dacă întâmpinați probleme sau aveți întrebări în timp ce utilizați produsele MiniTool, vă rugăm să nu ezitați să contactați direct echipa de asistență prin [e-mail protejat] pentru a obține ajutor profesional și detaliat.


![Clasele de viteză ale cardului SD, dimensiunile și capacitățile - Tot ce trebuie să știți [MiniTool News]](https://gov-civil-setubal.pt/img/minitool-news-center/01/sd-card-speed-classes.jpg)
![Controlerul Sons Of The Forest nu funcționează pe Windows 10 11 [Remediat]](https://gov-civil-setubal.pt/img/news/66/sons-of-the-forest-controller-not-working-on-windows10-11-fixed-1.png)



![Cum se actualizează BIOS Windows 10 HP? Vedeți un ghid detaliat! [Sfaturi MiniTool]](https://gov-civil-setubal.pt/img/backup-tips/14/how-update-bios-windows-10-hp.png)




![Metodele pentru Acrobat nu s-au putut conecta la o eroare de server DDE [MiniTool News]](https://gov-civil-setubal.pt/img/minitool-news-center/27/methods-acrobat-failed-connect-dde-server-error.png)


![WD Easystore VS Pașaportul meu: Care este mai bine? Un ghid este aici! [Sfaturi MiniTool]](https://gov-civil-setubal.pt/img/backup-tips/55/wd-easystore-vs-my-passport.jpg)

![Cum se remediază eroarea „0xc000000f” pe diferite sisteme Windows [Sfaturi MiniTool]](https://gov-civil-setubal.pt/img/disk-partition-tips/34/how-fix-0xc000000f-error-different-windows-system.jpg)

