4 soluții pentru serviciul Windows Security Center nu pot fi pornite [Sfaturi MiniTool]
4 Solutions Windows Security Center Service Can T Be Started
Rezumat :
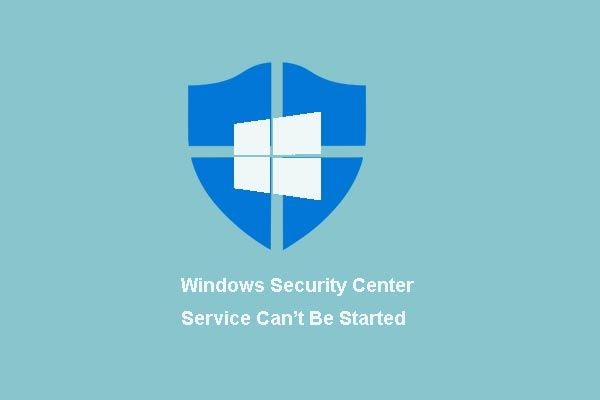
Ați fost vreodată tulburat de problema Serviciului Windows Security Center nu poate fi pornit atunci când încercați să activați serviciul Security Center din Action Center? Această postare vă va arăta 4 soluții pentru a rezolva această problemă. După rezolvarea acesteia, încercați să o folosiți Software MiniTool pentru a menține computerul în siguranță.
Navigare rapidă:
Serviciul Windows Security Center nu poate fi pornit
Centru de securitate of Windows este un program foarte util care vă poate informa atunci când există o amenințare la adresa computerului. Cu toate acestea, unii utilizatori spun că primesc un mesaj de eroare Serviciul Windows Security Center nu poate fi pornit când vor să activeze Centrul de securitate Windows în Windows 7.
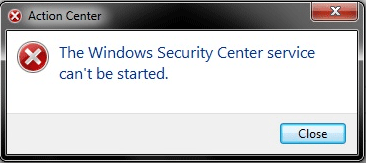
Primesc în mod continuu următorul mesaj în Centrul de acțiune: Activați serviciul Windows Security Center (Important). Când fac clic pe acest mesaj, apare eroarea „Serviciul Windows Security Center nu poate fi pornit”.de la Sevenforums
Știți ce poate fi cauzat problema serviciului Windows Security Center nu poate fi pornit? Știi cum să rezolvi această problemă?
De fapt, problema serviciului Centru de securitate care nu poate fi pornit poate fi cauzată de următoarele motive.
- Security Center nu este configurat pentru a porni corect.
- „Utilizatorul de conectare” pentru Security Center este configurat incorect.
- O infecție malware împiedică pornirea serviciului sau dezactivează serviciul după ce a început.
Evident, există și alte motive care pot da naștere și problemei serviciului Windows Security Center dezactivat automat. Indiferent care este motivul, lucrul important este cum să remediați problema lipsă a serviciului Windows Security Center. Și aici, această postare va afișa 4 metode și puteți încerca să le utilizați pentru a remedia această problemă.
Cum remediez serviciul Windows Security Center care nu poate fi pornit?
- Activați Centrul de securitate.
- Încercați să reparați depozitul WMI.
- Verificați dacă serviciul rulează ca serviciu local.
- Rulați Verificatorul de fișiere de sistem
4 Soluții pentru serviciul Windows Security Center nu pot fi pornite
În această parte, vor fi introduse 4 soluții și puteți încerca să utilizați una dintre ele pentru a rezolva problema, serviciul Windows Security Center nu poate fi pornit.
Soluție 1. Activați Security Center
După cum am menționat în partea de mai sus, configurarea incorectă a serviciului Security Center va face ca acesta să nu poată porni. Deci, dacă întâmpinați această problemă, puteți încerca să verificați dacă serviciul Security Center este configurat corect.
Și aici, vă vom arăta cum să activați serviciul Security Center pas cu pas.
Pasul 1: Apăsați Windows Cheie și R cheie împreună pentru a lansa Alerga dialog, tastați services.msc în casetă și faceți clic O.K sau lovit introduce a continua.
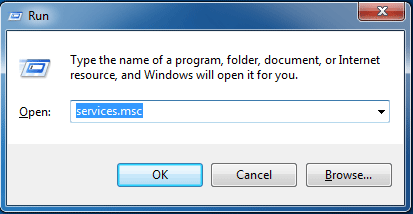
Pasul 2: în fereastra pop-up Serviciu fereastră, află Centru de securitate și faceți dublu clic pe el pentru a continua.
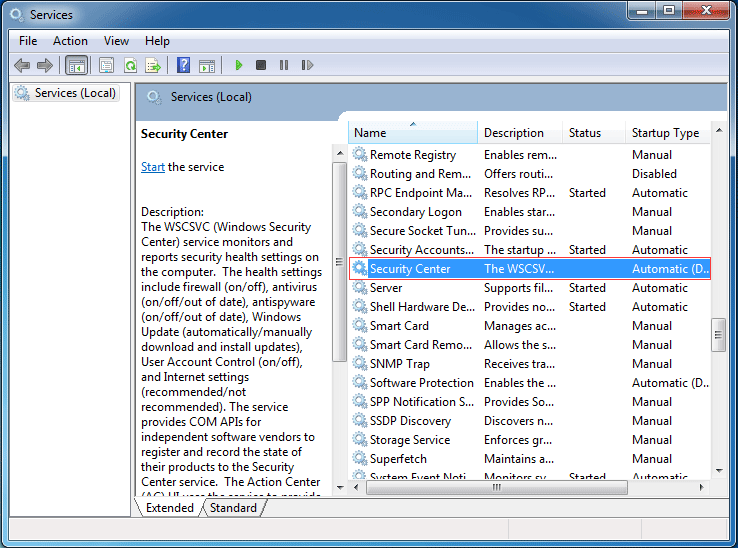
Pasul 3: Apoi, pe general fila, modificați fișierul Tipul de pornire la Automat (pornire întârziată) și schimbați Starea serviciului pentru a începe făcând clic start buton. Apoi apasa O.K a continua.
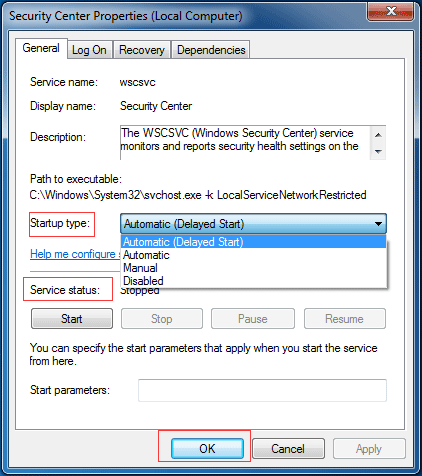
Pasul 4: Acum, puteți reporni computerul și puteți verifica dacă problema serviciului Windows Security Center nu poate fi pornit este rezolvată.
Pasul 5: Dacă serviciul Windows Service Center nu poate fi pornit, trebuie să introduceți Serviciu fereastra din nou folosind aceeași metodă de la Pasul 1. Apoi aflați Apel de procedură la distanță (RPC) și Instrumentație de gestionare Windows Servicii. Schimbați-le Tipul de pornire și Starea serviciului la Automat și Început .
Când toți pașii sunt terminați, încercați să verificați dacă a fost rezolvată problema serviciului Windows Security Center.
Soluția 2. Încercați să reparați depozitul WMI
Dacă prima metodă nu este eficientă, puteți încerca a doua metodă pentru a rezolva problema dezactivată automat serviciul Windows Security Center - repararea depozitului WMI. Vă vom arăta în detaliu metodele de operare.
Pasul 1: Tastați cmd în caseta de căutare a Windows 7 și faceți clic dreapta pe ea pentru a alege Rulat ca administrator a continua.
Pasul 2: Tastați următoarea comandă winmgmt / verifyrepository în fereastra pop-up și apăsați introduce pentru a verifica depozitul WMI.
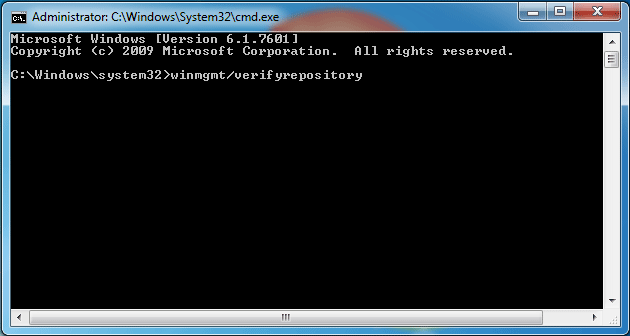
Pasul 3: După aceea, dacă primiți mesajul „ Depozitul WMI este consecvent ” , înseamnă că eroarea serviciului Windows Security Center nu poate fi pornit nu este cauzată de depozitul WMI. Astfel, trebuie să încercați alte metode pentru a rezolva problema.

Pasul 5: Cu toate acestea, dacă primiți un mesaj „ Depozitul WMI este inconsecvent ” după ce ați tastat comanda, înseamnă că trebuie să reparați depozitul WMI. Pentru a face acest lucru, vă rugăm să tastați comanda winmgmt / salvagerepository în fereastra pop-up și apăsați introduce a continua.
Pasul 6: După aceea, veți primi un mesaj „ Depozitul WMI a fost recuperat ”. Apoi, ieșiți din fereastră și reporniți computerul pentru a verifica dacă problema serviciului Windows Security Center nu poate fi rezolvată automat.
Soluția 3. Verificați dacă serviciul rulează ca serviciu local
Problema serviciului Windows Security Center nu poate fi pornit poate apărea atunci când serviciul de securitate nu este configurat pentru a rula sub contul de serviciu local. Astfel, pentru a remedia problema Windows Security Center nu poate fi pornită problema Windows 7, vă rugăm să vă asigurați că serviciul rulează sub serviciul Local. '
Metodele de operare detaliate sunt următoarele.
Pasul 1: Apăsați Windows cheie și R cheie împreună pentru a lansa Alerga dialog, tastați services.msc în casetă și faceți clic O.K sau lovit introduce a continua.
Pasul 2: aflați în fereastra pop-up Centru de securitate service și faceți dublu clic pe el.
Pasul 3: În fereastra pop-up, accesați Conectați-vă filă. Apoi selectați Acest cont opțiune și faceți clic pe Naviga a continua.
Pasul 4: Tastați Serviciul local în casetă și faceți clic O.K a continua.
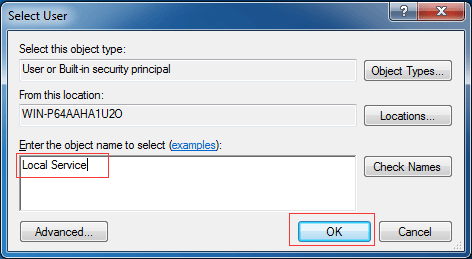
Pasul 5: Apoi introduceți parola, confirmați parola și faceți clic O.K a continua.
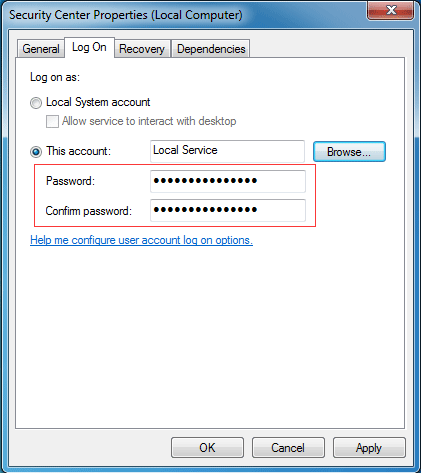
Pasul 6: Repetați toți pașii de mai sus pentru un alt serviciu numit Instrumentație de gestionare Windows .
După ce ați terminat toți pașii, încercați să reporniți computerul pentru a verifica dacă problema rezolvată de serviciul Security Center lipsește.
Soluție 4. Rulați Verificatorul de fișiere de sistem
Dacă întâmpinați problema Serviciul Windows Security Center nu poate fi pornit, puteți încerca să rulați System File Checker pentru a verifica dacă există o corupție pentru fișierele de sistem Windows și încercați să restaurați fișierele corupte. Vă vom arăta cum să rulați System File Checker în detaliu.
Recomandare de top: Reparare rapidă - SFC Scannow nu funcționează (se concentrează pe 2 cazuri)
Pasul 1: Tastați cmd în caseta de căutare a Windows 7 și faceți clic dreapta pe ea pentru a alege Rulat ca administrator a continua.
Pasul 2: apoi tastați comanda sfc / scannow și a lovit introduce a continua.
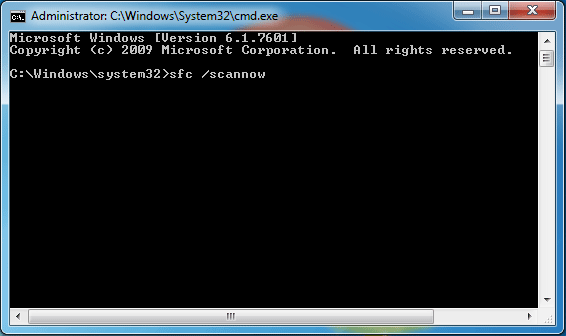
Pasul 3: Când procesul este terminat, puteți ieși din fereastră și reporniți computerul pentru a verifica dacă problema de eroare a serviciului Windows Security Center nu poate fi pornit este rezolvată.
![[Recenzie completă] Voicemod este sigur și cum se poate utiliza mai sigur? [Sfaturi MiniTool]](https://gov-civil-setubal.pt/img/backup-tips/75/is-voicemod-safe-how-use-it-more-safely.jpg)

![8 soluții utile pentru a remedia Google Drive imposibil de conectat [Sfaturi MiniTool]](https://gov-civil-setubal.pt/img/backup-tips/47/8-useful-solutions-fix-google-drive-unable-connect.png)

![Egalizator Realtek Windows 10 pentru sunet Realtek HD [MiniTool News]](https://gov-civil-setubal.pt/img/minitool-news-center/81/realtek-equalizer-windows-10.png)



![Cele mai bune moduri de a remedia eroarea Media Center pe Windows 10 [MiniTool News]](https://gov-civil-setubal.pt/img/minitool-news-center/31/best-ways-fix-media-center-error-windows-10.png)




![Top 10 moduri de a face backup și sincronizare Google nu funcționează [Sfaturi MiniTool]](https://gov-civil-setubal.pt/img/backup-tips/99/top-10-ways-google-backup.png)
![Cum se instalează Samsung 860 EVO fără a reinstala sistemul de operare (3 pași) [Sfaturi MiniTool]](https://gov-civil-setubal.pt/img/backup-tips/22/how-install-samsung-860-evo-without-reinstalling-os.png)
![S-a remediat: „O problemă a făcut ca programul să nu mai funcționeze corect” [MiniTool News]](https://gov-civil-setubal.pt/img/minitool-news-center/29/fixed-problem-caused-program-stop-working-correctly.png)


![Aflați cum să remediați / eliminați cardul de memorie numai pentru citire - 5 soluții [Sfaturi MiniTool]](https://gov-civil-setubal.pt/img/disk-partition-tips/40/learn-how-fix-remove-memory-card-read-only-5-solutions.jpg)
![Introducere în Rundll32 și modalități de remediere a erorii Rundll32 [MiniTool Wiki]](https://gov-civil-setubal.pt/img/minitool-wiki-library/58/introduction-rundll32.png)