Remediat: Windows se îngheață la apăsarea ecranului de imprimare
Remediat Windows Se Ingheata La Apasarea Ecranului De Imprimare
Windows se îngheață la apăsarea ecranului de imprimare în Windows 10/11? Windows + Shift + S vă îngheață computerul? Acum în această postare de la MiniTool , vă vom spune cum să o abordați.
Windows se îngheață la apăsarea ecranului de imprimare
Înghețarea computerului este o problemă comună și enervantă, cum ar fi computerul se blochează când încercați să imprimați , sau computerul continuă să înghețe când USB este conectat , și așa mai departe.
Astăzi vă vom prezenta cum să remediați problema „Înghețarea Windows la apăsarea ecranului de imprimare”. Problema „calculator blocat în modul captură de ecran” este de obicei cauzată de modul de depanare configurat greșit și de driverul grafic sau tastatura corupte. De asemenea, fișierele de sistem corupte pot fi responsabile pentru această problemă.
Acum, puteți încerca metodele enumerate mai jos pentru a remedia problema computerului blocat în modul captură de ecran.
Soluții pentru înghețarea Windows la apăsarea ecranului de imprimare
Soluție 1. Dezactivați modul de depanare
După cum sa menționat anterior, dacă sistemul dvs. este configurat să pornească în modul de depanare, Windows se va îngheța când apăsați butonul Print Screen. Prin urmare, să remediați problema de înghețare a computerului , puteți urma pașii de mai jos pentru a dezactiva modul de depanare.
Pasul 1. Deschideți Configurarea sistemului folosind caseta de căutare Windows.
Pasul 2. În fereastra pop-up, treceți la Boot secțiune, apoi faceți clic Opțiuni avansate .
Pasul 3. Debifați Depanați opțiunea și apoi faceți clic pe Bine butonul pentru a face efectul.

Pasul 4. După aceea, reporniți computerul și încercați să apăsați din nou butonul Print Screen pentru a verifica dacă puteți face capturi de ecran în mod normal, fără a îngheța.
Soluția 2. Actualizați sau reinstalați driverele pentru grafică și tastatură
Tastatura sau driverele grafice corupte pot cauza o serie de probleme, cum ar fi tipuri de tastatură în toate majusculele sau tastatura nu funcționează în Chrome . Aici, pentru a rezolva problema „înghețarea Windows la apăsarea ecranului de imprimare”, ar trebui să actualizați mai întâi driverele pentru tastatură sau grafică. Dacă acest lucru nu funcționează, trebuie să reinstalați aceste drivere.
Avertizare: Înainte de a face următoarele lucruri, trebuie dezactivați orice cod PIN sau parolele pe care le aveți, deoarece dezinstalarea driverului tastaturii de pe computer va face ca dispozitivul dvs. de tastatură să fie inoperabil.
Pasul 1. Faceți clic dreapta pe Butonul pentru logo Windows a selecta Manager de dispozitiv .
Pasul 2. Extindeți Tastaturi și faceți clic dreapta pe driverul tastaturii țintă pentru a alege Dezinstalați dispozitivul . Apoi urmați instrucțiunile de pe ecran pentru a finaliza această sarcină.
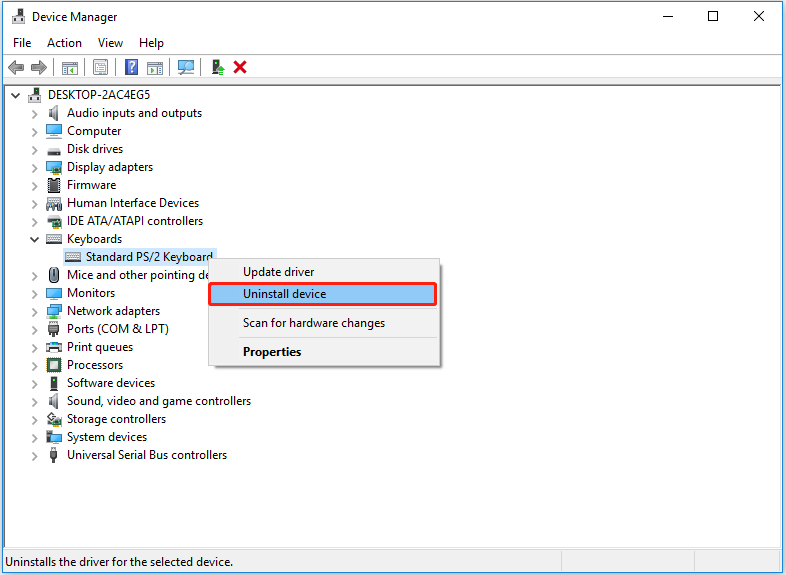
Pasul 3. Repetați aceiași pași pentru a dezinstala driverul grafic. Apoi, reporniți computerul și Windows va fi automat reinstalați cea mai recentă versiune a driverului grafic pe calculatorul tau.
După ce ați făcut acești pași, verificați dacă butonul Print Screen sau Snipping Tool îngheață problema Windows 11/10 a dispărut.
Soluția 3. Rulați scanarea DISM și SFC
Windows vă oferă o mulțime de utilitare de depanare încorporate pentru a vă ajuta să scăpați de unele probleme generale ale computerului. De exemplu, poți rulați instrumentul de depanare a compatibilității programelor pentru a remedia problemele de compatibilitate a aplicațiilor.
Aici, pentru a rezolva problema „Înghețarea Windows la apăsarea ecranului”, puteți efectua o scanare DISM și SFC pentru a detecta și remedia fișierele de sistem corupte.
Pasul 1. Rulați promptul de comandă ca administrator .
Pasul 2. Introduceți următoarea linie de comandă în noua fereastră și apăsați introduce pe tastatura ta:
DISM.exe /Online /Cleanup-image /Restorehealth
Pasul 3. Apoi tastați sfc /scannow în fereastra de comandă și apăsați introduce .
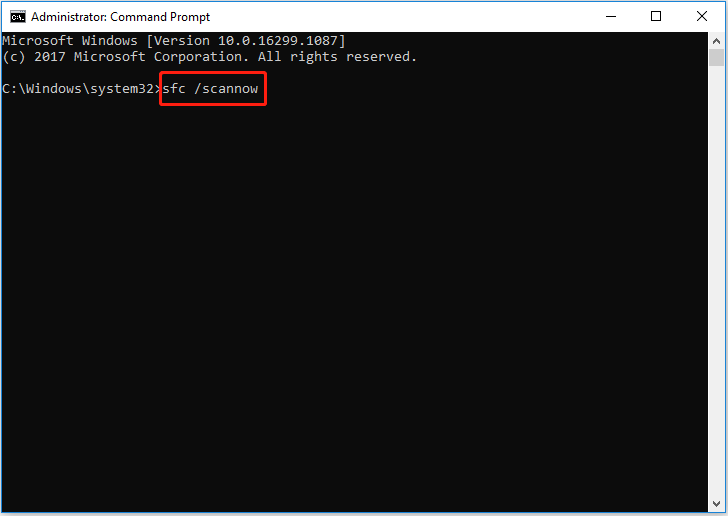
Pasul 4. Așteptați ca procesul să se termine și apoi verificați dacă problema a fost rezolvată.
Pentru un ghid mai detaliat despre rularea DISM și SFC, puteți consulta această postare: Utilizați instrumentul System File Checker pentru a repara fișierele de sistem lipsă sau corupte .
Recomandare de top
Dacă fișierele dvs. sunt pierdute pe computer, puteți utiliza MiniTool Power Data Recovery pentru a le recupera. Poate ajuta la recuperați folderul Windows Pictures lipsă , folderul capturi de ecran, folderul Utilizatori lipsă , etc. și fișiere Office, videoclipuri, audio, e-mailuri și așa mai departe.
Concluzie
Dacă apare problema „înghețarea Windows la apăsarea ecranului de imprimare”, puteți încerca metodele menționate mai sus pentru a o remedia.
Dacă ați întâlnit alte soluții bune pentru această eroare, bine ați venit să ne spuneți în următoarea zonă de comentarii. Vă mulțumesc anticipat.

![S-a remediat: numele fișierelor sursă sunt mai mari decât cele acceptate de sistemul de fișiere [MiniTool News]](https://gov-civil-setubal.pt/img/minitool-news-center/78/fixed-source-file-names-larger-than-supported-file-system.png)

![7 soluții: cardul SD este gol sau are un sistem de fișiere neacceptat [Sfaturi MiniTool]](https://gov-civil-setubal.pt/img/data-recovery-tips/59/7-solutions-sd-card-is-blank.png)



![4 soluții fiabile la eroarea de actualizare Windows 0x80080005 [Știri MiniTool]](https://gov-civil-setubal.pt/img/minitool-news-center/85/4-reliable-solutions-windows-update-error-0x80080005.png)
![Cele mai bune 5 software gratuit de recuperare a fotografiilor pentru recuperarea fotografiilor șterse [Sfaturi MiniTool]](https://gov-civil-setubal.pt/img/data-recovery-tips/73/5-best-free-photo-recovery-software-recover-deleted-photos.png)
![[Rezolvat] Cum să redați două videoclipuri YouTube simultan?](https://gov-civil-setubal.pt/img/youtube/99/how-play-two-youtube-videos-once.jpg)

![Este Bitdefender sigur de descărcat/instalat/utilizat? Iată răspunsul! [Sfaturi MiniTool]](https://gov-civil-setubal.pt/img/backup-tips/56/is-bitdefender-safe-to-download/install/use-here-is-the-answer-minitool-tips-1.png)

![Remediere: hard diskul extern nu este afișat sau nu este recunoscut [Sfaturi MiniTool]](https://gov-civil-setubal.pt/img/blog/60/correctif-disque-dur-externe-qui-ne-s-affiche-pas-ou-est-non-reconnu.jpg)

![[Ghid complet] - Cum se utilizează Net User Command pe Windows 11 10?](https://gov-civil-setubal.pt/img/news/0D/full-guide-how-to-use-net-user-command-on-windows-11-10-1.png)



![Cum se remediază Windows 10 pâlpâind ecranul? Încercați cele 2 metode [MiniTool News]](https://gov-civil-setubal.pt/img/minitool-news-center/50/how-fix-screen-flickering-windows-10.jpg)