Desktopul de la distanță este blocat pe Vă rugăm să așteptați pe Windows 11 10?
Is Remote Desktop Stuck On Please Wait On Windows 11 10
Când încercați să utilizați Desktop la distanță pe Windows 11/10, este posibil să descoperiți că computerul dvs. este blocat pe ecranul Vă rugăm să așteptați. Această postare de la MiniTool prezintă cum să remediați problema „Desktop la distanță blocat, așteptați”.Remote Desktop este un program pe Windows 11/10 care vă permite să vă conectați la un alt computer de la distanță fără software suplimentar. Recent, unii utilizatori raportează că se confruntă cu problema „Desktop la distanță blocat, așteptați”. Aici, vă vom prezenta cum să remediați problema.
Postări asemănatoare:
- Desktopul de la distanță nu permite Copy-Paste? Repara-l acum!
- [9 moduri] - Remediați ecranul negru al desktopului de la distanță pe Windows 11/10?
Remedierea 1: Terminați clientul RDP
Uneori, dacă părăsiți conexiunea și computerul dvs. intră în stare de repaus, atunci veți întâlni problema așteptați în Desktop la distanță. Astfel, puteți închide clientul RDP și îl puteți reporni. Iată cum să faci asta.
1. Tastați cmd în Căutare casetă și alegeți Rulat ca administrator .
2. Tastați comanda – taskkill /f /im msrdc.exe și apăsați tasta introduce cheie.
3. După aceea, puteți reporni computerul și clientul RDP pentru a verifica dacă problema „Desktop la distanță blocat, așteptați pe Windows” a fost remediată.
Sfaturi: Când Desktop la distanță este blocat, așteptați și doriți să transferați fișiere de pe un computer pe altul, puteți încerca MiniTool ShadowMaker gratuit – un instrument de sincronizare profesional. Este posibil să aveți nevoie de aceste postări - Cum să transferați fișiere de pe computer pe computer și Cum să copiați un program de la un computer la altul .MiniTool ShadowMaker Trial Faceți clic pentru a descărca 100% Curat și sigur
Remedierea 2: Resetați sesiunea RDP
Dacă soluția anterioară nu funcționează, puteți încerca să resetați sesiunea RDP. Urmați ghidul de mai jos:
1. Tastați Windows PowerShell în Căutare casetă și alegeți Rulat ca administrator .
2. Introduceți următoarele comenzi una câte una și apăsați introduce dupa fiecare.
- interogare utilizator /server:[numele-server-vou]
- resetează sesiunea [session-id] /server:[numele-server-dvs.]
Remedierea 3: Efectuați o pornire curată
„Desktop la distanță blocat, așteptați” poate fi cauzat și de programele aflate în conflict. Astfel, puteți efectua o pornire curată. Iată cum să faci asta:
1. Apăsați butonul Windows + R cheile pentru a deschide Alerga caseta de dialog și tastați msconfig .
2. Mergeți la General fila. Apoi, faceți clic pe Pornire selectivă opțiune și asigurați-vă că Încărcați serviciile sistemului și Încărcați elementele de pornire ambele au fost verificate.
3. Faceți clic pe Servicii filă și verificați Ascunde toate serviciile Microsoft . Apoi, verifica Dezactivați toate .
4. Mergeți la Lansare filă și faceți clic Deschideți Managerul de activități . Dezactivați toate aplicațiile pe care nu le utilizați.
5. Faceți clic Bine și aplica . Reporniți computerul.
Remedierea 4: Modificați elementele de registru
Puteți modifica elementele de registry pentru a remedia problema „Desktop la distanță blocat, așteptați”.
1. Apăsați butonul Windows + R cheile împreună pentru a deschide Alerga . Apoi, tastați gpedit.msc și faceți clic Bine a deschide Editorul Registrului .
2. Accesați următoarea cale:
HKEY_LOCAL_MACHINE\SOFTWARE\Policies\Microsoft\Windows NT\Terminal Services
3. Faceți clic dreapta pe fSingleSessionPerUser valoare pentru a alege Șterge buton. Apoi apasa Bine .
Remedierea 5: Verificați setarea politicii de grup
Apoi, trebuie să verificați dacă ați setat greșit setarea Politicii de grup care provoacă problema „Desktop la distanță blocat, așteptați”.
1. Apăsați butonul Windows + R cheile împreună pentru a deschide Alerga . Apoi, tastați gpedit.msc și faceți clic Bine a deschide Editor de politici de grup .
2. Accesați următoarea cale:
Configurare computer > Șabloane administrative > Componente Windows > Servicii desktop la distanță > Gazdă sesiune desktop la distanță > Conexiuni
3. Faceți dublu clic pe Restricționați utilizatorii Remote Desktop Services la o singură sesiune Remote Desktop Services setare.
4. Alegeți Neconfigurat opțiune. Apasă pe Bine buton.
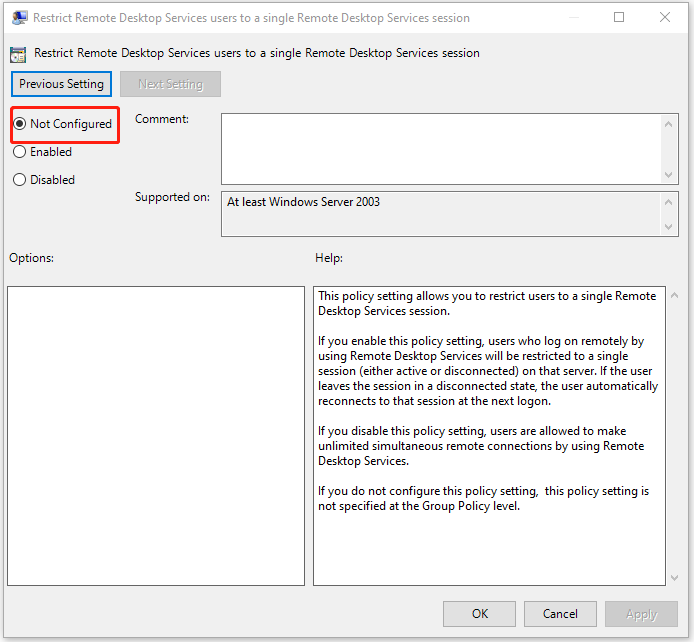
Cuvinte finale
Pentru a rezuma, iată cum să remediați problema „Desktop la distanță blocat, așteptați”. Dacă întâlniți aceeași eroare, încercați aceste soluții. Sper că această postare vă va fi de folos.








![[REZOLVAT] USB continuă să se deconecteze și să se reconecteze? Cea mai bună soluție! [Sfaturi MiniTool]](https://gov-civil-setubal.pt/img/data-recovery-tips/02/usb-keeps-disconnecting.jpg)





![[Tutorial] Ce este troianul de acces la distanță și cum să-l detecteze / să îl elimine? [Sfaturi MiniTool]](https://gov-civil-setubal.pt/img/backup-tips/11/what-s-remote-access-trojan-how-detect-remove-it.png)


![Cum să dezactivați antivirusul pe Windows 10 temporar / permanent [MiniTool News]](https://gov-civil-setubal.pt/img/minitool-news-center/99/how-disable-antivirus-windows-10-temporarily-permanently.png)
![2 moduri de a rezolva eroarea DistributedCOM 10016 Windows 10 [MiniTool News]](https://gov-civil-setubal.pt/img/minitool-news-center/48/2-ways-solve-distributedcom-error-10016-windows-10.png)