Cardul SD nu este complet, dar spune complet? Recuperați datele și remediați-le acum! [Sfaturi MiniTool]
Sd Card Not Full Says Full
Rezumat :

Este al tau Cardul SD nu este plin, dar spune plin și nimic nu este în camera dvs. Nikon, Canon, GoPro Session sau Sony? Ia-o usor! Această postare vă va ajuta să găsiți soluții încercate și adevărate pentru a recupera în mod eficient fișiere în cazul în care cardul dvs. SD este complet, dar nu are fișiere, precum și pentru a remedia această problemă.
Navigare rapidă:
Cardul meu SD spune că este plin, dar nu este
Am un Hero 5 negru cu un SanDisk Extreme de 64 GB. Camera spune că discul este plin și că nu va fi nevoie de imagini sau video. Dar când mă uit la media, discul este gol.comunitate.gopro
Mai simplu spus, cardul SD nu este plin, dar spune că problema completă este destul de obișnuită și recent, mulți utilizatori s-au plâns de asta. În general, această problemă se întâmplă adesea pe o cameră foto precum GoPro Session sau Nikon D3000 din trei motive posibile (uneori puteți întâlni chiar problema - cardul SD gol, dar spune plin pe un dispozitiv Android).
- Există fișiere, de exemplu, fotografii și videoclipuri pe cardul SD, dar aceste fișiere sunt invizibile sau ascunse. Ca urmare, cardul SD este plin, dar nu apare nicio problemă de fișiere.
- Cardul SD nu este formatat corect.
- Este ceva în neregulă cu camera dvs.
Ce se întâmplă dacă cardul dvs. SD spune că este plin, dar nu are nimic pe el? Urmați soluțiile funcționale de mai jos și rezolvați-vă problema chiar acum.
 5 metode pentru unitatea USB care nu afișează fișiere și foldere
5 metode pentru unitatea USB care nu afișează fișiere și foldere Această postare listează 5 metode pentru a vă ajuta să rezolvați ușor și rapid unitatea USB care nu afișează problemele de fișiere și foldere.
Citeste mai multCum se remediază cardul SD nu este complet, dar spune complet
Soluția 1: Recuperați fișierele în cazul cardului SD plin, dar nu puteți vedea fișierele
Când apare problema, este posibil să fiți îngrijorat de fișierele prezente pe cardul SD. Prin urmare, primul lucru pe care trebuie să-l faceți este să recuperați fișierele într-o locație sigură pe computerul dvs. sau pe un alt dispozitiv de stocare dacă aveți multe imagini și videoclipuri importante salvate pe cardul SD.
În ceea ce privește recuperarea foto sau video, profesională și fiabilă software de recuperare a fotografiilor este o alegere frumoasă. Aici, MiniTool Photo Recovery este soluția potrivită și ideală pentru Windows în caz de problemă - card SD plin, dar fără fișiere.
Este specializat în scanarea unităților de hard disk, a dispozitivelor de stocare externe precum carduri de memorie, unități flash USB, camere digitale / camere video etc. și recuperarea de imagini, videoclipuri și audio de la acestea, chiar dacă aceste dispozitive sunt inaccesibile, deteriorate sau formatate.
Cel mai important, este un software numai în citire, prin urmare, nu va aduce nicio deteriorare datelor originale de pe dispozitiv în timpul procesului de recuperare.
În acest moment, descărcați freeware - MiniTool Photo Recovery și instalați-l pe Windows 10/8/7 pentru a porni recuperarea foto / video în cazul în care cardul SD nu este plin, dar spune plin.
În plus, ediția neînregistrată vă permite să salvați suma maximă de 200 MB fișiere recuperate. Prin urmare, se recomandă utilizarea lui Personal Deluxe (serviciu gratuit de actualizare pe viață acceptat) pentru a prelua fișiere fără limită.
Notă: Odată ce ați descoperit că cardul SD al camerei dvs. s-a umplut, dar nu este, vă rugăm să nu mai folosiți acum. Dacă nu, fișierele pot fi suprascrise și pot deveni nerecuperabile.Apoi, începeți să recuperați imagini sau videoclipuri de pe cardul SD care spune plin, dar fără fișiere.
Pasul 1: Conectați cardul SD la computer.
Rulați MiniTool Photo Recovery la interfața sa principală, unde vi se cere să conectați cardul SD al camerei la computer: puteți alege să conectați camera digitală la computer direct sau să introduceți cardul SD în slotul cardului de memorie încorporat al computerului sau să utilizați un cititor de card SD pentru ao face. Apoi faceți clic pe start pentru a porni recuperarea fotografiilor.
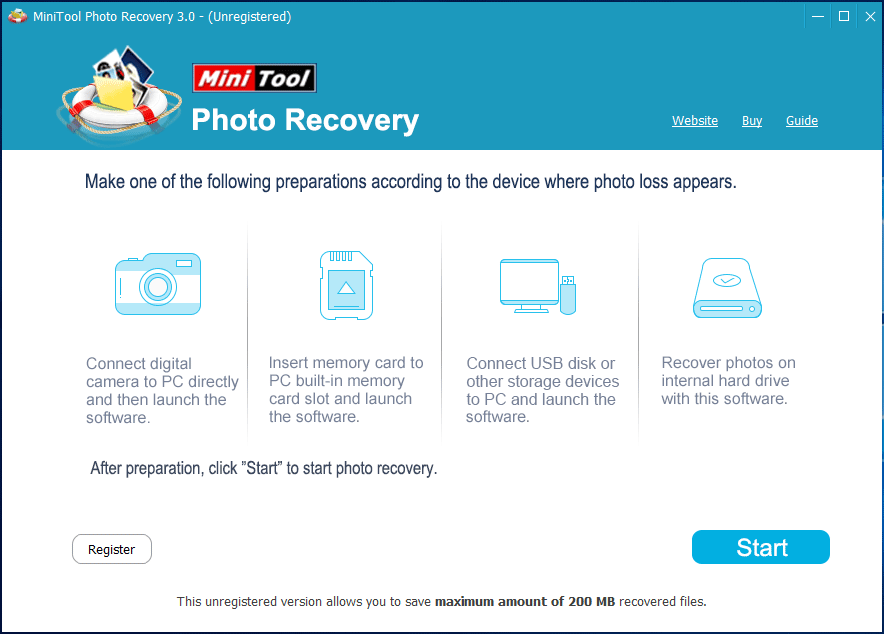
Pasul 2: Selectați dispozitivul țintă de scanat.
Pe această pagină sunt afișate toate unitățile de disc detectate de acest freeware. Vă rugăm să găsiți camera digitală sau cardul SD și să o selectați, apoi faceți clic pe Scanează buton.
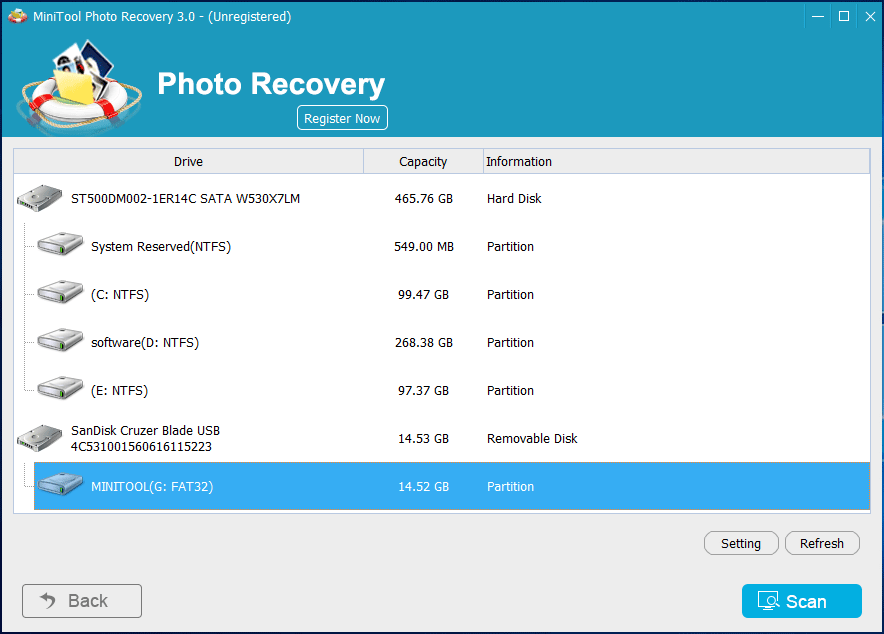
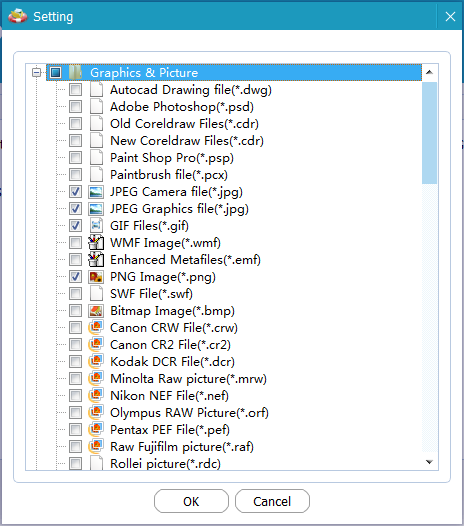
Pasul 3: Scanați camera digitală.
Vedea! MiniTool Photo Recovery scanează cardul SD al camerei digitale care spune că este complet, dar nu este. Din figura următoare, puteți vedea acest software listează fișierele găsite în timpul procesului de scanare. Dacă ați căutat fotografiile necesare, vi se permite să opriți această scanare. Dacă nu, vă rugăm să așteptați până la finalizarea scanării.
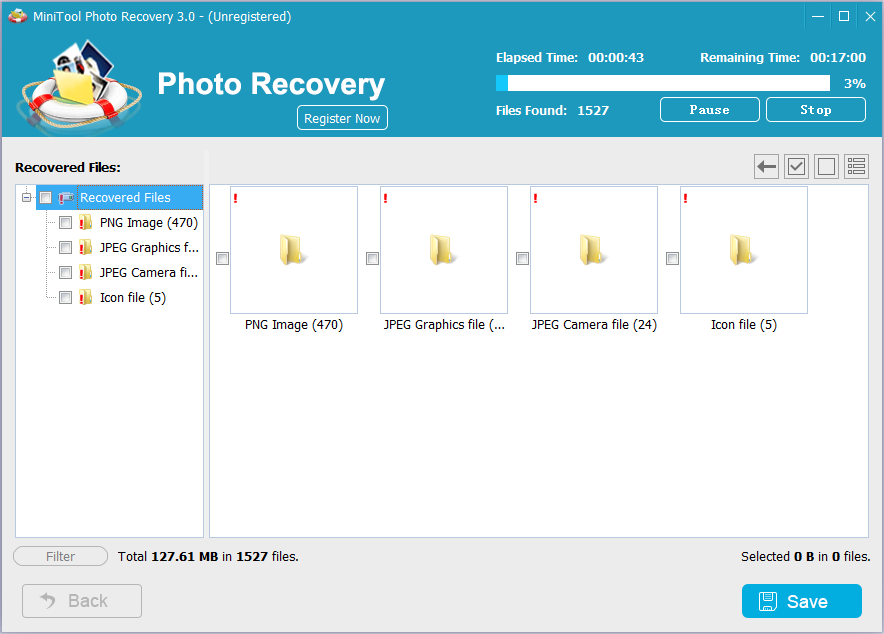
Pasul 4: Alegeți imaginile necesare pentru recuperare.
După scanare, vă rugăm să căutați imaginile dorite desfășurând fiecare folder din lista din stânga.
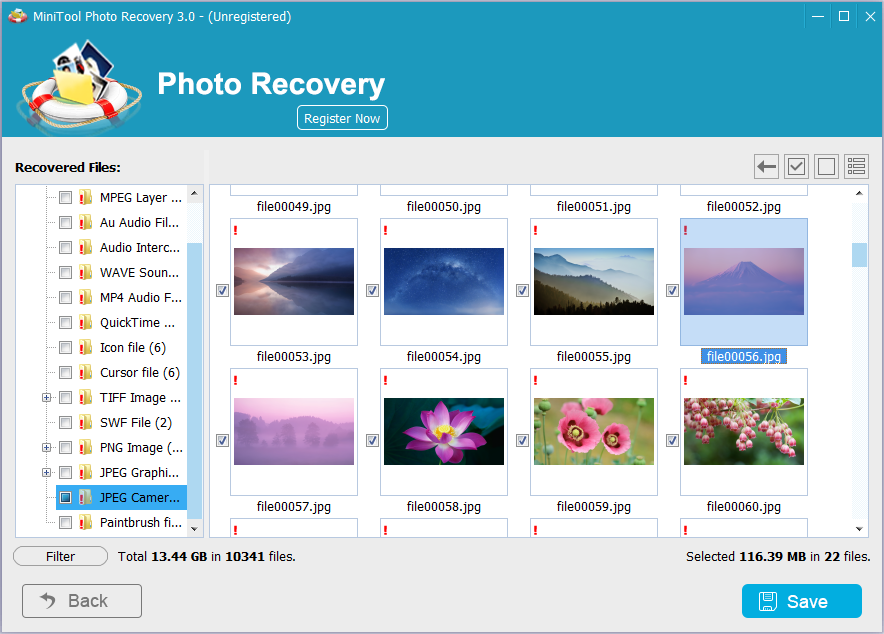
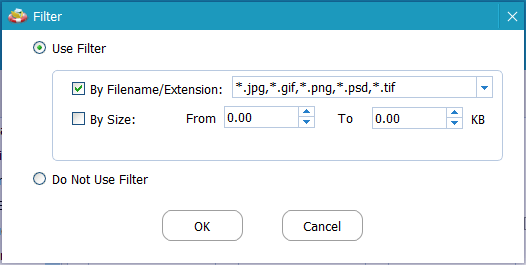
După ce ați găsit imaginile dorite, verificați-le și faceți clic pe Salvați pentru a le recupera.
Dacă utilizați ediția neînregistrată și fișierele selectate sunt mai mari de 200 MB, o fereastră pop-up va arăta că ați atins limita de salvare a fișierelor. Prin urmare, ar trebui să faceți upgrade copiei MiniTool Photo Recovery. Apoi utilizați tasta pentru a înregistra acest instrument în interfața rezultată pentru a evita din nou o scanare.
Pasul 5: Specificați o cale de stocare.
În cele din urmă, faceți clic pe Naviga pentru a alege o locație de stocare pentru fișierele selectate. Aici este recomandat să salvați fișierele recuperabile pe o altă unitate, mai degrabă decât pe calea originală, pentru a evita suprascrierea datelor.
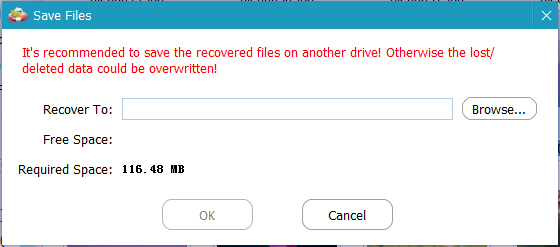
 Cum rezolv - Fotografiile de pe cardul SD nu se afișează pe computer
Cum rezolv - Fotografiile de pe cardul SD nu se afișează pe computer Uite! Citiți această postare pentru a afla cum să rezolvați în mod eficient această problemă a fotografiilor de pe cardul SD care nu se afișează cu ușurință pe computer.
Citeste mai mult






![Recuperarea de date a hard diskului extern WD este suficient de ușoară [Sfaturi MiniTool]](https://gov-civil-setubal.pt/img/data-recovery-tips/91/wd-external-hard-drive-data-recovery-is-easy-enough.png)




![Cum se mărește sau se mărește volumul microfonului Windows 10 PC - 4 pași [MiniTool News]](https://gov-civil-setubal.pt/img/minitool-news-center/69/how-turn-up-boost-mic-volume-windows-10-pc-4-steps.jpg)


![Cum se creează USB bootabil din ISO Windows 10 pentru instalare curată? [Sfaturi MiniTool]](https://gov-civil-setubal.pt/img/backup-tips/11/how-create-bootable-usb-from-iso-windows-10.jpg)
![Primele 7 remedieri la Hal.dll Eroare BSOD [Ghid pas cu pas] [Sfaturi MiniTool]](https://gov-civil-setubal.pt/img/disk-partition-tips/01/top-7-fixes-hal-dll-bsod-error.jpg)

![[Remediat] Nu se poate instala sau actualiza YouTube pe Android](https://gov-civil-setubal.pt/img/blog/76/can-t-install.png)

