[Rezolvat] Cum se remediază eșecul general al Ping pe Windows 10? [MiniTool News]
How Fix Ping General Failure Windows 10
Rezumat :
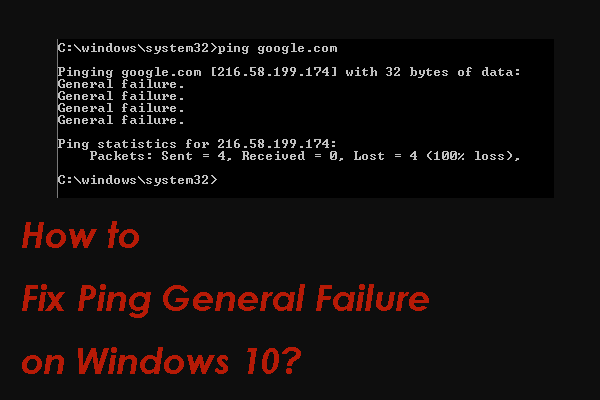
Ați întâmpinat vreodată problema generală de eșec ping atunci când doriți să utilizați Command Prompt pentru a testa timpul de răspuns al unei adrese IP pe computerul dvs. Windows 10? Dacă da, doriți să remediați problema? Această postare de la Software MiniTool vă va arăta 4 metode care s-au dovedit a fi eficiente.
Eroarea generală de eșec ping este o problemă care se întâmplă atunci când executați comenzi ping în linia de comandă pentru a testa timpul de răspuns al unei adrese IP. Motivul pentru această problemă nu este clar acum, deoarece nu există nicio explicație disponibilă pentru această transmisie ping a eșuat problema generală de eșec pe interfața Command Prompt.
Dar nu vă faceți griji. MiniTool Software colectează câteva soluții care s-au dovedit a fi eficiente și vi le arată în această postare. Puteți încerca aceste metode pentru a afla cea mai potrivită.
Cum se rezolvă eșecul general Ping în Windows 10?
- Folosiți IPv4
- Dezactivați toate tehnologiile de tranziție IPv4 sau IPv6
- Resetați TCP / IP pentru computer
- Dezinstalați aplicațiile suspectate
Soluția 1: utilizați IPv4
În mod implicit, Windows 10 este setat să utilizeze IPv6 mai degrabă decât IPv4. Acesta poate fi motivul posibil pentru această transmisie ping eroare de eroare generală de eșec. Pentru a exclude această posibilitate, puteți urma acest ghid pentru a seta Windows 10 să utilizeze IPv4:
- Accesați această pagină pentru a descărca Preferați IPv4 peste IPv6 în politicile de prefix .
- Faceți clic pe fișierul descărcat și apoi urmați ghidul de pe ecran pentru a finaliza procesul.
- Când se termină progresul, trebuie reporniți computerul și verificați dacă problema dispare.
Soluția 2: dezactivați toate tehnologiile de tranziție IPv4 sau IPv6
Unii utilizatori reflectă că rezolvă problema dezactivând toate tehnologiile de tranziție IPv4 sau IPv6. Deci, puteți utiliza și această metodă pentru a încerca.
1. Rulați linia de comandă ca administrator .
2. Rulați următoarele comenzi și apăsați Enter după fiecare comandă:
netsh int ipv6 isatap set state disabled
netsh int ipv6 6to4 set state dezactivat
netsh interface teredo set state disable
3. Închideți linia de comandă și reporniți computerul.
 3 pași pentru a reseta stiva TCP / IP Windows 10 cu comenzi Netsh
3 pași pentru a reseta stiva TCP / IP Windows 10 cu comenzi Netsh Aflați cum să resetați stiva TCP / IP Windows 10 utilizând utilitarul Netshell. Verificați comenzile Netsh pentru a reseta TCP / IP, a reseta adresa IP, a reînnoi setările TCP / IP.
Citeste mai multSoluția 3: Resetați TCP / IP pentru computer
Dacă problema generală de ping Windows 10 persistă, puteți încerca să resetați TCP / IP-ul computerului pentru a vedea dacă problema poate fi rezolvată.
Iată un ghid:
1. Rulați Command Prompt ca administrator.
2. Rulați următoarele comenzi și apăsați Enter după fiecare comandă.
netsh i i r r
resetarea netsh winsock
3. Închideți linia de comandă și reporniți computerul.
Soluția 4: Dezinstalați aplicațiile suspecte
Dacă toate soluțiile de mai sus nu funcționează, trebuie să luați în considerare faptul că există programe conflictuale care pot opri traficul HTTP și pot provoca eșecuri generale Ping pe computerul dvs. Windows 10. Puteți instala toate aceste programe conflictuale pentru a încerca.
Cu toate acestea, este posibil să nu știți ce aplicații ar trebui să blocați. Vă arătăm câteva sfaturi. Puteți dezinstala aceste programe: Charles, Wireshark, Peerblock și clientul de mobilitate AnyConnect.
După dezinstalare, puteți reporni computerul și apoi verificați dacă problema dispare.
Linia de fund
Sperăm că aceste metode vă pot ajuta să rezolvați problema generală a eșecului Ping pe Windows 10. Dacă aveți probleme conexe, ne puteți informa în comentariu.












![7 situații în care există eroarea „Locația nu este disponibilă” [Sfaturi MiniTool]](https://gov-civil-setubal.pt/img/data-recovery-tips/67/7-situations-where-there-is-thelocation-is-not-availableerror.jpg)






