Cum să renunțați forțat pe PC | Aplicația Forțează renunțarea la Windows 10 în 3 moduri [MiniTool News]
How Force Quit Pc Force Quit App Windows 10 3 Ways
Rezumat :
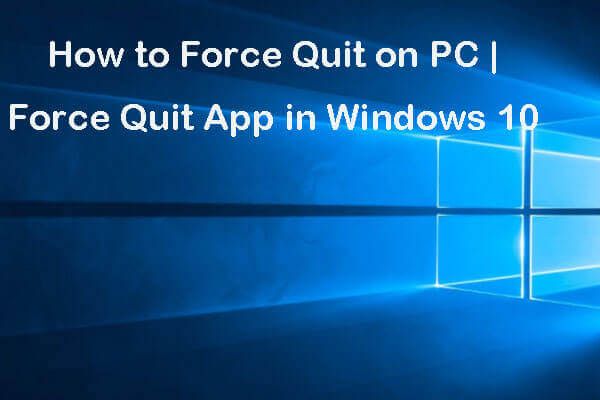
Încercați să închideți un program care nu răspunde pe un computer cu Windows 10 făcând clic pe pictograma Închidere X, dar nu funcționează? Verificați cele 3 moduri din acest tutorial pentru a renunța forțat la o aplicație pe PC. Dacă sunteți în căutarea de soluții pentru recuperarea datelor, revenirea și restaurarea sistemului, gestionarea partițiilor de pe hard disk. Software MiniTool oferă toate instrumentele conexe.
- Cum forțezi să renunți la un program pe un computer?
- Cum forțez să renunț la un program înghețat în Windows?
- Cum pot forțează închiderea unui program în Windows 10?
Uneori este posibil să întâlniți aplicații care să blocheze și să nu mai răspundă la computerul dvs. Windows 10, iar acest lucru face ca computerul să se blocheze și să nu funcționeze.
Cum să forțezi renunțarea la computer? Această postare oferă 3 moduri de a vă ajuta să forțați închiderea aplicațiilor problematice pe Windows 10.
Cum să forțați ieșirea pe PC - 3 moduri
Mod 1. Forțează ieșirea din Windows prin Task Manager
Primul mod pe care îl puteți utiliza pentru a forța închiderea programelor înghețate de PC este să utilizați Managerul de activități Windows.
Pasul 1. Puteți apăsa Ctrl + Shift + Esc comandă rapidă de la tastatură pentru a deschide Managerul de activități pe Windows 10. Poate fi necesar să faceți clic Mai multe detalii pentru a verifica întreaga listă a proceselor care rulează pe PC.
Pasul 2. Găsiți programul care nu răspunde în fereastra Task Manager apăsând Proces filă. Faceți clic dreapta pe el și selectați Terminați sarcina pentru a-l închide forțat.
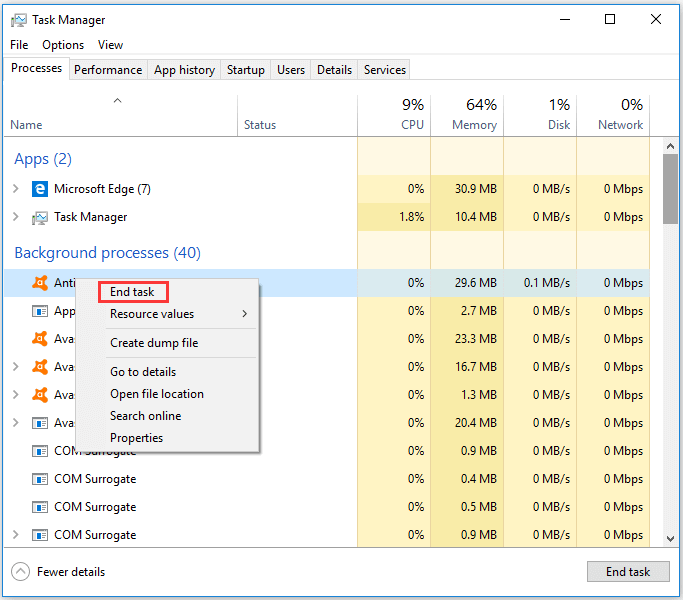
Modul 2. Forțați ieșirea din comanda rapidă Windows 10 (Alt + F4)
Un alt truc ușor pentru a forța renunțarea la un program care nu răspunde în Windows 10 PC este comanda rapidă de la tastatură Alt + F4.
Pasul 1. Puteți face clic și selecta programul pe care doriți să îl forțați să renunțați pentru a face din fereastra activă curentă.
Pasul 2. Apoi puteți apăsa Alt + F4 de pe tastatură în același timp pentru a forța ieșirea din aplicație pe PC.
Uneori, Alt + F4 s-ar putea să nu ajute. Dacă nu funcționează, puteți încerca alte modalități de a renunța forțat la Windows.
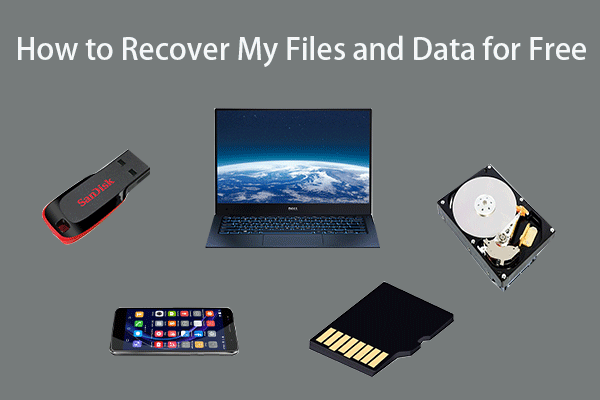 Cum să recuperez fișierele / datele mele gratuit în 3 pași [23 întrebări frecvente + soluții]
Cum să recuperez fișierele / datele mele gratuit în 3 pași [23 întrebări frecvente + soluții] 3 pași simpli pentru recuperarea rapidă a fișierelor / datelor mele gratuit cu cel mai bun software gratuit de recuperare a fișierelor. Sunt incluse 23 de întrebări frecvente și soluții pentru recuperarea fișierelor și a datelor pierdute.
Citeste mai multModul 3. Forțați părăsirea programelor înghețate din Windows 10 cu Taskkill
Ultima modalitate de a vă ajuta să renunțați la aplicațiile care nu răspund la PC, cum ar fi Microsoft Word, este prin comanda Taskkill.
Pasul 1. Trebuie să deschideți promptul de comandă Windows 10 la început. Puteți apăsa Windows + R pentru a deschide fereastra Windows Run. Tip cmd în Fugi și lovește introduce pentru a deschide fereastra de comandă.
Pasul 2. Apoi puteți tasta listă de tasklist în fereastra de comandă și apăsați introduce pentru a lista toate aplicațiile și activitățile care rulează în prezent pe computerul dvs. Windows 10.
Pasul 3. Verificați numele programului care nu răspunde în listă. Tip taskkill / im program_name.exe , și lovit introduce pentru a forța orice aplicație pentru computer. De exemplu, pentru a forța renunțarea la Word în Windows 10, puteți tasta taskkill / im word.exe , și lovit introduce să-l închidă.
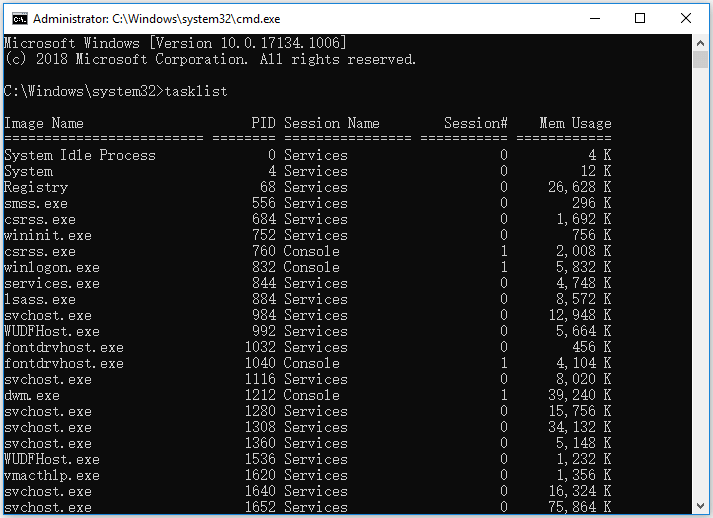
Verdict
Dacă unele aplicații nu răspund pe computerul dvs. Windows 10, puteți încerca cele 3 modalități de mai sus pentru a renunța forțat la programele înghețate pentru Windows 10 PC. Cu toate acestea, vă rugăm să fiți conștienți de faptul că programele PC care renunță forțat pot pierde modificările nesalvate, așa că fiți atenți.
Pentru a recupera fișierele pierdute sau șterse definitiv pe computerul Widows 10, puteți încerca MiniTool Power Data Recovery - un software profesional gratuit de recuperare a datelor vă permite să recuperați date de pe hard diskul computerului, hard disk extern, SSD, USB ( recuperare date pen drive ), Card SD etc. în 3 pași simpli. Freeware 100% curat.
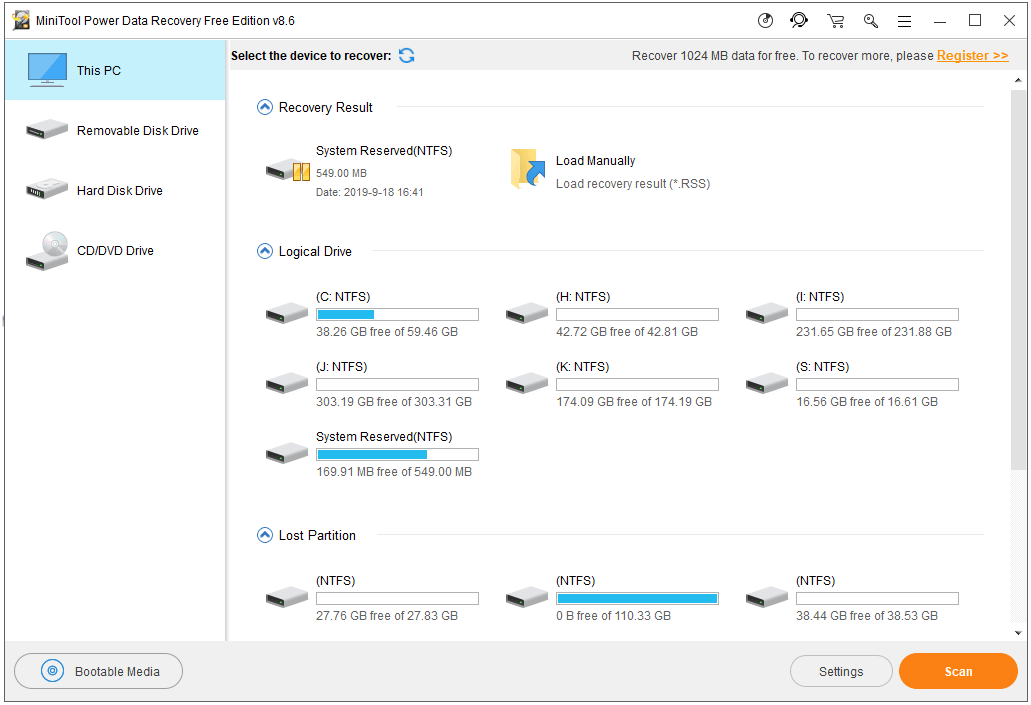

![Warframe Cross Save: Este posibil acum sau în viitor? [MiniTool News]](https://gov-civil-setubal.pt/img/minitool-news-center/95/warframe-cross-save-is-it-possible-now.png)

![Cum se verifică specificațiile complete ale computerului Windows 10 în 5 moduri [MiniTool News]](https://gov-civil-setubal.pt/img/minitool-news-center/59/how-check-pc-full-specs-windows-10-5-ways.jpg)
![Cum se depanează microfonul Xbox One Problemă care nu funcționează [MiniTool News]](https://gov-civil-setubal.pt/img/minitool-news-center/69/how-troubleshoot-xbox-one-mic-not-working-issue.png)
![Remediați problema de înaltă CPU a serviciului Malwarebytes pe Windows [MiniTool News]](https://gov-civil-setubal.pt/img/minitool-news-center/13/fix-malwarebytes-service-high-cpu-problem-windows.png)

![Cum se dezactivează DEP (prevenirea executării datelor) Windows 10 [Sfaturi MiniTool]](https://gov-civil-setubal.pt/img/data-recovery-tips/03/how-disable-dep-windows-10.jpg)



![Cum se activează permanent Windows 10 gratuit cu CMD [MiniTool News]](https://gov-civil-setubal.pt/img/minitool-news-center/77/how-permanently-activate-windows-10-free-with-cmd.jpg)






![Cum se remediază eroarea „Msftconnecttest Redirect” pe Windows 10 [MiniTool News]](https://gov-civil-setubal.pt/img/minitool-news-center/52/how-fix-msftconnecttest-redirect-error-windows-10.jpg)
![Cod de eroare 21 în Manager dispozitive - Cum se remediază [MiniTool News]](https://gov-civil-setubal.pt/img/minitool-news-center/83/error-code-21-device-manager-how-fix-it.png)