Desktopul de la distanță nu permite Copy-Paste? Repara-l acum!
Is Remote Desktop Not Allowing Copy Paste Fix It Now
Remote Desktop nu permite copierea și lipirea pe Windows 11/10. Poate vrei să găsești niște soluții și ajungi la locul potrivit. Această postare de la MiniTool oferă motive și remedieri pentru problemele de pe desktopul de la distanță.Una dintre cele mai importante caracteristici ale Conexiunii Desktop la distanță este capacitatea de a accesa fișiere de pe un computer la distanță și de a le transfera de la un computer la altul. Cu toate acestea, o problemă comună este că utilizatorii nu pot copia și lipi text sau fișiere pe Desktop la distanță.
Sfaturi: Când Remote Desktop copy-paste nu funcționează și doriți să transferați fișiere de pe un computer pe altul, puteți încerca MiniTool ShadowMaker gratuit – un instrument de sincronizare profesional. Este posibil să aveți nevoie de aceste postări - Cum să transferați fișiere de pe computer pe computer și Cum să copiați un program de la un computer la altul .MiniTool ShadowMaker Trial Faceți clic pentru a descărca 100% Curat și sigur
Cum să remediați desktopul de la distanță care nu permite copierea-lipirea
Remedierea 1: activați Clipboard și unități în proprietățile conexiunii RDP
Pentru a remedia problema „Copy-paste Desktop la distanță nu funcționează”, trebuie să activați opțiunea Clipboard în proprietățile Conexiunii Desktop la distanță. Iată cum să faci asta:
1. Deschideți Remote Desktop Connection pe computerul local.
2.Mergi la Resurse locale taband verifica Clipboard opțiune.
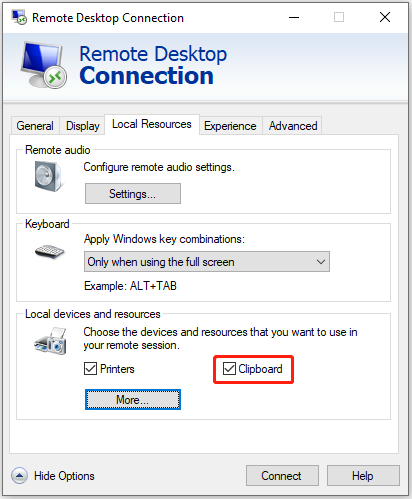
3. Apoi, faceți clic Mai mult … și verificați Șoferii opțiune.
4. Acum conectați-vă la computerul de la distanță și verificați dacă problema „copy-paste nu funcționează în RDP” a dispărut.
Remedierea 2: Reporniți procesul rdpclip.exe
A doua metodă de a remedia problema „Copy-paste Desktop la distanță nu funcționează” este să încheiați și să reporniți procesul rdpclip.exe pe computerul de la distanță. Puteți încerca metoda când computerul este conectat la computerul de la distanță prin RDP.
1. Deschide Gestionar de sarcini pe computerul de la distanță.
2. Mergeți la Detalii fila, găsiți și faceți clic dreapta pe rdpclip.exe procesați și selectați Încheiați sarcina .
3. Accesați Fişier > Rulați o nouă sarcină.
4. Tastați rdpclip sau rdpclip.exe în casetă și faceți clic Bine .
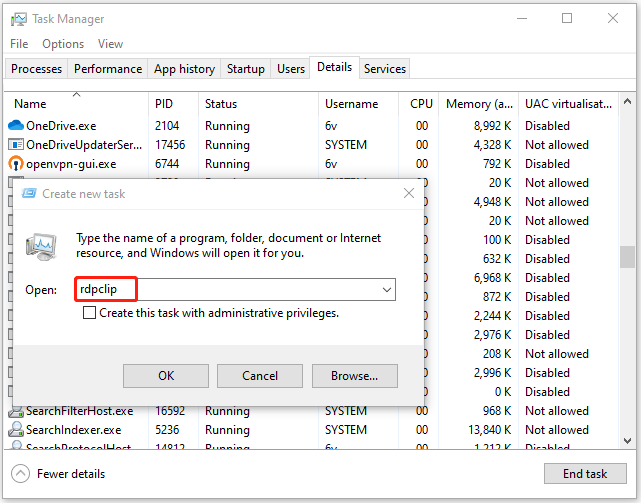
Remedierea 3: Activați redirecționarea Clipboard prin Editorul Registrului
O altă metodă de a remedia problema „Copiare/Inserare nu funcționează” în Desktop la distanță este să activați Redirecționarea Clipboard pe computerele locale și la distanță prin Editorul de registru. Pentru a face asta:
Sfat: Înainte de a efectua orice modificări, ar fi bine să faceți o copie de rezervă a tuturor fișierelor de registry de pe computer.
1. Apăsați butonul Windows + R cheile pentru a deschide Alerga caseta de comandă.
Tip regedit și apăsați introduce .
2. Accesați următoarele căi și setați fDisableClip valoare pentru 0 respectiv.
- HKEY_LOCAL_MACHINE\SYSTEM\CurrentControlSet\Control\Terminal Server\Wds\rdpwd
- HKEY_LOCAL_MACHINE\SYSTEM\CurrentControlSet\Control\Terminal Server\WinStations\RDP-Tcp
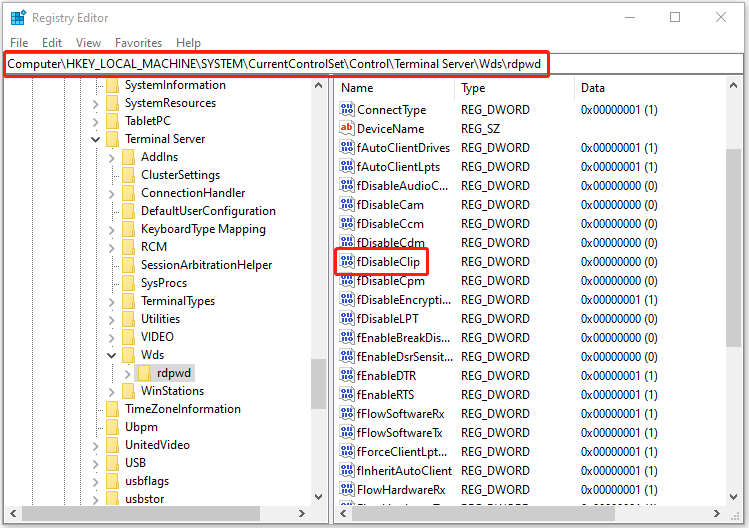
Remedierea 4: Activați redirecționarea Clipboard prin politica de grup
Dacă nu reușiți să copiați și să lipiți pe un desktop la distanță, puteți activa și redirecționarea clipboard-ului prin politica de grup.
Sfaturi: Această metodă poate fi aplicată numai pe edițiile Windows Pro, Enterprise și Education.1. Apăsați butonul Windows + R cheile pentru a deschide Alerga caseta de comandă.
2. Tastați gpedit.msc și apăsați introduce a deschide Editor de politici de grup .
3. Apoi, mergeți la următoarea cale:
Configurare computer > Șabloane administrative > Componente Windows > Servicii desktop la distanță > Gazdă sesiune desktop la distanță > Redirecționare dispozitiv și resurse
4. Găsiți și faceți dublu clic Nu permiteți redirecționarea Clipboard .
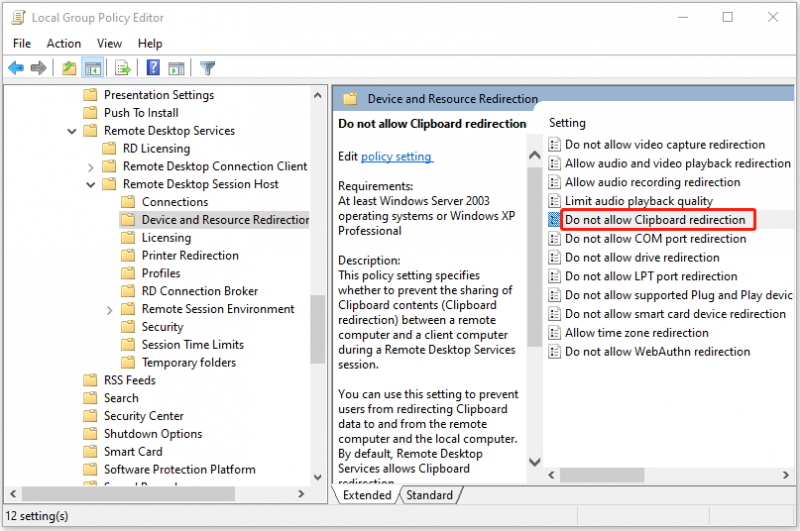
5. Apoi, alegeți Neconfigurat sau Dezactivat .
Cuvinte finale
Pentru a rezuma, iată cum să remediați problema „Desktop la distanță care nu permite copiere-lipire”. Dacă întâlniți aceeași eroare, încercați aceste soluții. Sper că această postare vă va fi de folos.





![[Rezolvat] Diskpart Nu există discuri fixe de afișat [MiniTool News]](https://gov-civil-setubal.pt/img/minitool-news-center/10/diskpart-there-are-no-fixed-disks-show.png)
![4 metode utile pentru a remedia problema bâlbâielii din Windows 10 [MiniTool News]](https://gov-civil-setubal.pt/img/minitool-news-center/93/4-useful-methods-fix-windows-10-stuttering-issue.png)
![Rezolvat - BSOD iusb3xhc.sys la pornirea Windows 10 (4 moduri) [MiniTool News]](https://gov-civil-setubal.pt/img/minitool-news-center/69/solved-iusb3xhc-sys-bsod-startup-windows-10.png)









![DVI VS VGA: Care este diferența dintre ele? [MiniTool News]](https://gov-civil-setubal.pt/img/minitool-news-center/47/dvi-vs-vga-what-s-difference-between-them.jpg)
![Apex Legends nu se actualizează? Iată cum să o rezolvi cu ușurință! [MiniTool News]](https://gov-civil-setubal.pt/img/minitool-news-center/47/is-apex-legends-not-updating.jpg)
![[Remediere completă] Serviciu de politică de diagnosticare Utilizare ridicată a memoriei RAM pe disc CPU](https://gov-civil-setubal.pt/img/news/A2/full-fix-diagnostic-policy-service-high-cpu-disk-ram-usage-1.png)