S-a remediat: SearchProtocolHost.exe Utilizare ridicată a procesorului în Windows 10 [MiniTool News]
Fixed Searchprotocolhost
Rezumat :
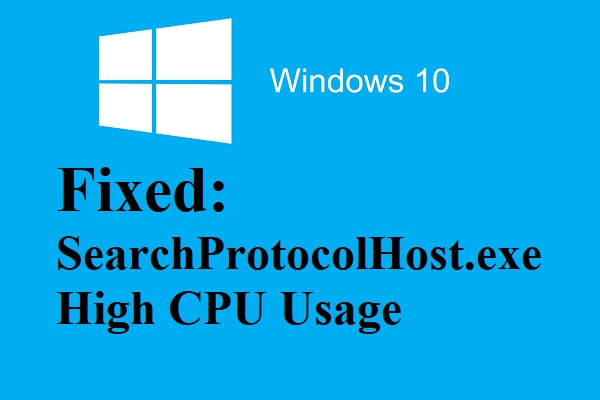
Ce este SearchProtocolHost.exe și de ce consumă atât de mult CPU? Dacă nu știi, atunci această postare de la MiniTool este ceea ce ai nevoie. Această postare vă oferă informații detaliate despre aceasta și puteți, de asemenea, să știți cum să remediați SearchProtocolHost.exe procesor înalt în Windows 10.
Ce este SearchProtocolHost.exe?
SearchProtocolHost.exe este folosit pentru a rula Search Protocol Host, care este o parte importantă a componentei de căutare Windows și ajută la indexarea fișierelor de pe computerele Windows. Fișierul SearchProtocolHost.exe se află în folderul C: Windows System32.
Bacsis: Doriți să aflați mai multe lucruri despre folderul System32? Apoi, puteți citi acest post - Ce este directorul System 32 și de ce nu ar trebui să îl ștergeți?
SearchProtocolHost.exe este utilizat pentru a executa utilitarul Windows Search și nu reprezintă nicio amenințare pentru computerul dvs.
Cum se repară SearchProtocolHost.exe CPU mari?
Uneori, fișierul SearchProtocolHost.exe consumă atât de mult CPU, deoarece Indexerul nu poate găsi anumite fișiere pe sistem. Apoi, cum să remediați SearchProtocolHost.exe eroare CPU mare? Există trei metode pe care le puteți lua pentru a scăpa de eroare.
Metoda 1: Schimbați opțiunile de indexare
Prima metodă cu care puteți încerca să remediați eroarea CPU SearchProtocolHost.exe ridicată este să modificați Opțiunile de indexare. Căutarea dvs. poate să nu fie la fel de rapidă ca înainte, dar vă poate ajuta să ieșiți din situație. Iată un ghid rapid:
Pasul 1: Tastați opțiuni de indexare în Căutare bara și apoi faceți clic pe Opțiuni de indexare pentru a-l deschide.
Bacsis: Lipsește bara de căutare? Apoi, puteți citi acest post - Bara de căutare Windows 10 lipsește? Iată 6 soluții .Pasul 2: În noua fereastră pop-out, faceți clic pe Modifica în partea de jos pentru a deschide Locații indexate .
Pasul 3: Faceți clic Afișați toate locațiile , apoi debifați locațiile uriașe (în acest caz, debifați Local Disk C :) și alte locații de fișiere care pot determina procesul de căutare să apară din nou și din nou. Clic O.K pentru a salva modificările.
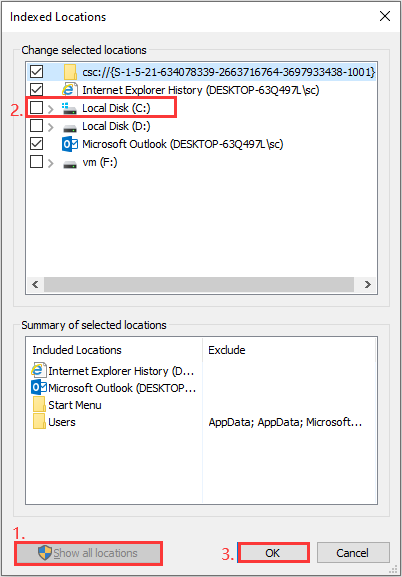
Pasul 4: Reporniți sistemul pentru a verifica dacă SearchProtocolHost.exe folosește în continuare procesor mare.
Metoda 2: Rulați instrumentul SFC
Dacă configurațiile de sistem nu sunt setate corect pe computer, atunci este posibil să întâlniți SearchProtocolHost.exe eroare mare CPU. Dar, din fericire, există un puternic instrument încorporat pe care îl puteți utiliza pentru a verifica dacă există încălcări ale integrității și a le remedia. Iată cum trebuie să faceți:
Pasul 1: Tastați cmd în bara de căutare și apoi faceți clic dreapta pe linia de comandă pentru a alege Rulați ca administrator.
Pasul 2: în noua fereastră pop-out, tastați DISM.exe / Online / Cleanup-image / Restorehealth și apoi apăsați introduce să-l execute.
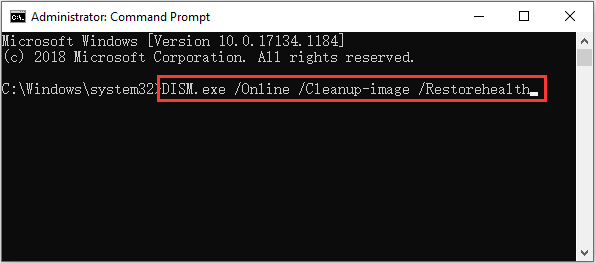
Pasul 3: Așteptați până când procesul se termină. Apoi tastați sfc / scannow în fereastră și apăsați introduce pentru a executa scanarea SFC.
Pasul 4: Reporniți computerul pentru a verifica dacă fișierul SearchProtocolHost.exe consumă atât de mult CPU.
Metoda 3: Dezactivați serviciul de căutare Windows
Dacă descoperiți că SearchProtocolHost.exe vă consumă încă o cantitate mare de procesor după ce ați încercat cele două metode de mai sus, atunci trebuie să dezactivați serviciul Windows Search. Dar trebuie să știți că nu puteți utiliza Windows Search pe computer dacă adoptați metoda.
Iată tutorialul:
Pasul 1: Apăsați pe Câștigă + R tastele în același timp pentru a deschide fișierul Alerga cutie.
Pasul 2: Tastați services.msc în casetă și apoi faceți clic pe O.K a deschide Servicii .
Pasul 3: Găsiți Căutare Windows în listă și apoi faceți clic dreapta pe ea pentru a alege Proprietăți .
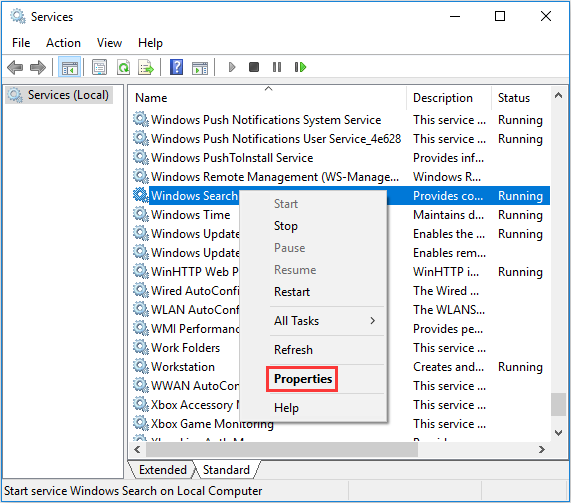
Pasul 4: Setați Tipul de pornire la Dezactivat și apoi faceți clic pe Stop . Clic aplica și O.K pentru a salva modificările.
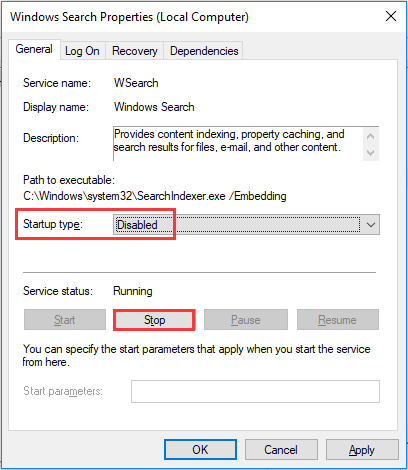
Pasul 5: Reporniți computerul pentru a verifica dacă eroarea este remediată.
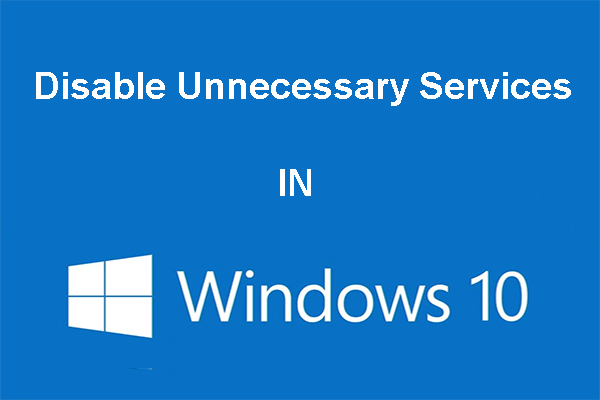 Puteți dezactiva serviciile inutile în Windows 10
Puteți dezactiva serviciile inutile în Windows 10 Dezactivarea serviciilor inutile în Windows 10 este o modalitate bună de a reduce timpul de pornire al computerului. Această postare spune cum să dezactivați și ce să dezactivați în siguranță.
Citeste mai multLinia de fund
Această postare vă oferă câteva informații despre SearchProtocolHost.exe. Și dacă descoperiți că SearchProtocolHost.exe consumă un procesor mare, atunci puteți încerca metodele menționate în această postare pentru a rezolva problema.

![Cum se optimizează configurația sistemului pe Windows 10 [MiniTool News]](https://gov-civil-setubal.pt/img/minitool-news-center/36/how-optimize-system-configuration-windows-10.png)




![[Rezolvat] Cum să verific lista de prieteni PSN pe diferite dispozitive?](https://gov-civil-setubal.pt/img/news/66/how-check-psn-friends-list-different-devices.png)

![Expertul nu a putut porni microfonul pe Windows 10: Remediați-l [MiniTool News]](https://gov-civil-setubal.pt/img/minitool-news-center/53/wizard-could-not-start-microphone-windows-10.png)

![Cum se înlocuiește hard disk-ul laptopului și se reinstalează sistemul de operare? [Sfaturi MiniTool]](https://gov-civil-setubal.pt/img/backup-tips/28/how-replace-laptop-hard-drive.jpg)
![Este Bitdefender sigur de descărcat/instalat/utilizat? Iată răspunsul! [Sfaturi MiniTool]](https://gov-civil-setubal.pt/img/backup-tips/56/is-bitdefender-safe-to-download/install/use-here-is-the-answer-minitool-tips-1.png)






